Advanced Identity Protector törlés - (frissítve: 2018. ápr)
Eltávolítási Útmutató - Advanced Identity Protector
Mi az, hogy Advanced Identity Protector?
Az Advanced Identity Protector nevű „rendszervizsgáló” megpróbálja elhitetni, hogy a rendszer fertőzött
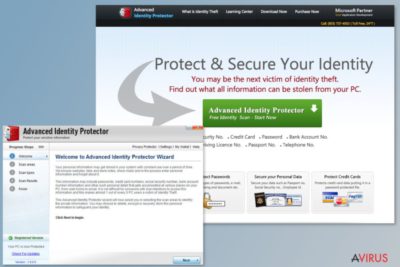
A Systweak Software által fejlesztett Advanced Identity Protector nevű programot a felhasználók személyazonosságának megvédésére képes eszközként hirdetik. A jól hangzó ígéret ellenére potenciálisan kéretlen programként működik, amely bizonyos tekintetben a megfélemléítésre játszó kártevőkre is hasonlít.
Az AdvancedIdentityProtector a következőket ígéri, mind hasznosnak tűnhet azoknak, akik komolyan veszik az online adatvédelmet:
- böngészők, fájlok, e-mailek és regisztrációs bejegyzések vizsgálata;
- adattitkosítás és -megsemmisítés;
- hátrahagyott személyes adatok eltávolítása;
- személyazonosság-lopással szembeni védelem.
Az Advance Identity Protector letölthető saját weboldaláról. Létezik ingyenes és fizetős változata is. Kiderült azonban, hogy a fejlesztők meglehetősen agresszív módszerekkel próbálják hirdetni az Advanced Identity Protector licencét. Telepítés követően a program bosszantó felugró ablakokat és hirdetéseket jelenít meg, amelyek a szoftver fizetős változatát reklámozzák.
Az Advanced Identity Protection ingyenes változatáról már az első rendszervizsgálat után kiderül, hogy csak a vizsgálatra képes. A vizsgálati eredményeket pedig eltúlozhatja, több tucat hátrahagyott személyes adatról számolhat be. Az ingyenes program azonban egyetlen problémát sem tud megoldani. Ehhez meg kell vásárolni a licencelt változatot.
Gyanús szándékú programról van szó. Ügyfélszolgálatot is biztosít, amely elméletileg segíthet a különböző problémák megoldásában, de a dolgozók minden esetben csak a teljes programot próbálják meg eladni. Nem érdemes az ügyfélszolgálathoz fordulnia.
A biztonsági szakértők azt is kiemelték, hogy scareware-ként működve próbálhatja növelni az eladásokat. Mi tehát azt javasoljuk, hogy egy valódi, megbízható biztonsági szoftverrel vizsgálja át a rendszert, telepítse az elérhető frissítéseket, és távolítsa el a kétes programokat, ha meg szeretné védeni személyes adatait és számítógépét.
A licenc megvásárlása helyett tehát az Advanced Identity Protector eltávolítására kell fókuszálnia. Ezt megteheti a Vezérlőpulton keresztül. Ezt követően ellenőrizze, hogy hátramaradtak-e további összetevők. A legtöbb potenciálisan kéretlen program további programokat telepíthet.
Azt javasoljuk, hogy vizsgálja át a rendszert a kiváló FortectIntego segítségével, ha nem biztos benne, hogy az Advanced Identity Protector hogyan került a rendszerbe. Lehetséges, hogy szoftvercsomag részeként érkezett. Ez azt jelenti, hogy más kétes programok segíthették bejutni. Ebben az esetben jobb, ha az Advanced Identity Protector automatikus eltávolítását választja, hogy minden egyéb észrevétlenül bejutott kéretlen programtól is megszabadulhasson.
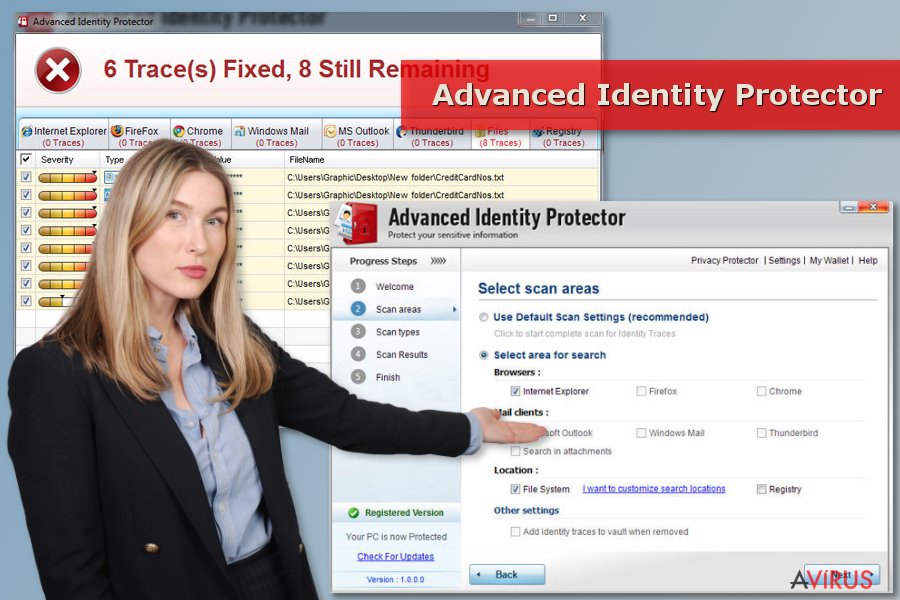
Nem a közvetlen letöltések jelentik a fő terjedési módot
A program elérhető saját weboldalán, az advancedidentityprotector.com címen. Ennek ellenére úgy tűnik, hogy a legtöbb esetben nem közvetlen letöltések útján kerül a rendszerbe. A fejlesztők a bundling nevű módszer segítségével juttatják be a programot, ezzel próbálnak meg minél többeket rávenni a licenc megvásárlására.
A bundling során freeware és shareware programok telepítőihez csatolják szoftverüket. Fontos tehát, hogy körültekintően telepítsen internetről származóingyenes programokat, hogy elkerülhesse a kéretlen mellékleteket. A gyors/quick (vagy szokásos/standard stb.) telepítési módok általában nem jelenítik meg, hogy mellékletként tartozik hozzájuk például az Advanced Identity Protector vírus.
Mindig megbízható forrásokból szerezze be a programokat, és a haladó/advanced (vagy egyéni/custom stb.) telepítési módot válassza. Így meg fognak jelenni a telepítőben azok az előre bejelölt opciók, amelyek a harmadik felektől származó programok telepítését szabályozzák.
A No Virus szakértői kiemelték, hogy a freeware-ek megfelelő telepítése kevesebb időt igényel, mint a potenciálisan kéretlen programok eltávolítása. Jusson ez eszébe, mikor új programot telepít. Ha azonban már késő, olvassa el víruseltávolítási útmutatónkat.
Az Advanced Identity Protector eltávolítása
Az Advanced Identity Protector kézi eltávolításához az alábbi lépések szükségesek:
- Kattintson a Start gombra, majd nyissa meg a Programok telepítése és törlése (vagy Program eltávolítása) menüpontot.
- Keresse meg a programok a telepített programok listájában. Kattintson rá, majd válassza az Eltávolítás gombot.
Előfordulhat, hogy a program olyan regisztrációs bejegyzéseket is létrehozott, amelyeket külön kell törölni. A Windows regisztrációs adatbázisának módosítása azonban veszélyes lehet, ezért jobb, ha az Advanced Identity Protector automatikus eltávolítását választja, hogy egy antimalware végezhesse el ön helyett a szükséges lépéseket.
Az Advanced Identity Protector alapvetően a Windows rendszert célozza meg, de ha Mac számítógépén bukkant fel, kövesse a lentebb látható lépéseket.
A következő programok közül választva automatikusan helyreállíthatja a vírusok okozta kárt: FortectIntego, SpyHunter 5Combo Cleaner, Malwarebytes. Azért ezeket az alkalmazásokat javasoljuk, mert a potenciálisan kéretlen programokat és a vírusokat is minden kapcsolódó fájllal és regisztrációs bejegyzéssel együtt azonosítani képesek.
Manuális Eltávolítási Útmutató - Advanced Identity Protector
Advanced Identity Protector eltávolítása Windows rendszerekből
Az alábbi lépésekkel az Advanced Identity Protector minden elemét eltávolíthatja. Keressen más gyanús programokat is, ha a szoftvert nem szándékosan telepítette. Nézze át a böngészőket is, ellenőrizze, hogy nem települtek-e kétes bővítmények.
-
Kattintson ide: Start → Control Panel → Programs and Features (Amennyiben ön Windows XP felhasználó, kattintson ide: Add/Remove Programs.)

-
Amennyiben ön Windows 10 / Windows 8 felhasználó, kattintson a jobb egérgombbal a képernyő bal alsó sarkában. Miután a szükséges Quick Access Menu megjelent, válassza először azt, hogy Control Panel, ezután pedig azt, hogy Uninstall a Program.

-
Távolítsa el a(z) Advanced Identity Protector szoftvert és a vele kapcsolatos egyéb programokat
Keressen ki a(z) Advanced Identity Protector bejegyzéseit, valamint a többi mostanában telepített, gyanús programét is. -
Távolítsa el őket és kattintson arra, hogy OK a változások elmentéséhez.

Advanced Identity Protector eltávolítása Mac OS X rendszerből
Ez a program általában Mac OS X-en nem bukkan fel. Ha ön mégis az Advanced Identity Protector látja a képernyőn, az alábbi lépéseket kövesse:
-
OS X használata esetén Go gomb a képernyő bal felső részén, majd Applications

-
Applications mappa megjelenése után keresse ki a kártevőt (Advanced Identity Protector) vagy az egyéb gyanús programokat. Ezután kattintson jobb gombbal ezekre a bejegyzésekre, majd Move to Trash gomb

Advanced Identity Protector eltávolítása innen: Microsoft Edge
Microsoft Edge beállításainak visszaállítása (1. módszer):
- Indítsa el a Microsoft Edge alkalmazást, majd kattintson a More gombra (három pont a jobb felső sarokban).
- Kattintson a Settings gombra a további beállítások megjelenítéséhez
-
A Settings ablakban kattintson az Clear browsing data alatti Choose what to clear gombr

-
Válasszon ki mindent, amit törölni szeretne, majd Clear gomb.

-
Ezt követően kattintson jobb gombbal a Start gombra (Windows logó). Válassza a Task Manager lehetőséget.

- A Processes ablakban keresse meg a Microsoft Edge bejegyzést.
-
Kattintson rá jobb gombbal, és válassza a Go to details lehetőséget. Ha a Go to details lehetőség nem látható, kattintson a More details gombra, és ismételje meg az előző lépéseket.


-
A Details fülön keressen meg minden Microsoft Edge nevű bejegyzést. Kattintson rájuk jobb gombbal, és válassza a End Task lehetőséget.

Az Microsoft Edge böngésző visszaállítása (2. módszer)
Ha az 1. módszer nem segített, speciális módon kell visszaállítania az Edge böngészőt
- Megjegyzés: először készítsen biztonsági másolatot adatairól!
- Keresse meg ezt a mappát számítógépén
C:\Users\%username%\AppData\Local\Packages\Microsoft.MicrosoftEdge_8wekyb3d8bbwe. -
Jelölje ki a tartalmát, majd kattintson az egér jobb gombjával. Válassza a Delete lehetőséget.

- Kattintson a Start gombra (Windows logó), majd a Search my stuff mezőbe írja be, hogy window power
-
Kattintson jobb gombbal a Windows PowerShell bejegyzésre, majd válassza a Run as administrator lehetőséget.

- Miután már adminisztrátor, a Windows PowerShell ablaka megjelenik. Illessze be a következő parancsot a PS C:\WINDOWS\system32> sor mögé, majd nyomjon entert:
Get-AppXPackage -AllUsers -Name Microsoft.MicrosoftEdge | Foreach {Add-AppxPackage -DisableDevelopmentMode -Register $($_.InstallLocation)\AppXManifest.xml -Verbose}
Ezt követően már nem szabadna, hogy a Advanced Identity Protector továbbra is Microsoft Edge böngészőjében legyen.
Advanced Identity Protector eltávolítása innen: Mozilla Firefox (FF)
-
Veszélyes kiterjesztések eltávolítása
Nyissa meg a Mozilla Firefox böngészőt, kattintson a menüikonra (jobb felső sarok), majd Add-ons → Extensions.
-
Válassza ki a(z) Advanced Identity Protector elemet és minden egyéb gyanús beépülőt. A bejegyzések törléséhez Remove.

-
Állítsa alaphelyzetbe az Mozilla Firefox böngészőt.
Kattintson a kérdőjelre a jobb felső sarokban található Firefox menüben. Ezután Troubleshooting Information.
-
Ezt követően Reset Firefox to its default state üzenet fogadja egy Reset Firefox gombbal. Kattintson a gombra néhányszor a(z) Advanced Identity Protector eltávolításához.

Advanced Identity Protector eltávolítása innen: Google Chrome
-
Kártékony beépülők eltávolítása
Nyissa meg a Google Chrome böngészőt, kattintson a menüikonra (jobb felső sarok), majd Tools → Extensions.
-
Válassza ki a(z) Advanced Identity Protector bejegyzéseit és minden egyéb kártékony beépülőt, majd a szemetes ikon segítségével távolítsa el őket.

-
Kattintson ismét a menügombra, majd az itt megjelenő Search szekció alatt Settings → Manage Search engines.

-
A következő, Search Engines... menüből távolítsa el a kártékony keresőket. Érdemes csak a Google-t, vagy az ön által korábban használt domaint meghagyni.

-
Állítsa alaphelyzetbe az Google Chrome böngészőt.
Kattintson a menügombra a(z) Google Chrome jobb felső sarkában, majd Settings. -
Görgessen a lap aljára, ott pedig Reset browser settings.

-
A jelenlegi lépés és a(z) Advanced Identity Protector eltávolításának befejezéséhez nyomjon Reset gombot.

Advanced Identity Protector eltávolítása innen: Safari
-
Veszélyes kiterjesztések eltávolítása
Indítson egy Safari böngészőt, majd a bal felső részen található menüben válassza azt, hogy Safari, ezután pedig azt, hogy Preferences
-
Válassza azt, hogy Extensions. Keressen Advanced Identity Protector vagy más gyanús bejegyzést, majd távolítsa el őket: Uninstall gomb

-
Állítsa alaphelyzetbe az Safari böngészőt.
Nyisson Safari böngészőt és kattintson az ablak bal felső részén található menü Safari elemére. Itt válassza azt, hogy Reset Safari...
-
Most egy részletes alaphelyzetbe-állítási ablakot láthat. Általában minden opció be van jelölve, de ha szeretné, megadhatja a helyreállítandó kategóriákat. A kártevő (Advanced Identity Protector) eltávolításának befejezéshez Advanced Identity Protector gombot nyomjon.

Azt tanácsoljuk, hogy a potenciálisan kéretlen program eltávolítása és a böngészők helyreállítása után vizsgálja át a rendszert egy megbízható antispyware programmal. Ezzel megszabadulhat a kártevő (Advanced Identity Protector) hátramaradt regisztrációs bejegyzéseitől és az esetleges további parazitáktól és malware-fertőzésektől is. Válasszon az általunk ajánlott malware-eltávolítók közül: FortectIntego, SpyHunter 5Combo Cleaner vagy Malwarebytes.




























