Chrome redirect vírus eltávolítása (eltávolítási útmutató) - 2017. júl frissítése
Eltávolítási Útmutató - Chrome redirect vírus
Mi az, hogy Chrome átirányító vírus?
A Chrome átirányítók különböző formákban akadályozhatják a böngészést

A Chrome átirányító vírus egy olyan böngészős fertőzés, amely kétes weboldalakat nyit meg. Hasonlóan a Firefox átirányító vírushoz, az IE átirányító vírushoz, a Bing átirányító vírushoz és számos más típushoz, engedély nélkül nyit meg domaineket. Teljes neve persze Google Chrome átirányító vírus. A következő tünetek jelzik, hogy Chrome böngészőjébe malware-jutott, vagy maga a böngésző egy rosszindulatúan módosított változat:
- megváltozott Chrome keresőlogó
- rengeteg felugró értesítés
- játékoldalakat vagy felnőtt tartalmú oldalakat megnyitó átirányítások
- A Chrome frissítését javasló felugró értesítések bizonyos oldalakon
- a Clickonce Chrome malware nyomai
Nem sokkal korábban a Chrome átirányító bővítményei csak Windows rendszeren bukkantak fel, de mostanra problémát jelentenek Mac OS X és Linux rendszeren is. Az egyik legnagyobb probléma a behatolóval az, hogy a Clikconec böngészős fertőzés bejutását is előidézheti.
Ahogyan neve is sejteti, lehet hivatkozás, reklám, szoftver vagy kisebb webszkript is, a lényeg, hogy fertőző fájlt tölt le a számítógépre. Az évekkel ezelőtt a Microsoft által kifejlesztett clickonce technológia mostanra a támadók munkáját is segíti.
Chrome vírusról lévén szó a Google Chrome böngészőt támadja, de léteznek változatok Internet Explorerhez, Firefoxhoz és Safarihoz is. A malware sokoldalúsága miatt nem könnyű észlelni.
Mielőbb hozzá kell látnia a Chrome átirányító vírusok eltávolításához, mert adatokat gyűjthetnek a böngészési szokásokról, valamint további kéretlen bővítményeket telepíthetnek.
Egy idő után egyéb gyanús alkalmazások is csatlakozhatnak a már jelen lévő böngészőeltérítőhöz. A teljes körű azonosításhoz automatikus eltávolításra van szükség (azaz eltávolító szoftverre). Ha tehát nem szeretné, hogy kétes programok gyűljenek a rendszerben, el kell távolítania a vírust a chrome-ból egy antispyware segítségével, ilyen például: FortectIntego és Malwarebytes.
A malware jellemzőihez tartozik, hogy ismeretlen weboldalakat nyithat meg böngészés közben. A probléma itt az, hogy a megnyitott oldalak malware-t rejthetnek. A böngészőeltérítők általában kétes harmadik felekkel működnek együtt, akiket nem érdekel saját weboldaluk biztonsága.
Emiatt olcsó kiszolgálókat vesznek, nem szánnak időt a biztonsági rendszerre. A Google Chrome átirányító vírusok általában a böngésző elindításakor lépnek működésbe. A következmény például az, hogy rengeteg felugró ablak jelenik meg böngészés közben.
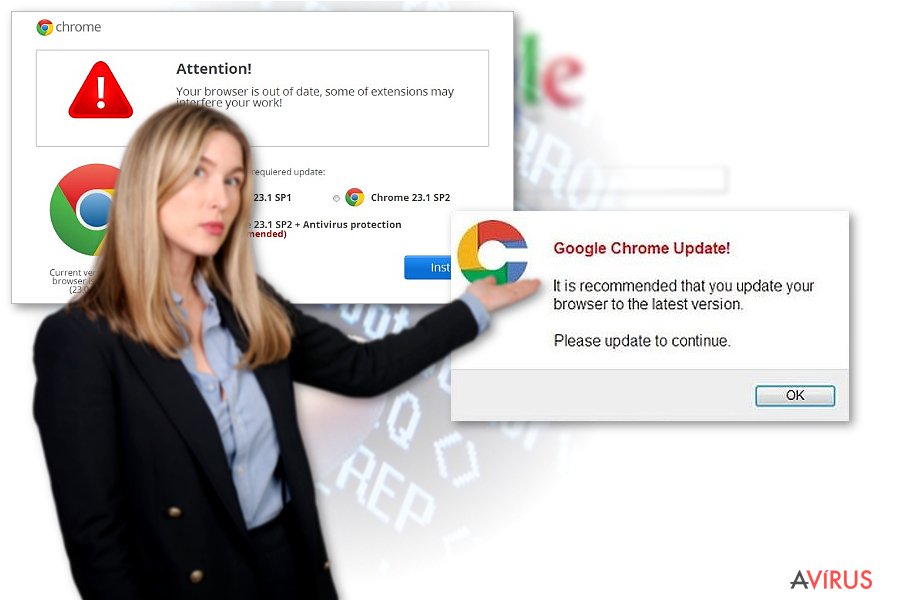
Ha Chrome redirect ads feliratú felugró hirdetéseket lát, zárja be őket! Akkor is tartsa észben, hogy kíváncsiságával számítógépe épségét kockáztatja, ha az adott hirdetés éppenséggel a sztárok életének legérdekesebb pontjait részletezi.
A Chrome átirányító vírusok emellett a böngészési szokásokat is megfigyelhetik. Ezt különböző követőeszközök segítségével teszi, például sütikkel, beaconökkel stb. Ezek nemcsak a leggyakrabban látogatott oldalakat közölhetik, de a számítógép IP-címét és megközelítőleges helyzetét is.
Habár sokan nem tartják fontosnak, hogy ezek az adatok másokhoz kerülnek, a támadók és az online hirdetők nagyon is értékesnek tekintik. A feldolgozást követően feltérképezhetik velük az adott felhasználó érdeklődési köreit. Ne lepődjön meg tehát, ha képernyőjét (és e-mail fiókját) spam értesítések lepik el.
A terjedés módja
A Chrome átirányító vírusok a felhasználó segítségével juthatnak be, egészen pontosan ingyenes alkalmazások mellékleteként. Ha a felhasználó új programot telepít, némi figyelmetlenséggel a rendszerbe engedheti a telepítőhöz mellékelt kéretlen programokat is.
Még az Adobe Reader is tartalmazhat ilyen bővítményt. Sőt, mostanában Adobe Reader frissítésnek álcázott trójai vírusok is terjednek, nagyon óvatosnak kell tehát lennünk minden telepítéssel.
Minden lépésre oda kell figyelnünk. Elkerülhető a Google Chrome eltérítők bejutása az ingyenes programok telepítőinek egyéni/custom (vagy haladó/advanced stb.) módjának választásával. Ezután ha melléklet telepítésére vonatkozó ajánlatot lát a telepítőben, utasítsa el.
A Chrome átirányító vírusok eltávolítása és a böngésző helyreállítása
A fertőzés teljes eltávolításához alaposan át kell vizsgálnia a böngészőt és a teljes rendszert is. Ebben segíthet egy antimalware eszköz. A Chrome átirányító vírusokat általában néhány perc alatt eltávolítják. Ezzel biztosítható, hogy semmilyen kártékony elem ne maradjon a számítógépben.
Az ilyen programok extra tulajdonsága, hogy súlyosabb fertőzéseket is el tudnak távolítani. Mindazonáltal lehetősége van a Chrome átirányító vírusok kézi eltávolítására is. Az ehhez szükséges lépéseket bejegyzésünk alatt találja.
Ez a megoldás azonban nagyobb figyelmet és több időt igényel, ha nem szeretne ilyesmivel bajlódni, válassza inkább az automatikus eltávolítást. Ellenőrizze, hogy a vírus telepített-e valamilyen felesleges eszköztárat vagy bővítményt. Törölje őket.
A következő programok közül választva automatikusan helyreállíthatja a vírusok okozta kárt: FortectIntego, SpyHunter 5Combo Cleaner, Malwarebytes. Azért ezeket az alkalmazásokat javasoljuk, mert a potenciálisan kéretlen programokat és a vírusokat is minden kapcsolódó fájllal és regisztrációs bejegyzéssel együtt azonosítani képesek.
Manuális Eltávolítási Útmutató - Chrome redirect vírus
Chrome redirect eltávolítása Windows rendszerekből
Ha kézzel szeretné eltávolítani a Chrome átirányító vírust, a rendszerbe jutott minden gyanús elemet meg kell találnia és el kell távolítania. Keressen ismeretlen fejlesztőktől származó programokat, valamint jól ismert böngészőeltérítőket és potenciálisan kéretlen programokat. Hasznos lehet a programokat a telepítés ideje szerint sorba rendezni, így könnyedén áttekintheti azokat, amelyek akkor települtek, amikor az átirányítási problémák felbukkantak.
-
Kattintson ide: Start → Control Panel → Programs and Features (Amennyiben ön Windows XP felhasználó, kattintson ide: Add/Remove Programs.)

-
Amennyiben ön Windows 10 / Windows 8 felhasználó, kattintson a jobb egérgombbal a képernyő bal alsó sarkában. Miután a szükséges Quick Access Menu megjelent, válassza először azt, hogy Control Panel, ezután pedig azt, hogy Uninstall a Program.

-
Távolítsa el a(z) Chrome redirect szoftvert és a vele kapcsolatos egyéb programokat
Keressen ki a(z) Chrome redirect bejegyzéseit, valamint a többi mostanában telepített, gyanús programét is. -
Távolítsa el őket és kattintson arra, hogy OK a változások elmentéséhez.

Chrome redirect eltávolítása Mac OS X rendszerből
Ha kézzel szeretne megszabadulni a Chrome átirányító vírustól, tudnia kell, hogy Mac OS X rendszerének helyreállításához minden problémás alkalmazást el kell távolítania. Próbálja meg felidézni, hogy mikor jelentek meg az átirányítási problémák, és törölje a programokat, amelyek aznap települtek.
-
OS X használata esetén Go gomb a képernyő bal felső részén, majd Applications

-
Applications mappa megjelenése után keresse ki a kártevőt (Chrome redirect) vagy az egyéb gyanús programokat. Ezután kattintson jobb gombbal ezekre a bejegyzésekre, majd Move to Trash gomb

Chrome redirect vírus eltávolítása innen: Microsoft Edge
Microsoft Edge beállításainak visszaállítása (1. módszer):
- Indítsa el a Microsoft Edge alkalmazást, majd kattintson a More gombra (három pont a jobb felső sarokban).
- Kattintson a Settings gombra a további beállítások megjelenítéséhez
-
A Settings ablakban kattintson az Clear browsing data alatti Choose what to clear gombr

-
Válasszon ki mindent, amit törölni szeretne, majd Clear gomb.

-
Ezt követően kattintson jobb gombbal a Start gombra (Windows logó). Válassza a Task Manager lehetőséget.

- A Processes ablakban keresse meg a Microsoft Edge bejegyzést.
-
Kattintson rá jobb gombbal, és válassza a Go to details lehetőséget. Ha a Go to details lehetőség nem látható, kattintson a More details gombra, és ismételje meg az előző lépéseket.


-
A Details fülön keressen meg minden Microsoft Edge nevű bejegyzést. Kattintson rájuk jobb gombbal, és válassza a End Task lehetőséget.

Az Microsoft Edge böngésző visszaállítása (2. módszer)
Ha az 1. módszer nem segített, speciális módon kell visszaállítania az Edge böngészőt
- Megjegyzés: először készítsen biztonsági másolatot adatairól!
- Keresse meg ezt a mappát számítógépén
C:\Users\%username%\AppData\Local\Packages\Microsoft.MicrosoftEdge_8wekyb3d8bbwe. -
Jelölje ki a tartalmát, majd kattintson az egér jobb gombjával. Válassza a Delete lehetőséget.

- Kattintson a Start gombra (Windows logó), majd a Search my stuff mezőbe írja be, hogy window power
-
Kattintson jobb gombbal a Windows PowerShell bejegyzésre, majd válassza a Run as administrator lehetőséget.

- Miután már adminisztrátor, a Windows PowerShell ablaka megjelenik. Illessze be a következő parancsot a PS C:\WINDOWS\system32> sor mögé, majd nyomjon entert:
Get-AppXPackage -AllUsers -Name Microsoft.MicrosoftEdge | Foreach {Add-AppxPackage -DisableDevelopmentMode -Register $($_.InstallLocation)\AppXManifest.xml -Verbose}
Ezt követően már nem szabadna, hogy a Chrome redirect továbbra is Microsoft Edge böngészőjében legyen.
Chrome redirect eltávolítása innen: Mozilla Firefox (FF)
Ha a rendszerbe jutott a Google átirányító vírus, ellenőrizze a Firefoxot is. Nézze át a bővítmények listáját és törölje az ismeretlen fejlesztőktől származó példányokat. Az eltávolítás befejezéséhez érdemes lehet alaphelyzetbe állítani a böngészőt.
-
Veszélyes kiterjesztések eltávolítása
Nyissa meg a Mozilla Firefox böngészőt, kattintson a menüikonra (jobb felső sarok), majd Add-ons → Extensions.
-
Válassza ki a(z) Chrome redirect elemet és minden egyéb gyanús beépülőt. A bejegyzések törléséhez Remove.

-
Állítsa alaphelyzetbe az Mozilla Firefox böngészőt.
Kattintson a kérdőjelre a jobb felső sarokban található Firefox menüben. Ezután Troubleshooting Information.
-
Ezt követően Reset Firefox to its default state üzenet fogadja egy Reset Firefox gombbal. Kattintson a gombra néhányszor a(z) Chrome redirect eltávolításához.

Chrome redirect eltávolítása innen: Google Chrome
A Chrome átirányító vírus kézi eltávolításához töröljön minden gyanúsnak tűnő bővítményt. Ezután állítsa helyre a Google Chrome Cél beállítását, vagy állítsa alaphelyzetbe a böngészőt.
-
Kártékony beépülők eltávolítása
Nyissa meg a Google Chrome böngészőt, kattintson a menüikonra (jobb felső sarok), majd Tools → Extensions.
-
Válassza ki a(z) Chrome redirect bejegyzéseit és minden egyéb kártékony beépülőt, majd a szemetes ikon segítségével távolítsa el őket.

-
Kattintson ismét a menügombra, majd az itt megjelenő Search szekció alatt Settings → Manage Search engines.

-
A következő, Search Engines... menüből távolítsa el a kártékony keresőket. Érdemes csak a Google-t, vagy az ön által korábban használt domaint meghagyni.

-
Állítsa alaphelyzetbe az Google Chrome böngészőt.
Kattintson a menügombra a(z) Google Chrome jobb felső sarkában, majd Settings. -
Görgessen a lap aljára, ott pedig Reset browser settings.

-
A jelenlegi lépés és a(z) Chrome redirect eltávolításának befejezéséhez nyomjon Reset gombot.

Chrome redirect eltávolítása innen: Safari
-
Veszélyes kiterjesztések eltávolítása
Indítson egy Safari böngészőt, majd a bal felső részen található menüben válassza azt, hogy Safari, ezután pedig azt, hogy Preferences
-
Válassza azt, hogy Extensions. Keressen Chrome redirect vagy más gyanús bejegyzést, majd távolítsa el őket: Uninstall gomb

-
Állítsa alaphelyzetbe az Safari böngészőt.
Nyisson Safari böngészőt és kattintson az ablak bal felső részén található menü Safari elemére. Itt válassza azt, hogy Reset Safari...
-
Most egy részletes alaphelyzetbe-állítási ablakot láthat. Általában minden opció be van jelölve, de ha szeretné, megadhatja a helyreállítandó kategóriákat. A kártevő (Chrome redirect) eltávolításának befejezéshez Chrome redirect gombot nyomjon.

Azt tanácsoljuk, hogy a potenciálisan kéretlen program eltávolítása és a böngészők helyreállítása után vizsgálja át a rendszert egy megbízható antispyware programmal. Ezzel megszabadulhat a kártevő (Chrome redirect) hátramaradt regisztrációs bejegyzéseitől és az esetleges további parazitáktól és malware-fertőzésektől is. Válasszon az általunk ajánlott malware-eltávolítók közül: FortectIntego, SpyHunter 5Combo Cleaner vagy Malwarebytes.




























