Fast Browser Search törlés (eltávolítási útmutató) - (frissítve: 2017. aug)
Eltávolítási Útmutató - Fast Browser Search
Mi az, hogy Fast Browser Search?
Mi az a Fast Browser?
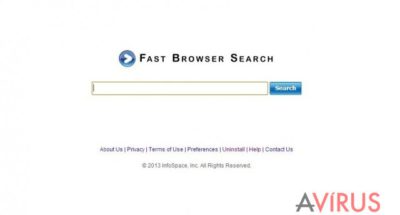
A Fast Browser egy megbízhatatlan kereső, amely a bundling nevű módszerrel jut az áldozatok számítógépére. Telepítés után a Fast Browser Search vírus elárasztja a kezdőlapot és az alapértelmezett keresőmotort a fastbrowsersearch.com címmel. Hogy a módosítások visszavonását megakadályozza, további fájlokat alkalmazhat és módosíthat bizonyos regisztrációs bejegyzéseket.
A Fast Browser Search egy potenciálisan kéretlen program, amely a böngészőeltérítők közé is sorolható. Mostanra több száz felhasználónak sikerült kellemetlen meglepetést okoznia a váratlan felbukkanásával.
Nem meglepetés, hogy sokan keresik a Fast Browser malware eltávolításának módját, mert a kereső bosszantó átirányításokat indít, lelassítja a rendszert és egyéb problémákat is okoz. Reklámhirdetésekkel is zaklatja a felhasználókat, ráadásul ezek veszélyt is jelenthetnek a számítógépre.
A legfontosabb, hogy a böngészőeltérítő rögzíti a felhasználó internetes tevékenységeit: begyűjti a keresett kifejezéseket, a meglátogatott weboldalakat, az azokon eltöltött időt, a beírt adatokat, a kattintásokat és egyéb hasonlókat is.
Ez nyilvánvaló veszélyt jelent a személyes adatokra, nem szabad annyiban hagyni. Ha a FastBrowser Search már beépült böngészőjébe (Internet Explorer, Google Chrome, Mozilla Firefox, Safari stb.), és eetleg a partneroldalakat megnyitó átirányítások is megjelentek, kövesse a bejegyzésünk végén található útmutatót. A Fast Browser Search eltávolításának legegyszerűbb módja természetesen az, ha teljes rendszervizsgálatot futtat egy megbízható antispyware programmal (például FortectIntego).
Ha gyors böngészőt keres Windows 8, 10 vagy más rendszeren, ez a szoftver ne legyen opció. Nem javít a rendszer teljesítményén, helyette átveszi az irányítást és le is lassítja. Mondanunk sem kell, hogy a problémák elhárításához el kell távolítania a Fast Browser Search vírust egy hatékony antimalware szoftver segítségével vagy csapatunk útmutatóját követve.
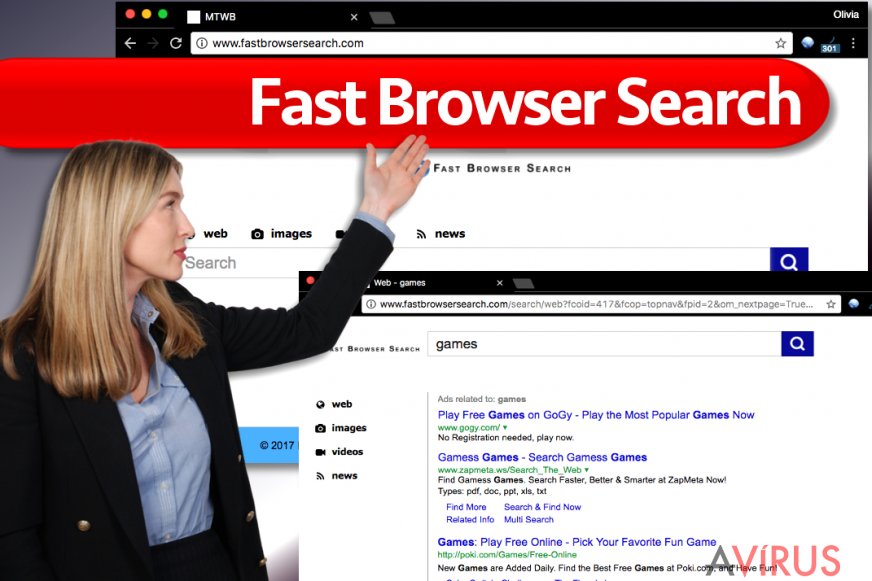
A böngészőeltérítők elkerülése egyszerűen
A Fast Browser Search két módszerrel is terjed. A legtöbb esetben a felhasználók töltik le úgy, mint bármilyen más programot. Emellett a rendszerbe juthat egyértelmű engedély kérése nélkül is. Ebben az esteben valamilyen más program mellékleteként érkezik.
A biztonsági szakértők szerint leginkább különféle letöltéskezelők, videóstreamelő szoftverek, videórögzítők, PDF-készítők és más hasonló, jellemzően ingyenes programok terjesztik. Ha el szeretné kerülni a szoftver bejutását, vegye ki a telepítők azon jelöléseit, amelyek új kezdőlap, keresőmotor stb. beállítását engedélyezik.
Kerülje a gyanús böngészős kiegészítőket, bővítményeket is. A telepítők szükséges beállításait általában csak az egyéni/custom (vagy haladó/advanced stb.) telepítési móddal lehet elérni. Ezt a telepítők első lépésében lehet kiválasztani.
Ha tehát a keresések az ön számítógépén is a FastBrowserSearch.com-ra irányulnak át, akkor a böngészőeltérítő az ön rendszerébe is bejutott. NEM szabad beletörődnie az ismeretlen oldalakra irányuló átirányításokba, mert ezek az oldalak kétes programokat terjeszthetnek. A számítógép helyreállításához kövesse az alábbi útmutatót.
A Fast Browser Search eltávolítása
A Fast Browser Search vírus gyorsan eltávolítható egy megbízható antimalware szoftver teljes rendszervizsgálatával. Ezzel megszabadulhat a fastbrowsersearch.com átirányításaitól, felugró hirdetéseitől, lassulást okozó elemeitől és minden egyéb okozott problémától. A lentebb felsorolt vagy és a további általunk bemutatott programokat ajánljuk a feladathoz (tekintse át weboldalunk Szoftverek menüpontját).
Ha kézzel szeretné eltávolítani a behatolót, olvassa át a Fast Browser Search eltávolításáról szóló útmutatónkat. Az eltérítő több néven is rejtőzhet, ezért azonosítása nehéz lehet.
Mindazonáltal ha nem szeretne automatikus spyware-/malware-eltávolítót használni, görgessen lentebb.
A következő programok közül választva automatikusan helyreállíthatja a vírusok okozta kárt: FortectIntego, SpyHunter 5Combo Cleaner, Malwarebytes. Azért ezeket az alkalmazásokat javasoljuk, mert a potenciálisan kéretlen programokat és a vírusokat is minden kapcsolódó fájllal és regisztrációs bejegyzéssel együtt azonosítani képesek.
Manuális Eltávolítási Útmutató - Fast Browser Search
Fast Browser Search eltávolítása Windows rendszerekből
A Fast Browser Search eltávolításához Windows rendszeren a következő programokat kell törölnie a Vezérlőpulton keresztül:
- My Web Tattoo;
- Fast Browser Search;
- Make the Web Better;
- Search Guard;
- Search Guard Plus.
Emellett keressen SGPSA nevű mappát a Program Files vagy Program Files (x86) nevű mappában. Itt a következő két fájlt kell törölnie:
- BHO.dll;
- FBStoolbar.dll.
Ezt követően törölje az SGPSA mappát is.
Ezután nyomja le a Windows + R billentyűkombinációt, és a megjelenő ablakban írja be a regedit szót. Kattintson az OK gombra.
A Regisztrációs adatbázisban keresse meg a HKEY_LOCAL_MACHINE\SOFTWARE\Classes\CLSID\ mappát és törölje a {F0626A63-410B-45E2-99A1-3F2475B2D695} kulcsot.
Ezután a HKEY_LOCAL_MACHINE\SOFTWARE\Microsoft\Windows\CurrentVersion\Explorer\Browser Helper Objects\ mappát keresse meg, és törölje az {F0626A63-410B-45E2-99A1-3F2475B2D695} bejegyzést.
Végül pedig HKEY_LOCAL_MACHINE\SOFTWARE\Microsoft\Internet Explorer\Toolbar\ mappa, innen az {E3EA4FD9-CADE-4ae5-84F7-086EEE888BE4} kulcsot törölje.
-
Kattintson ide: Start → Control Panel → Programs and Features (Amennyiben ön Windows XP felhasználó, kattintson ide: Add/Remove Programs.)

-
Amennyiben ön Windows 10 / Windows 8 felhasználó, kattintson a jobb egérgombbal a képernyő bal alsó sarkában. Miután a szükséges Quick Access Menu megjelent, válassza először azt, hogy Control Panel, ezután pedig azt, hogy Uninstall a Program.

-
Távolítsa el a(z) Fast Browser Search szoftvert és a vele kapcsolatos egyéb programokat
Keressen ki a(z) Fast Browser Search bejegyzéseit, valamint a többi mostanában telepített, gyanús programét is. -
Távolítsa el őket és kattintson arra, hogy OK a változások elmentéséhez.

Fast Browser Search eltávolítása Mac OS X rendszerből
-
OS X használata esetén Go gomb a képernyő bal felső részén, majd Applications

-
Applications mappa megjelenése után keresse ki a kártevőt (Fast Browser Search) vagy az egyéb gyanús programokat. Ezután kattintson jobb gombbal ezekre a bejegyzésekre, majd Move to Trash gomb

Fast Browser Search eltávolítása innen: Microsoft Edge
Microsoft Edge beállításainak visszaállítása (1. módszer):
- Indítsa el a Microsoft Edge alkalmazást, majd kattintson a More gombra (három pont a jobb felső sarokban).
- Kattintson a Settings gombra a további beállítások megjelenítéséhez
-
A Settings ablakban kattintson az Clear browsing data alatti Choose what to clear gombr

-
Válasszon ki mindent, amit törölni szeretne, majd Clear gomb.

-
Ezt követően kattintson jobb gombbal a Start gombra (Windows logó). Válassza a Task Manager lehetőséget.

- A Processes ablakban keresse meg a Microsoft Edge bejegyzést.
-
Kattintson rá jobb gombbal, és válassza a Go to details lehetőséget. Ha a Go to details lehetőség nem látható, kattintson a More details gombra, és ismételje meg az előző lépéseket.


-
A Details fülön keressen meg minden Microsoft Edge nevű bejegyzést. Kattintson rájuk jobb gombbal, és válassza a End Task lehetőséget.

Az Microsoft Edge böngésző visszaállítása (2. módszer)
Ha az 1. módszer nem segített, speciális módon kell visszaállítania az Edge böngészőt
- Megjegyzés: először készítsen biztonsági másolatot adatairól!
- Keresse meg ezt a mappát számítógépén
C:\Users\%username%\AppData\Local\Packages\Microsoft.MicrosoftEdge_8wekyb3d8bbwe. -
Jelölje ki a tartalmát, majd kattintson az egér jobb gombjával. Válassza a Delete lehetőséget.

- Kattintson a Start gombra (Windows logó), majd a Search my stuff mezőbe írja be, hogy window power
-
Kattintson jobb gombbal a Windows PowerShell bejegyzésre, majd válassza a Run as administrator lehetőséget.

- Miután már adminisztrátor, a Windows PowerShell ablaka megjelenik. Illessze be a következő parancsot a PS C:\WINDOWS\system32> sor mögé, majd nyomjon entert:
Get-AppXPackage -AllUsers -Name Microsoft.MicrosoftEdge | Foreach {Add-AppxPackage -DisableDevelopmentMode -Register $($_.InstallLocation)\AppXManifest.xml -Verbose}
Ezt követően már nem szabadna, hogy a Fast Browser Search továbbra is Microsoft Edge böngészőjében legyen.
Fast Browser Search eltávolítása innen: Mozilla Firefox (FF)
A FastBrowserSearch maradványait úgy törölheti a Firefoxból, hogy eltávolítja azokat a bővítményeket, amelyeket nem szándékosan telepített. Keressen Search Guard, Seach Assistant és My Web Tattoo nevű elemeket.
-
Veszélyes kiterjesztések eltávolítása
Nyissa meg a Mozilla Firefox böngészőt, kattintson a menüikonra (jobb felső sarok), majd Add-ons → Extensions.
-
Válassza ki a(z) Fast Browser Search elemet és minden egyéb gyanús beépülőt. A bejegyzések törléséhez Remove.

-
Állítsa alaphelyzetbe az Mozilla Firefox böngészőt.
Kattintson a kérdőjelre a jobb felső sarokban található Firefox menüben. Ezután Troubleshooting Information.
-
Ezt követően Reset Firefox to its default state üzenet fogadja egy Reset Firefox gombbal. Kattintson a gombra néhányszor a(z) Fast Browser Search eltávolításához.

Fast Browser Search eltávolítása innen: Google Chrome
Nyissa meg a Google Chrome-ot és távolítsa el a FastBrowser Search bővítményt. Törölje azokat a bővítményeket is, amelyeknek My Web Tattoo, Fast Browser Search Toolbar Helper vagy hasonló neve van.
-
Kártékony beépülők eltávolítása
Nyissa meg a Google Chrome böngészőt, kattintson a menüikonra (jobb felső sarok), majd Tools → Extensions.
-
Válassza ki a(z) Fast Browser Search bejegyzéseit és minden egyéb kártékony beépülőt, majd a szemetes ikon segítségével távolítsa el őket.

-
Kattintson ismét a menügombra, majd az itt megjelenő Search szekció alatt Settings → Manage Search engines.

-
A következő, Search Engines... menüből távolítsa el a kártékony keresőket. Érdemes csak a Google-t, vagy az ön által korábban használt domaint meghagyni.

-
Állítsa alaphelyzetbe az Google Chrome böngészőt.
Kattintson a menügombra a(z) Google Chrome jobb felső sarkában, majd Settings. -
Görgessen a lap aljára, ott pedig Reset browser settings.

-
A jelenlegi lépés és a(z) Fast Browser Search eltávolításának befejezéséhez nyomjon Reset gombot.

Fast Browser Search eltávolítása innen: Safari
-
Veszélyes kiterjesztések eltávolítása
Indítson egy Safari böngészőt, majd a bal felső részen található menüben válassza azt, hogy Safari, ezután pedig azt, hogy Preferences
-
Válassza azt, hogy Extensions. Keressen Fast Browser Search vagy más gyanús bejegyzést, majd távolítsa el őket: Uninstall gomb

-
Állítsa alaphelyzetbe az Safari böngészőt.
Nyisson Safari böngészőt és kattintson az ablak bal felső részén található menü Safari elemére. Itt válassza azt, hogy Reset Safari...
-
Most egy részletes alaphelyzetbe-állítási ablakot láthat. Általában minden opció be van jelölve, de ha szeretné, megadhatja a helyreállítandó kategóriákat. A kártevő (Fast Browser Search) eltávolításának befejezéshez Fast Browser Search gombot nyomjon.

Azt tanácsoljuk, hogy a potenciálisan kéretlen program eltávolítása és a böngészők helyreállítása után vizsgálja át a rendszert egy megbízható antispyware programmal. Ezzel megszabadulhat a kártevő (Fast Browser Search) hátramaradt regisztrációs bejegyzéseitől és az esetleges további parazitáktól és malware-fertőzésektől is. Válasszon az általunk ajánlott malware-eltávolítók közül: FortectIntego, SpyHunter 5Combo Cleaner vagy Malwarebytes.




























