Microsoft Edge vírus eltávolítása (Microsoft támogatási csalások) - víruseltávolítási útmutató
Eltávolítási Útmutató - Microsoft Edge vírus
Mi az, hogy Microsoft Edge vírus?
Microsoft Edge átverés célozza a Windows 10 felhasználóit

A Microsoft Edge vírus kifejezés egy ügyfélszolgálati csalásra utal, amellyel a Windows 10 böngészőjének felhasználóit célozzák. A kártevő hamis weboldalt jelenít meg, amely azt állítja, hogy vírust talált a számítógépen. A (855) 404 3522 telefonszám felhívását javasolja. Ez persze csalókhoz vezet, hagyja figyelmen kívül a javaslatot.
Az átirányítások adware vagy más potenciálisan kéretlen program bejutásának eredményei lehetnek. Emellett fertőzött weboldalak is megnyithatják a Microsoft Edge átverés weboldalát.
Az oldal egy hibakódokat is megjelenít, például a 0x8024402c sort (amely egy valódi hibakód, a Windows Update használja), valamint felugró üzenetet küld:
Firewall Warning:
Your computer has a serious virus!
If you see this message, you should call Support at
(855) 404 3522DATA AT RISK:
1 Your credit card details and banking information.
2. Your e-mail password and other passwords.
3. Your Facebook, Skype and other chat logs.
4.Your private photos and sensitive files.
5. Your webcam could be accessed remotely by hackers.
Technicians are standing by to provide your FREE DIAGNOSIS
& PRIORITY assistance removing this virus from your computer.
Emellett egy hangfájlt is lejátszhat. Az üzenet nem fog eltűnni, az Edge minden indításakor újra megjelenik. A kezdőlap helyét is átveheti.
Bizonyos esetekben megakadályozhatja a lapok bezárását, működésképtelenné teheti a böngészőt. Zárja be a böngészőt a hozzá tartozó folyamat leállításával és kezdjen hozzá a vírus eltávolításához. Fontos, hogy a számítógépet nem a felugró ablakban leírt kártevő fertőzi. Ne hívja fel a megadott telefonszámot.
A Microsoft Edge malware mögött állóknak számos rosszindulatú szándéka lehet, például:
- megpróbálhatják rávenni felesleges biztonsági program megvásároltatásra;
- megpróbálhatják rávenni távoli hozzáférésre alkalmas program telepítésére;
- személyes, például banki adatokat próbálhatnak meg kicsalni.
A hamis ügyfélszolgálat felhívásával tehát további kártékony programot is a rendszerbe engedhet, sőt, anyagi kár is érheti. Telepítse a kiváló FortectIntego vagy más antimalware/antispyware program legújabb változatát és távolítsa el vele a Microsoft Edge vírust.
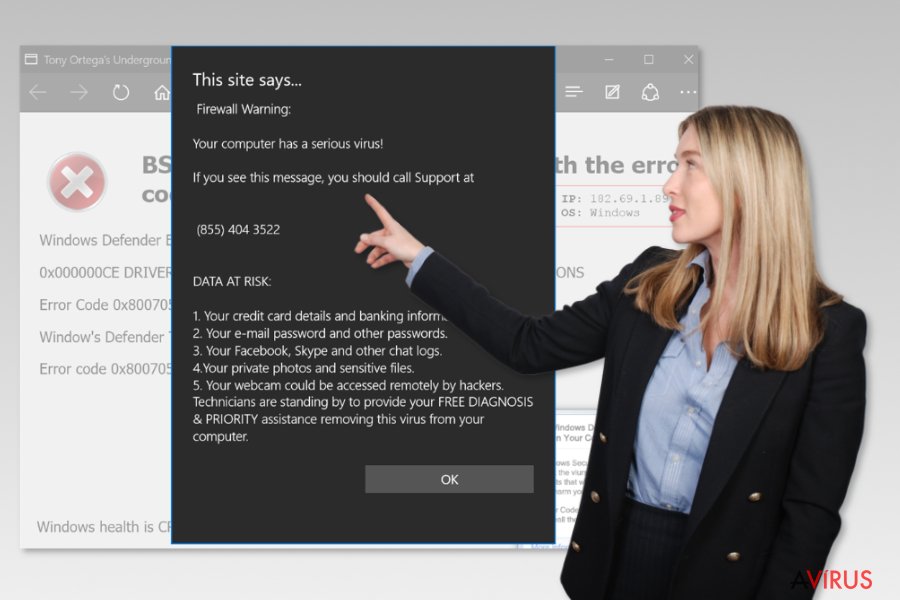
Szoftvercsomagok és kétes hirdetések terjeszthetik
A Microsoft Edge malware terjedhet például a potenciálisan kéretlen programok „hagyományos” módszerével: eszköztárként, böngészős bővítményként vagy más hasznos alkalmazásként prezentálhatják freeware és shareware programok telepítőiben.
Nem nehéz véletlenül kéretlen programot engedni a rendszerbe, különösen akkor, ha a telepítőkben az ajánlott/recommended (vagy hasonló) telepítési módot választja a haladó/advanced (vagy hasonló) helyett. Mindig a részletes telepítést válassza, és figyelmesen olvassa el a lépéseket, hogy megtalálja azokat az opciókat, amelyek kikapcsolásával elutasíthatja a kéretlen mellékleteket.
A kártevők emellett online hirdetések mögött is rejtőzhetnek. A bedynet.ru szakértői is arra figyelmeztetnek, hogy kerüljük el azokat a reklámokat, amelyek biztonsági programokat vagy szoftverfrissítéseket ajánlanak, illetve azonosított vírusokra figyelmeztetnek.
A Microsoft Edge vírus eltávolítása
A Microsoft Edge vírus kézzel is eltávolítható, de mi az automatikus eltávolítási módszert javasoljuk. A fertőzés további komponenseket telepíthet, melyek azonosítása és törlése nehézkes lehet. Egy biztonsági program segítségével sok időt megtakaríthat és biztosan megszabadulhat a problémás fájloktól.
Ha mégis kézzel szeretné eltávolítani a Microsoft Edge vírust, a következő lépéseket kell követnie:
- Nyissa meg a Feladatkezelőt és lépjen a Folyamatok lapra.
- Keresse meg a Microsoft Edge folyamatát, kattintson rá jobb gombbal és válassza a Feladat befejezése lehetőséget.
- Szüntesse meg az internetkapcsolatot.
- Lépjen a következő mappába:
C:\Users\[FELHASZNÁLÓNÉV]\AppData\Local\Packages\Microsoft.MicrosoftEdge_xxxxxxxxxxxxx\AC\MicrosoftEdge\User\Default\Recovery\Active
Megjegyzés: Az „xxxxxxxxxxxxx” rész minden felhasználó esetében más és más. - Törölje a mappa tartalmát.
Érdemes emellett gyanús programokat keresnie a telepített programok listáján. Az alábbi lépésekkel átvizsgálhatja a rendszert.
A következő programok közül választva automatikusan helyreállíthatja a vírusok okozta kárt: FortectIntego, SpyHunter 5Combo Cleaner, Malwarebytes. Azért ezeket az alkalmazásokat javasoljuk, mert a potenciálisan kéretlen programokat és a vírusokat is minden kapcsolódó fájllal és regisztrációs bejegyzéssel együtt azonosítani képesek.
Manuális Eltávolítási Útmutató - Microsoft Edge vírus
Microsoft Edge eltávolítása Windows rendszerekből
A malware-hez kapcsolódó komponensek teljes eltávolításához át kell néznie a telepített programok listáját. Ezután állítsa alaphelyzetbe a böngészőt.
-
Kattintson ide: Start → Control Panel → Programs and Features (Amennyiben ön Windows XP felhasználó, kattintson ide: Add/Remove Programs.)

-
Amennyiben ön Windows 10 / Windows 8 felhasználó, kattintson a jobb egérgombbal a képernyő bal alsó sarkában. Miután a szükséges Quick Access Menu megjelent, válassza először azt, hogy Control Panel, ezután pedig azt, hogy Uninstall a Program.

-
Távolítsa el a(z) Microsoft Edge szoftvert és a vele kapcsolatos egyéb programokat
Keressen ki a(z) Microsoft Edge bejegyzéseit, valamint a többi mostanában telepített, gyanús programét is. -
Távolítsa el őket és kattintson arra, hogy OK a változások elmentéséhez.

Microsoft Edge eltávolítása Mac OS X rendszerből
-
OS X használata esetén Go gomb a képernyő bal felső részén, majd Applications

-
Applications mappa megjelenése után keresse ki a kártevőt (Microsoft Edge) vagy az egyéb gyanús programokat. Ezután kattintson jobb gombbal ezekre a bejegyzésekre, majd Move to Trash gomb

Microsoft Edge vírus eltávolítása innen: Microsoft Edge
Távolítsa el a gyanús bővítményeket a Microsoft Edge-ből. Ezután állítsa alaphelyzetbe a böngészőt, hogy minden kétes elemtől megszabadulhasson.
Microsoft Edge beállításainak visszaállítása (1. módszer):
- Indítsa el a Microsoft Edge alkalmazást, majd kattintson a More gombra (három pont a jobb felső sarokban).
- Kattintson a Settings gombra a további beállítások megjelenítéséhez
-
A Settings ablakban kattintson az Clear browsing data alatti Choose what to clear gombr

-
Válasszon ki mindent, amit törölni szeretne, majd Clear gomb.

-
Ezt követően kattintson jobb gombbal a Start gombra (Windows logó). Válassza a Task Manager lehetőséget.

- A Processes ablakban keresse meg a Microsoft Edge bejegyzést.
-
Kattintson rá jobb gombbal, és válassza a Go to details lehetőséget. Ha a Go to details lehetőség nem látható, kattintson a More details gombra, és ismételje meg az előző lépéseket.


-
A Details fülön keressen meg minden Microsoft Edge nevű bejegyzést. Kattintson rájuk jobb gombbal, és válassza a End Task lehetőséget.

Az Microsoft Edge böngésző visszaállítása (2. módszer)
Ha az 1. módszer nem segített, speciális módon kell visszaállítania az Edge böngészőt
- Megjegyzés: először készítsen biztonsági másolatot adatairól!
- Keresse meg ezt a mappát számítógépén
C:\Users\%username%\AppData\Local\Packages\Microsoft.MicrosoftEdge_8wekyb3d8bbwe. -
Jelölje ki a tartalmát, majd kattintson az egér jobb gombjával. Válassza a Delete lehetőséget.

- Kattintson a Start gombra (Windows logó), majd a Search my stuff mezőbe írja be, hogy window power
-
Kattintson jobb gombbal a Windows PowerShell bejegyzésre, majd válassza a Run as administrator lehetőséget.

- Miután már adminisztrátor, a Windows PowerShell ablaka megjelenik. Illessze be a következő parancsot a PS C:\WINDOWS\system32> sor mögé, majd nyomjon entert:
Get-AppXPackage -AllUsers -Name Microsoft.MicrosoftEdge | Foreach {Add-AppxPackage -DisableDevelopmentMode -Register $($_.InstallLocation)\AppXManifest.xml -Verbose}
Ezt követően már nem szabadna, hogy a Microsoft Edge továbbra is Microsoft Edge böngészőjében legyen.
Microsoft Edge eltávolítása innen: Mozilla Firefox (FF)
-
Veszélyes kiterjesztések eltávolítása
Nyissa meg a Mozilla Firefox böngészőt, kattintson a menüikonra (jobb felső sarok), majd Add-ons → Extensions.
-
Válassza ki a(z) Microsoft Edge elemet és minden egyéb gyanús beépülőt. A bejegyzések törléséhez Remove.

-
Állítsa alaphelyzetbe az Mozilla Firefox böngészőt.
Kattintson a kérdőjelre a jobb felső sarokban található Firefox menüben. Ezután Troubleshooting Information.
-
Ezt követően Reset Firefox to its default state üzenet fogadja egy Reset Firefox gombbal. Kattintson a gombra néhányszor a(z) Microsoft Edge eltávolításához.

Microsoft Edge eltávolítása innen: Google Chrome
-
Kártékony beépülők eltávolítása
Nyissa meg a Google Chrome böngészőt, kattintson a menüikonra (jobb felső sarok), majd Tools → Extensions.
-
Válassza ki a(z) Microsoft Edge bejegyzéseit és minden egyéb kártékony beépülőt, majd a szemetes ikon segítségével távolítsa el őket.

-
Kattintson ismét a menügombra, majd az itt megjelenő Search szekció alatt Settings → Manage Search engines.

-
A következő, Search Engines... menüből távolítsa el a kártékony keresőket. Érdemes csak a Google-t, vagy az ön által korábban használt domaint meghagyni.

-
Állítsa alaphelyzetbe az Google Chrome böngészőt.
Kattintson a menügombra a(z) Google Chrome jobb felső sarkában, majd Settings. -
Görgessen a lap aljára, ott pedig Reset browser settings.

-
A jelenlegi lépés és a(z) Microsoft Edge eltávolításának befejezéséhez nyomjon Reset gombot.

Microsoft Edge eltávolítása innen: Safari
-
Veszélyes kiterjesztések eltávolítása
Indítson egy Safari böngészőt, majd a bal felső részen található menüben válassza azt, hogy Safari, ezután pedig azt, hogy Preferences
-
Válassza azt, hogy Extensions. Keressen Microsoft Edge vagy más gyanús bejegyzést, majd távolítsa el őket: Uninstall gomb

-
Állítsa alaphelyzetbe az Safari böngészőt.
Nyisson Safari böngészőt és kattintson az ablak bal felső részén található menü Safari elemére. Itt válassza azt, hogy Reset Safari...
-
Most egy részletes alaphelyzetbe-állítási ablakot láthat. Általában minden opció be van jelölve, de ha szeretné, megadhatja a helyreállítandó kategóriákat. A kártevő (Microsoft Edge) eltávolításának befejezéshez Microsoft Edge gombot nyomjon.

Azt tanácsoljuk, hogy a potenciálisan kéretlen program eltávolítása és a böngészők helyreállítása után vizsgálja át a rendszert egy megbízható antispyware programmal. Ezzel megszabadulhat a kártevő (Microsoft Edge) hátramaradt regisztrációs bejegyzéseitől és az esetleges további parazitáktól és malware-fertőzésektől is. Válasszon az általunk ajánlott malware-eltávolítók közül: FortectIntego, SpyHunter 5Combo Cleaner vagy Malwarebytes.




























