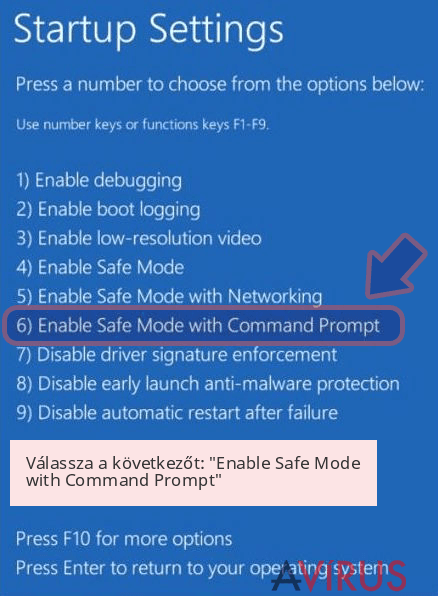Mischa vírus eltávolítása (javított instrukciók) - (frissítve: 2016. aug)
Eltávolítási Útmutató - Mischa vírus
Mi az, hogy Mischa ransomware vírus?
Mischa ransomware: A Petya gonosz kisöccse
A Mischa Ransomware vírus egy új számítógépes fenyegetés, amelyet a fejlesztői a hírhedt Petya vírus kisöccseként emlegetnek – a Petya az elmúlt időszakban még veszélyesebbé vált, új módszerrel próbál pénzt kicsikarni az áldozatokból. Ha az első támadás sikertelen, feltelepíti a Mischa vírust, hogy garantálja a sikeres fertőzést. Ha nem ismeri a ransomware vírusokat, tudnia kell, hogy ezek a programok megtévesztő módon jutnak a rendszerbe, majd egy egyelőre feltörhetetlen algoritmussal titkosítják a számítógépen tárolt adatokat. Ezt követően az áldozat üzenetet kap, amely tájékoztatja arról, hogy váltságdíjat kell megfizetnie a fájlok visszaállításáért. Egyáltalán nem javasolt követni az üzenetben olvasható utasításokat, az áldozatok ezzel csak pénzüket is elveszítenék. Jobb, ha azonnal eltávolítja a rendszerből a fertőzést. A FortectIntego és más kifinomult antivírus szoftverek segíthetnek az eltávolításban.
A Mischa és a Petya vírusok fejlesztői nemrég egy Janus Cybercrime Solutions nevű kampányba kezdtek, amely lehetővé teszi, hogy a „hétköznapi felhasználók” ransomware-terjesztés segédeivé váljanak. A regisztrációs díj megfizetése után a jelentkező hivatalos terjesztői címet kap, és hozzáláthat a pénzkereséshez…. A partnerek által begyűjthető fizetség az általuk hetente kicsikart pénzösszegen alapszik. Minél többet sikerül kikövetelniük, annál többet kapnak. Természetesen mindebben részt venni nemcsak veszélyes, hanem illegális is, mindazonáltal biztos, hogy néhány rosszindulatú személy jelentkezni fog. A fertőzés ezzel még veszélyesebbé válhat. Javasoljuk, hogy mindent tegyen meg annak érdekében, hogy megvédhesse számítógépét.
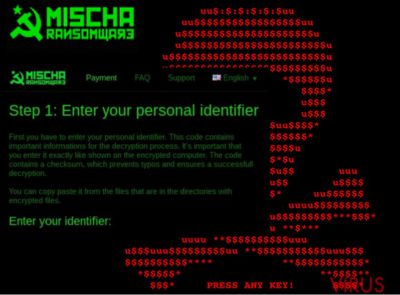
Hogyan viselkedik a vírus a fertőzött rendszerben?
A Petya vírus meglehetősen komplex, a megfelelő működéshez rendszergazdai jogosultságra van szüksége, ezért a jóval egyszerűbb Mischa vírust alkalmazza B tervként. Rendszergazdai jogok kellenek ahhoz, hogy a Petya módosítani tudja a fő rendszertöltő rekordot (MBR), a Mischa viszont azonnal hozzálát a fájlok átfésüléséhez. A legtöbb ransomware-hez hasonlóan dokumentumokat, videókat, képeket és archívumokat keres, de alkalmazásokat, azaz .exe fájlokat is megfertőzhet. A titkosítás végén egy négyjegyű számsort illeszt a fertőzött fájlok nevéhez. Ezt követően a fájlok megnyithatatlanná válnak.
Mikor az áldozatok észreveszik a történteket, megtalálják a ransomware YOUR_FILES_ARE_ENCRYPTED.HTML és YOUR_FILES_ARE_ENCRYPTED.TXT nevű üzeneteit is – minden fertőzött fájlokat tartalmazó mappában. A ransomware fejlesztői ezekben az üzenetekben írják le feltételeiket. Jelenleg 1,93 bitcoint követelnek (körülbelül 308 ezer forint) a visszafejtéshez szükséges kulcsért. Azt azonban semmi sem garantálja, hogy az összeg nem fog emelkedni. Az üzenetek TOR hálózati weboldalakat is tartalmaznak, amelyeken keresztül a fizetést kell intézni. Az áldozat egyedi kódot kap, ezt fizetéskor mellékelni kell. Sajnos a fizetésen kívül nincs mód a fájlok visszaállítására. Ismeretlen bűnözőknek pénzt küldeni azonban nem a legjobb ötlet. A legjobb, ha mielőbb eltávolítja a Mischa vírust és biztonsági mentésből visszaállítja a fájlokat. Emellett próbálkozhat a következő adatmentő programokkal is: Photorec, Kaspersky virus-fighting utilities és R-Studio.
Hogyan juthat a rendszerbe a Mischa?
A Petya-Mischa csomag általában megtévesztő e-mailek formájában terjed, amelyek valamilyen online tárolt, látszólag állásjelentkezésre vonatkozó PDF-re mutatnak. Természetesen valójában nincs szó állásról, a megadott hivatkozás megnyitásával csak a vírus töltődik le a számítógépre. A letöltött fájl szokványos PDF-nek tűnik. Ha a felhasználó megnyitja, a rejtett kártékony kód lefut, és a vírus a rendszerbe épül. A kód először a Petya vírust próbálja meg telepíteni. Ha ez valamiért nem sikerül, a Mischa ransomware kerül a rendszerbe.
Elkerülheti a ransomware fertőzéseket, ha telepít egy megbízható antivírus szoftvert, amely védelmet nyújt az ilyen vírusok ellen. Emellett fontos, hogy óvatos legyen az e-mailekkel. Ne böngéssze a Spam e-mailek mappáját, a legtöbb gyanús levél ide kerül. Figyeljen a többi levélre is. Ha nyelvtani vagy helyesírási hibát lát, ha a levél furcsa hangnemben íródott stb., legyen óvatos. A legfontosabb pedig az, hogy készítsen biztonsági másolatot a fájlokról, és tárolja külső tárolón. Fontos, hogy ne hagyja számítógépéhez csatlakoztatva a tárolót, mert így a Mischa vírus gond nélkül hozzáfér a biztonsági másolatokhoz is.
A Mischa vírus eltávolítása:
Ha fájljai elvesztek, de nem akarja pénzzel támogatni a víruskészítőket, ideje eltávolítania a Mischa vírust számítógépéről. Az eltávolítás sajnos nem fogja visszaállítani a fájlokat, de hogy számítógépét újra használatba vehesse, meg kell szabadulnia a fertőzéstől. Ehhez egy elismert, jól működő antivírus programot használjon. Ne feledje, hogy a ransomware programokat is titkosíthat, ezért az antivírus szoftver nem biztos, hogy sikerrel jár. Ebben az esetben próbálja meg kézzel hatástalanítani a vírust az alábbi Mischa eltávolítási útmutató segítségével. Ezután pedig vizsgálja át számítógépét az antivírus programmal, hogy minden hátramaradt fertőző fájlt eltávolíthasson.
Manuális Eltávolítási Útmutató - Mischa vírus
Mischa eltávolítása ezzel: Safe Mode with Networking
-
Lépés 1: Indítsa a számítógépet Safe Mode with Networking módban
Windows 7 / Vista / XP- Kattintson a következőre: Start → Shutdown → Restart → OK.
- Mikor a számítógép bekapcsol, kezdje nyomkodni az F8 billentyűt, amíg meg nem jelenik a Advanced Boot Options ablak.
-
Válassza a listáról a következőt: Safe Mode with Networking

Windows 10 / Windows 8- Nyomja meg a Power gombot a Windows bejelentkezési képernyőn. Most tartsa nyomva a billentyűzet Shift gombját, majd kattintson a Restart lehetőségre..
- Most a következőkre kattintson: Troubleshoot → Advanced options → Startup Settings, végül pedig ezt nyomja meg: Restart.
-
Miután a számítógép beindult, válassza a Startup Settings ablakban a következőt: Enable Safe Mode with Networking

-
Lépés 2: Mischa törlés
Jelentkezzen be a fertőzött fiókba és indítson egy böngészőt. Töltsön le egy megbízható antispyware programot, például: FortectIntego. Telepítse, frissítse, majd futtasson vele teljes rendszervizsgálatot és távolítson el minden rosszindulatú fájlt, amely a ransomware-hez tartozik, majd fejezze be a behatoló (Mischa) eltávolítását.
Próbálkozzon másik módszerrel, ha a ransomware blokkolja a következőt: Safe Mode with Networking
Mischa eltávolítása ezzel: System Restore
-
Lépés 1: Indítsa a számítógépet Safe Mode with Command Prompt módban
Windows 7 / Vista / XP- Kattintson a következőre: Start → Shutdown → Restart → OK.
- Mikor a számítógép bekapcsol, kezdje nyomkodni az F8 billentyűt, amíg meg nem jelenik a Advanced Boot Options ablak.
-
Válassza a listáról a következőt: Command Prompt

Windows 10 / Windows 8- Nyomja meg a Power gombot a Windows bejelentkezési képernyőn. Most tartsa nyomva a billentyűzet Shift gombját, majd kattintson a Restart lehetőségre..
- Most a következőkre kattintson: Troubleshoot → Advanced options → Startup Settings, végül pedig ezt nyomja meg: Restart.
-
Miután a számítógép beindult, válassza a Startup Settings ablakban a következőt: Enable Safe Mode with Command Prompt

-
Lépés 2: Állítsa vissza a rendszerfájlokat és -beállításokat
-
Miután megjelent a(z) Command Prompt ablak, írja be, hogy cd restore, majd kattintson arra, hogy Enter.

-
Most írja be, hogy rstrui.exe, majd kattintson ismét arra, hogy Enter..

-
Mikor megjelenik az új ablak, kattintson arra, hogy Next, majd válasszon egy Next fertőzést megelőző visszaállítási pontot.


-
A rendszervisszaállítás indításához kattintson arra, hogy Yes.

-
Miután megjelent a(z) Command Prompt ablak, írja be, hogy cd restore, majd kattintson arra, hogy Enter.
Fontos törődnie a crypto-ransomware vírusok elleni óvintézkedésekkel. Ha meg szeretné védeni számítógépét az olyan ransomware-ektől, mint a most tárgyalt Mischa, használjon megbízható antispyware programot, például: FortectIntego, SpyHunter 5Combo Cleaner vagy Malwarebytes