“System Warning” Pop up törlés (Microsoft támogatási csalások) - 2018. febr frissítése
Eltávolítási Útmutató - “System Warning” Pop up
Mi az, hogy “System Warning” Pop up?
Mi az a „System Warning”?
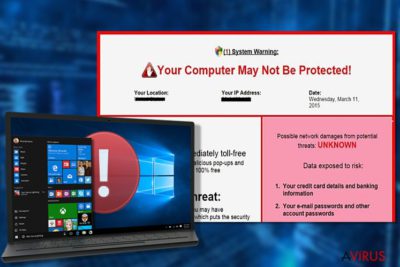
A System Warning egy felugró értesítés, amely akár a semmiből is felbukkanhat. Komoly oka van annak, hogy a webes kereséseket megszakítja ez a félrevezető értesítés, amely ráadásul azt állítja magáról, hogy a Microsoft ügyféltámogatásától származik. Ha az ön számítógépén is feltűnt a System Warning, a rendszerbe potenciálisan kéretlen program jutott, például valamilyen adware vagy böngészőeltérítő.
Nem számít, hogy ezek a programok nem számítanak vírusoknak, a System Warning is tökéletes példája annak, hogy rendkívül félrevezetőek, valamint számos problémához vezetnek – fontos tehát óvatosnak lennie. Ha el szeretné kerülni az ilyen kétes programokat, alaposan oda kell figyelnie a különböző ingyenes szoftverek telepítési folyamataira. Lehet, hogy meglepő, de az adware-ek és a böngészőeltérítők túlnyomórészt ilyen szoftverek mellékleteként terjed.
Ha megjelenik a System Warning egyik felugró értesítése, a legfontosabb, hogy ne kattintson rá! Néhány évvel ezelőtt arról volt ismert, hogy a System Protector nevű álvírusírtót terjesztette, mostanában pedig azt próbálja elhitetni a potenciális áldozatokkal, hogy számítógépük súlyosan fertőzött. Nem meglepő tehát a nagybetűs „Your computer is not protected!” felirat.
Ahogy már említettük is, az értesítés látszólag a Microsoft Help Centerhez tartozik, de biztos lehet benne, hogy a valóságban semmi köze hozzá. A becsapós értesítés célja, hogy pénzt csaljon ki a mit sem sejtő emberekből azzal, hogy elhiteti velük, hogy egy megadott telefonszámon keresztül ingyenes technikai támogatást kaphatnak.
A telefonszámot felhívva azonban csak egy csalóval beszélhetnénk, aki mindent meg fog tenni, hogy a lehető leghosszabbra nyújtsa a telefonbeszélgetést. Ha el szeretné kerülni a szörnyen magas telefonszámlát, valamint a további veszélyes programok rendszerbe jutását, ne dőljön be a System Warning lentebb ábrázolt felugró hirdetésének.
Ha meg szeretne szabadulni a System Warning értesítésektől, vagy esetleg az állítólagos Microsoft-alkalmazott már rá is vette valamilyen újabb veszélyes program telepítésére, mindenképpen futtasson teljes rendszervizsgálatot egy naprakész antispyware programmal – ilyen például a FortectIntego.
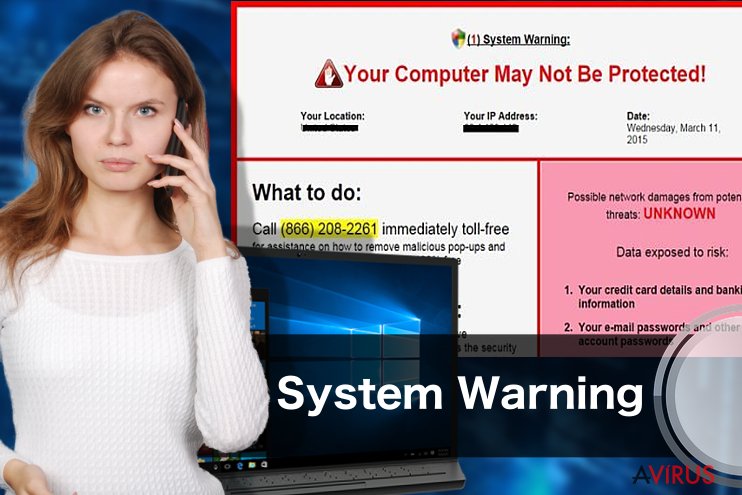
Hogyan juthat a rendszerbe a System Warning?
Ahogy már említettük is, a System Warning vírus egy adware típusú program, amely a felhasználó tudta nélkül is a rendszerbe juthat. A további behatolókat pedig úgy kerülheti el, hogy odafigyel a freeware és shareware programok telepítésére.
Ehhez fontos, hogy lehetőség szerint mindig az egyéni/custom (vagy haladó/advanced) telepítési módot kell választania, és ki kell vennie a pipákat azokból a jelölőnégyzetekből, amelyek (gyanús) további szoftverek telepítését engedélyezik.
Utasítson el minden bővítményt, kiegészítőt, keresőmotort és hasonló komponenst, mert ezek szinte kivétel nélkül mind reklámprogramok, tehát hasonló értesítéseket is megjeleníthetnek. Az alábbi útmutató segítségével megszabadulhat a „System Warning” értesítésektől.
Hogyan távolítható el a System Warning vírus?
A System Warning félrevezető értesítéseit megjelenítő vírust kézzel kifejezetten nehéz eltávolítani, ezért ajánlott inkább egy automatikus eltávolításra képes szoftvert használni.
A következő programok közül választva automatikusan helyreállíthatja a vírusok okozta kárt: FortectIntego, SpyHunter 5Combo Cleaner, Malwarebytes. Azért ezeket az alkalmazásokat javasoljuk, mert a potenciálisan kéretlen programokat és a vírusokat is minden kapcsolódó fájllal és regisztrációs bejegyzéssel együtt azonosítani képesek.
Manuális Eltávolítási Útmutató - “System Warning” Pop up
“System Warning” Pop up eltávolítása Windows rendszerekből
-
Kattintson ide: Start → Control Panel → Programs and Features (Amennyiben ön Windows XP felhasználó, kattintson ide: Add/Remove Programs.)

-
Amennyiben ön Windows 10 / Windows 8 felhasználó, kattintson a jobb egérgombbal a képernyő bal alsó sarkában. Miután a szükséges Quick Access Menu megjelent, válassza először azt, hogy Control Panel, ezután pedig azt, hogy Uninstall a Program.

-
Távolítsa el a(z) “System Warning” Pop up szoftvert és a vele kapcsolatos egyéb programokat
Keressen ki a(z) “System Warning” Pop up bejegyzéseit, valamint a többi mostanában telepített, gyanús programét is. -
Távolítsa el őket és kattintson arra, hogy OK a változások elmentéséhez.

“System Warning” Pop up eltávolítása Mac OS X rendszerből
-
OS X használata esetén Go gomb a képernyő bal felső részén, majd Applications

-
Applications mappa megjelenése után keresse ki a kártevőt (“System Warning” Pop up) vagy az egyéb gyanús programokat. Ezután kattintson jobb gombbal ezekre a bejegyzésekre, majd Move to Trash gomb

“System Warning” Pop up eltávolítása innen: Microsoft Edge
Microsoft Edge beállításainak visszaállítása (1. módszer):
- Indítsa el a Microsoft Edge alkalmazást, majd kattintson a More gombra (három pont a jobb felső sarokban).
- Kattintson a Settings gombra a további beállítások megjelenítéséhez
-
A Settings ablakban kattintson az Clear browsing data alatti Choose what to clear gombr

-
Válasszon ki mindent, amit törölni szeretne, majd Clear gomb.

-
Ezt követően kattintson jobb gombbal a Start gombra (Windows logó). Válassza a Task Manager lehetőséget.

- A Processes ablakban keresse meg a Microsoft Edge bejegyzést.
-
Kattintson rá jobb gombbal, és válassza a Go to details lehetőséget. Ha a Go to details lehetőség nem látható, kattintson a More details gombra, és ismételje meg az előző lépéseket.


-
A Details fülön keressen meg minden Microsoft Edge nevű bejegyzést. Kattintson rájuk jobb gombbal, és válassza a End Task lehetőséget.

Az Microsoft Edge böngésző visszaállítása (2. módszer)
Ha az 1. módszer nem segített, speciális módon kell visszaállítania az Edge böngészőt
- Megjegyzés: először készítsen biztonsági másolatot adatairól!
- Keresse meg ezt a mappát számítógépén
C:\Users\%username%\AppData\Local\Packages\Microsoft.MicrosoftEdge_8wekyb3d8bbwe. -
Jelölje ki a tartalmát, majd kattintson az egér jobb gombjával. Válassza a Delete lehetőséget.

- Kattintson a Start gombra (Windows logó), majd a Search my stuff mezőbe írja be, hogy window power
-
Kattintson jobb gombbal a Windows PowerShell bejegyzésre, majd válassza a Run as administrator lehetőséget.

- Miután már adminisztrátor, a Windows PowerShell ablaka megjelenik. Illessze be a következő parancsot a PS C:\WINDOWS\system32> sor mögé, majd nyomjon entert:
Get-AppXPackage -AllUsers -Name Microsoft.MicrosoftEdge | Foreach {Add-AppxPackage -DisableDevelopmentMode -Register $($_.InstallLocation)\AppXManifest.xml -Verbose}
Ezt követően már nem szabadna, hogy a “System Warning” Pop up továbbra is Microsoft Edge böngészőjében legyen.
“System Warning” Pop up eltávolítása innen: Mozilla Firefox (FF)
-
Veszélyes kiterjesztések eltávolítása
Nyissa meg a Mozilla Firefox böngészőt, kattintson a menüikonra (jobb felső sarok), majd Add-ons → Extensions.
-
Válassza ki a(z) “System Warning” Pop up elemet és minden egyéb gyanús beépülőt. A bejegyzések törléséhez Remove.

-
Állítsa alaphelyzetbe az Mozilla Firefox böngészőt.
Kattintson a kérdőjelre a jobb felső sarokban található Firefox menüben. Ezután Troubleshooting Information.
-
Ezt követően Reset Firefox to its default state üzenet fogadja egy Reset Firefox gombbal. Kattintson a gombra néhányszor a(z) “System Warning” Pop up eltávolításához.

“System Warning” Pop up eltávolítása innen: Google Chrome
[GI=safari]
-
Kártékony beépülők eltávolítása
Nyissa meg a Google Chrome böngészőt, kattintson a menüikonra (jobb felső sarok), majd Tools → Extensions.
-
Válassza ki a(z) “System Warning” Pop up bejegyzéseit és minden egyéb kártékony beépülőt, majd a szemetes ikon segítségével távolítsa el őket.

-
Kattintson ismét a menügombra, majd az itt megjelenő Search szekció alatt Settings → Manage Search engines.

-
A következő, Search Engines... menüből távolítsa el a kártékony keresőket. Érdemes csak a Google-t, vagy az ön által korábban használt domaint meghagyni.

-
Állítsa alaphelyzetbe az Google Chrome böngészőt.
Kattintson a menügombra a(z) Google Chrome jobb felső sarkában, majd Settings. -
Görgessen a lap aljára, ott pedig Reset browser settings.

-
A jelenlegi lépés és a(z) “System Warning” Pop up eltávolításának befejezéséhez nyomjon Reset gombot.

Azt tanácsoljuk, hogy a potenciálisan kéretlen program eltávolítása és a böngészők helyreállítása után vizsgálja át a rendszert egy megbízható antispyware programmal. Ezzel megszabadulhat a kártevő (“System Warning” Pop up) hátramaradt regisztrációs bejegyzéseitől és az esetleges további parazitáktól és malware-fertőzésektől is. Válasszon az általunk ajánlott malware-eltávolítók közül: FortectIntego, SpyHunter 5Combo Cleaner vagy Malwarebytes.
























