Advanced Mac Cleaner vírus eltávolítása (eltávolítási útmutató) - 2018. júl frissítése
Eltávolítási Útmutató - Advanced Mac Cleaner vírus
Mi az, hogy Advanced Mac Cleaner vírus?
Megbízható az Advanced Mac Cleaner?
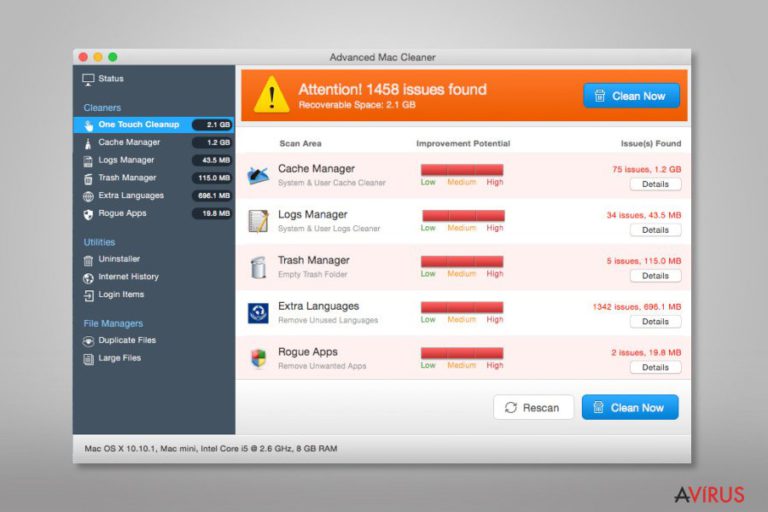
Az Advanced Mac Cleaner vírus már sok kérdést felvetett a különböző fórumokon, úgy tűnik, hogy sokan próbálják kideríteni, hogy megbízható programról, vagy átverésről van-e szó. A PCVARK által fejlesztett szoftver potenciálisan kéretlen programként működik, egyáltalán nem tűnik megbízhatónak. Számos elégedetlen felhasználó nevezi átverésnek a Advanced Mac Cleanert, amelyet eltávolítani is nehéz.
Meglátogattuk a program honlapját, hogy lássuk, a fejlesztők miket állítanak róla. Kiderült, hogy az Advanced Mac Cleanert „fejlett technológiát használó” szoftverként említik, amelyet az ipar szakértői készítettek, akik már 32 éve ugyanazokon a projekteken dolgoznak. A szoftver állítólag megtisztítja a merevlemezeket, eltávolítja a felesleges alkalmazásokat, valamint segíti a fájlok rendszerezésében is, hogy megszabadulhassunk a duplikált és szükségtelen fájloktól.
Mindez persze nagyon jól hangzik, de nem érdemes elhinni. Más ingyenes programok is hirdetik az Advanced Mac Cleanert, ezért előfordulhat, hogy valamilyen internetről letöltött harmadik fél szoftverének telepítése után is felbukkan a számítógépben ez a kétes program.
Az Advanced Mac Cleaner „ellenőrzi” a rendszert, majd jellemzően több ezer hibáról jelent – ne siesse el a „hibák” javítását. Fontos, hogy a legtöbb ilyen hiba nem valódi, céljuk csak az, hogy rávegyék a felhasználót az Advanced Mac Cleaner teljes verziójának megvásárlására.
Ez pedig egy igen tisztességtelen módszer, már csak ezért sem ajánlott az Advanced Mac Cleaner használata. A szoftver 39,95 eurót kér a licencelt változatért, és a Sticky Password nevű program megvásárlására is megpróbálja rávenni a felhasználót. Azt javasoljuk, hogy távolítsa el a Advanced Mac Cleanert egy megbízható antimalware szoftver segítségével – például: Malwarebytes.
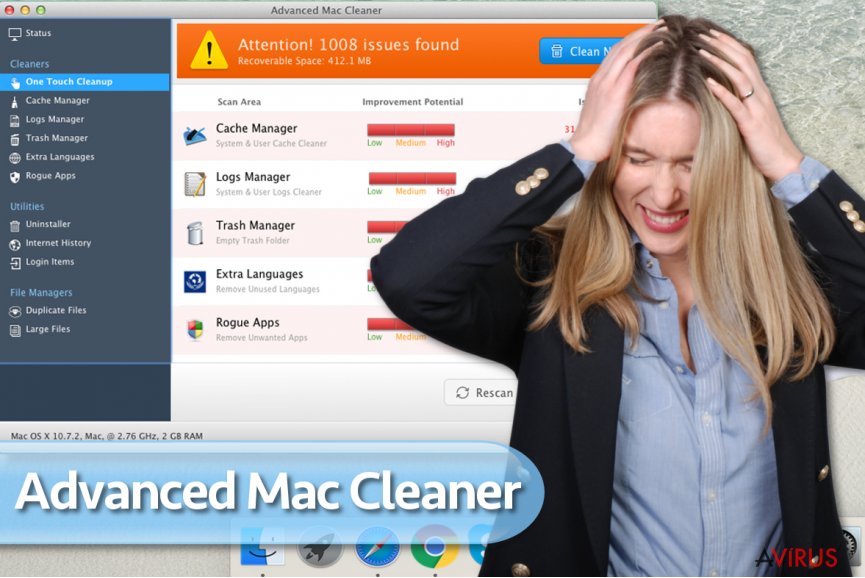
Hogyan jutott a rendszerbe a Advanced Mac Cleaner?
Sok Mac-felhasználó úgy gondolja, hogy készülékük ellenáll a számítógépes vírusoknak. Sajnos ez nem igaz: a csalók és a malware-fejlesztők ezt a területet is egyre erősebben ostromolják. Manapság számos Advanced Mac Cleanerhez hasonló kétes program bejuthat a Mac rendszerekbe más, az App Store-ban nem szereplő ingyenes alkalmazások telepítésével.
Nagyon fontos tehát, hogy a telepítőkben mindig az egyéni/custom (vagy haladó/advanced stb.) telepítési módot kell választani, mert gyakran csak így utasíthatók el a telepítőkhöz mellékelt kéretlen programok.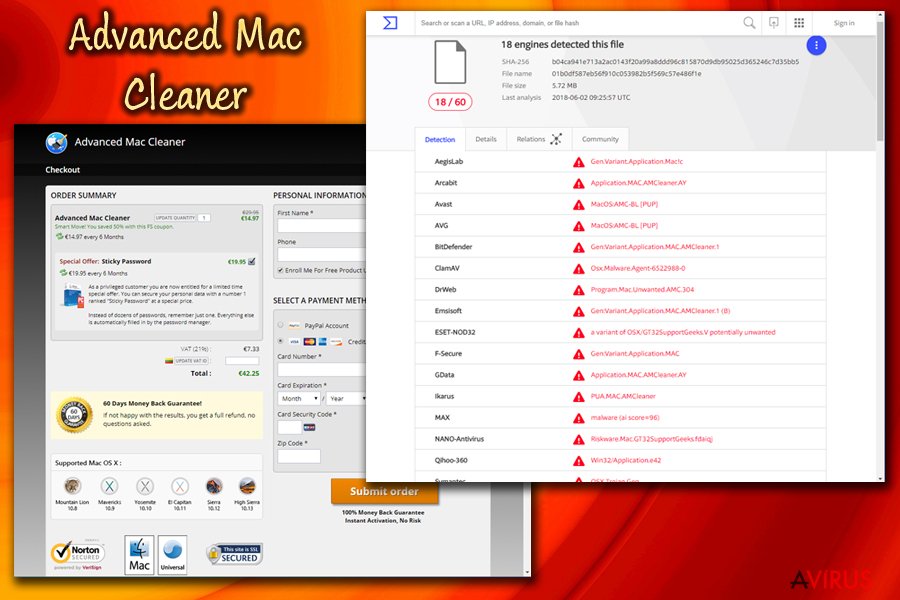
Hogyan távolítható el az Advanced Mac Cleaner a Mac OS X-ről?
Ha az ön számítógépébe is bejutott az „Advanced Mac Cleaner vírus”, azt javasoljuk, hogy szabaduljon meg tőle automatikus módszerrel. Ehhez érdemes egy általunk javasolt antimalware szoftvert használnia. Mindazonáltal akár kézzel is eltávolíthatja az Advanced Mac Cleanert, ehhez figyelmesen olvassa el eltávolítási útmutatónkat. Ha az Advanced Mac Cleaner eltávolítása valamilyen okból sikertelen, küldjön üzenetet támogatási csapatunknak.
Érdemes lehet átnézni a jelenlegi lap alján található hozzászólási szakaszt is: hasznos hozzászólásokat találhat más Mac-felhasználóktól, akiknek szintén „volt szerencséjük” a programhoz.
A következő programok közül választva automatikusan helyreállíthatja a vírusok okozta kárt: FortectIntego, SpyHunter 5Combo Cleaner, Malwarebytes. Azért ezeket az alkalmazásokat javasoljuk, mert a potenciálisan kéretlen programokat és a vírusokat is minden kapcsolódó fájllal és regisztrációs bejegyzéssel együtt azonosítani képesek.
Manuális Eltávolítási Útmutató - Advanced Mac Cleaner vírus
Advanced Mac Cleaner eltávolítása Mac OS X rendszerből
1. Jelölje ki ezt a sort:
~/Library/LaunchAgents/com.pcv.hlpramc.plist
Miután kijelölte, kattintson rá jobb gombbal, majd válassza a Szolgáltatások ▹ Megjelenítés a Finderben (vagy egyszerűen Megjelenítés) elemet. Ekkor megnyílik a kiválasztott elemet tartalmazó mappa. Húzza az elemet a kukára, majd indítsa újra a számítógépet.
2. Lépjen a Library, majd azon belül az Application Support mappába, és húzza az amc elemet a Kukára. Szükség esetén írja be jelszavát.
3. A Library mappában keresse meg az AdvancedMacCleaner elemet, és ezt is húzza a Kukára.
4. Nyissa meg az Applications mappát és keresse meg az Advanced Mac Cleaner elemet. Ezt is húzza a Kukára.
Ezzel megszabadult ettől a kétes programtól.
-
OS X használata esetén Go gomb a képernyő bal felső részén, majd Applications

-
Applications mappa megjelenése után keresse ki a kártevőt (Advanced Mac Cleaner) vagy az egyéb gyanús programokat. Ezután kattintson jobb gombbal ezekre a bejegyzésekre, majd Move to Trash gomb

Advanced Mac Cleaner vírus eltávolítása innen: Microsoft Edge
Microsoft Edge beállításainak visszaállítása (1. módszer):
- Indítsa el a Microsoft Edge alkalmazást, majd kattintson a More gombra (három pont a jobb felső sarokban).
- Kattintson a Settings gombra a további beállítások megjelenítéséhez
-
A Settings ablakban kattintson az Clear browsing data alatti Choose what to clear gombr

-
Válasszon ki mindent, amit törölni szeretne, majd Clear gomb.

-
Ezt követően kattintson jobb gombbal a Start gombra (Windows logó). Válassza a Task Manager lehetőséget.

- A Processes ablakban keresse meg a Microsoft Edge bejegyzést.
-
Kattintson rá jobb gombbal, és válassza a Go to details lehetőséget. Ha a Go to details lehetőség nem látható, kattintson a More details gombra, és ismételje meg az előző lépéseket.


-
A Details fülön keressen meg minden Microsoft Edge nevű bejegyzést. Kattintson rájuk jobb gombbal, és válassza a End Task lehetőséget.

Az Microsoft Edge böngésző visszaállítása (2. módszer)
Ha az 1. módszer nem segített, speciális módon kell visszaállítania az Edge böngészőt
- Megjegyzés: először készítsen biztonsági másolatot adatairól!
- Keresse meg ezt a mappát számítógépén
C:\Users\%username%\AppData\Local\Packages\Microsoft.MicrosoftEdge_8wekyb3d8bbwe. -
Jelölje ki a tartalmát, majd kattintson az egér jobb gombjával. Válassza a Delete lehetőséget.

- Kattintson a Start gombra (Windows logó), majd a Search my stuff mezőbe írja be, hogy window power
-
Kattintson jobb gombbal a Windows PowerShell bejegyzésre, majd válassza a Run as administrator lehetőséget.

- Miután már adminisztrátor, a Windows PowerShell ablaka megjelenik. Illessze be a következő parancsot a PS C:\WINDOWS\system32> sor mögé, majd nyomjon entert:
Get-AppXPackage -AllUsers -Name Microsoft.MicrosoftEdge | Foreach {Add-AppxPackage -DisableDevelopmentMode -Register $($_.InstallLocation)\AppXManifest.xml -Verbose}
Ezt követően már nem szabadna, hogy a Advanced Mac Cleaner továbbra is Microsoft Edge böngészőjében legyen.
Advanced Mac Cleaner eltávolítása innen: Mozilla Firefox (FF)
-
Veszélyes kiterjesztések eltávolítása
Nyissa meg a Mozilla Firefox böngészőt, kattintson a menüikonra (jobb felső sarok), majd Add-ons → Extensions.
-
Válassza ki a(z) Advanced Mac Cleaner elemet és minden egyéb gyanús beépülőt. A bejegyzések törléséhez Remove.

-
Állítsa alaphelyzetbe az Mozilla Firefox böngészőt.
Kattintson a kérdőjelre a jobb felső sarokban található Firefox menüben. Ezután Troubleshooting Information.
-
Ezt követően Reset Firefox to its default state üzenet fogadja egy Reset Firefox gombbal. Kattintson a gombra néhányszor a(z) Advanced Mac Cleaner eltávolításához.

Advanced Mac Cleaner eltávolítása innen: Google Chrome
-
Kártékony beépülők eltávolítása
Nyissa meg a Google Chrome böngészőt, kattintson a menüikonra (jobb felső sarok), majd Tools → Extensions.
-
Válassza ki a(z) Advanced Mac Cleaner bejegyzéseit és minden egyéb kártékony beépülőt, majd a szemetes ikon segítségével távolítsa el őket.

-
Kattintson ismét a menügombra, majd az itt megjelenő Search szekció alatt Settings → Manage Search engines.

-
A következő, Search Engines... menüből távolítsa el a kártékony keresőket. Érdemes csak a Google-t, vagy az ön által korábban használt domaint meghagyni.

-
Állítsa alaphelyzetbe az Google Chrome böngészőt.
Kattintson a menügombra a(z) Google Chrome jobb felső sarkában, majd Settings. -
Görgessen a lap aljára, ott pedig Reset browser settings.

-
A jelenlegi lépés és a(z) Advanced Mac Cleaner eltávolításának befejezéséhez nyomjon Reset gombot.

Advanced Mac Cleaner eltávolítása innen: Safari
-
Veszélyes kiterjesztések eltávolítása
Indítson egy Safari böngészőt, majd a bal felső részen található menüben válassza azt, hogy Safari, ezután pedig azt, hogy Preferences
-
Válassza azt, hogy Extensions. Keressen Advanced Mac Cleaner vagy más gyanús bejegyzést, majd távolítsa el őket: Uninstall gomb

-
Állítsa alaphelyzetbe az Safari böngészőt.
Nyisson Safari böngészőt és kattintson az ablak bal felső részén található menü Safari elemére. Itt válassza azt, hogy Reset Safari...
-
Most egy részletes alaphelyzetbe-állítási ablakot láthat. Általában minden opció be van jelölve, de ha szeretné, megadhatja a helyreállítandó kategóriákat. A kártevő (Advanced Mac Cleaner) eltávolításának befejezéshez Advanced Mac Cleaner gombot nyomjon.

Azt tanácsoljuk, hogy a potenciálisan kéretlen program eltávolítása és a böngészők helyreállítása után vizsgálja át a rendszert egy megbízható antispyware programmal. Ezzel megszabadulhat a kártevő (Advanced Mac Cleaner) hátramaradt regisztrációs bejegyzéseitől és az esetleges további parazitáktól és malware-fertőzésektől is. Válasszon az általunk ajánlott malware-eltávolítók közül: FortectIntego, SpyHunter 5Combo Cleaner vagy Malwarebytes.

























