Albireo hirdetések eltávolítása (eltávolítási útmutató) - 2018. szept frissítése
Eltávolítási Útmutató - Albireo hirdetések
Mi az, hogy Albireo hirdetések?
Mekkora kárt okozhat az Albireo vírus?
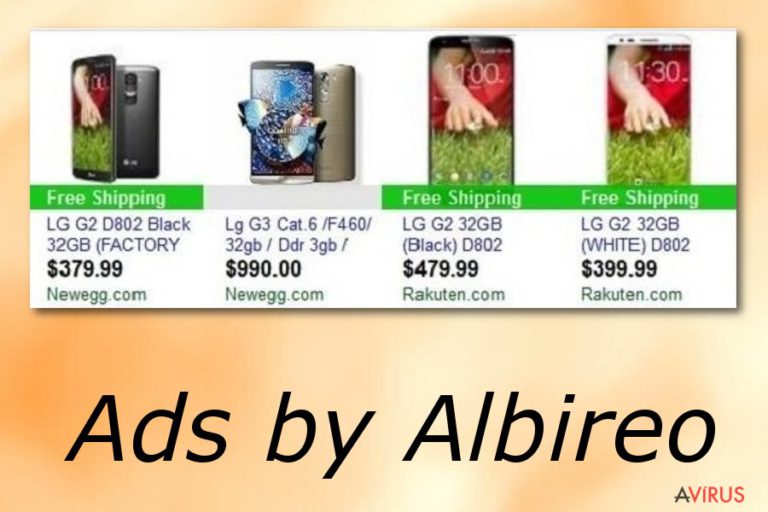
Ha az Albireo hirdetések (vírus) számítógépébe jutottak, először is nyugodjon meg. Ez egy potenciálisan kéretlen programam, amely az adware-ek táborát erősíti. Elsődleges feladata tehát csak annyi, hogy tolakodó hirdetésekkel és ajánlatokkal árassza el a böngészőket. Emellett felesleges szoftvereket is telepíthet, amelyek további kellemetlenségeket okozhatnak. Habár nem rendelkezik a szó szoros értelemben vett vírusok jellemzőivel, ne pocsékolja idejét a programra, mielőbb távolítsa el! Az eltávolítás egyik módját a FortectIntego telepítése jelenti.
Talán nem érti, hogy miért számít potenciálisan kéretlen programnak egy olyan szoftver, amely mindössze a legújabb áresésekről tájékoztat. Máris elmagyarázzuk. Először is tudnia kell az Albireo átirányításairól. A potenciálisan kéretlen program fejlesztői azért jelenítik meg a hirdetéseket, hogy rávegyék a felhasználókat azok megnyitására.
Az Albireo hirdetései azonban nemcsak reklámoldalakat nyithatnak meg, hanem szerencsejátékos lapokat és pornográf tartalmakat is. Méghozzá olyanokat, amelyeket meglehetősen nehéz bezárni. Ezek az oldalak közvetlen veszélyt jelentenek, mivel virtuális fenyegetéseket rejthetnek: vírusokat. Ha számítógépébe trójai vagy ransomware vírus jut, később sokkal több energiát kell fektetni a sokkal nagyobb pusztítás kezelésébe.
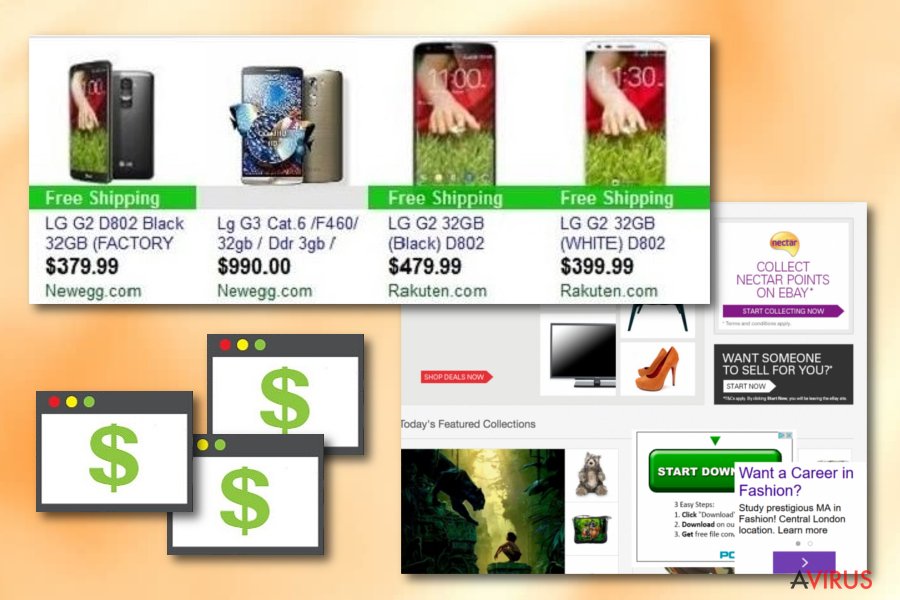
Az Albireo emellett számos más módon is hatással lehet a rendszerre. A megjelenített reklámok következtében például olyan ajánlatokkal találkozhat, amelyek meglévő programok frissítésére buzdítják. Gyakori csalétek például az Adobe Reader és a Java.
Ha elhinné, hogy ezek az ismeretlen ajánlatok valódi frissítéseket kínálnak, számos fertőzést engedne a rendszerbe jutni. Fontos tehát, hogy figyelmen kívül hagyja az ilyen jellegű ajánlatokat, a frissebb szoftvereket mindig a hivatalos weboldalakról szerezze be. Látható, hogy az Albireo egyáltalán nem hasznos, ezért mielőbb távolítsa el.
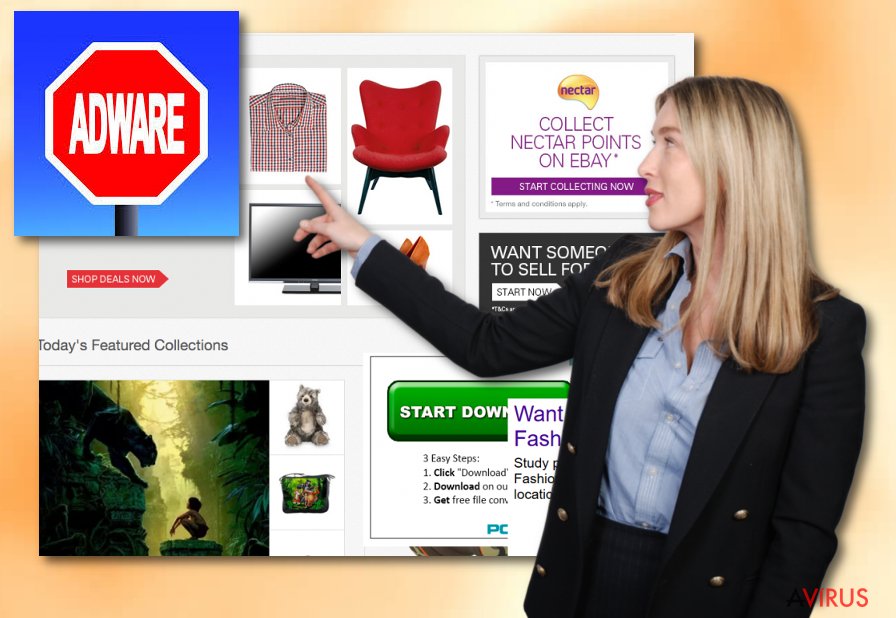
Mikor jutott a rendszerbe ez az adware?
Minden bizonnyal az történt, hogy valamilyen szoftver telepítése során nem vette észre a telepítőbe épített kéretlen mellékletet. Mikor a „telepítés” gombra kattintott, a melléklet automatikusan a rendszerbe épült. Szerencsére létezik biztonságos módja az új programok telepítésének, amelyet követve nem kell aggódnia, hogy az Albireo adware vagy más nemkívánatos program a rendszerbe jut.
Az általában választott „Alapértelmezett” és hasonló nevű telepítési módok helyett mindig a „Részletes” módot válassza. Figyeljen oda a megjelenő mellékletekre. Ha feleslegesnek tűnnek, utasítsa el őket. Ne feledje, hogy a legtöbb kéretlen melléklet felhasználási feltételek szöveg alatt lapul, olvassa el alaposan a sorokat, és ne fogadja el azokat a feltételeket, amelyek csak kéretlen szoftverek telepítésére vonatkoznak.
Az Albireo hirdetések eltávolítása
Szerencsére csak kevés erőfeszítés szükséges az Albireo eltávolításához, hiszen nem egy komolyabb fenyegetésről van szó. Az eltávolítással azonban ne késlekedjen. Az Albireo vírustól hatékonyan megszabadulhat a specialistáink által elkészített útmutató segítségével. Emellett alternatíva is rendelkezésére áll. Számos jól működő antispyware program közül választhat.
Rendszervizsgálata során egy ilyen szoftver azonosítja az Albireo-t, majd egy pillanat alatt el is távolítja. Az antispyware-ek emellett valós idejű védelmet is nyújtanak az internetszerte szüntelenül leselkedő malware-támadásokkal szemben. Nem utolsó sorban pedig tartsa észben a biztonságos telepítésre vonatkozó tanácsainkat!
A következő programok közül választva automatikusan helyreállíthatja a vírusok okozta kárt: FortectIntego, SpyHunter 5Combo Cleaner, Malwarebytes. Azért ezeket az alkalmazásokat javasoljuk, mert a potenciálisan kéretlen programokat és a vírusokat is minden kapcsolódó fájllal és regisztrációs bejegyzéssel együtt azonosítani képesek.
Manuális Eltávolítási Útmutató - Albireo hirdetések
Albireo eltávolítása Windows rendszerekből
-
Kattintson ide: Start → Control Panel → Programs and Features (Amennyiben ön Windows XP felhasználó, kattintson ide: Add/Remove Programs.)

-
Amennyiben ön Windows 10 / Windows 8 felhasználó, kattintson a jobb egérgombbal a képernyő bal alsó sarkában. Miután a szükséges Quick Access Menu megjelent, válassza először azt, hogy Control Panel, ezután pedig azt, hogy Uninstall a Program.

-
Távolítsa el a(z) Albireo szoftvert és a vele kapcsolatos egyéb programokat
Keressen ki a(z) Albireo bejegyzéseit, valamint a többi mostanában telepített, gyanús programét is. -
Távolítsa el őket és kattintson arra, hogy OK a változások elmentéséhez.

Albireo eltávolítása innen: Microsoft Edge
Microsoft Edge beállításainak visszaállítása (1. módszer):
- Indítsa el a Microsoft Edge alkalmazást, majd kattintson a More gombra (három pont a jobb felső sarokban).
- Kattintson a Settings gombra a további beállítások megjelenítéséhez
-
A Settings ablakban kattintson az Clear browsing data alatti Choose what to clear gombr

-
Válasszon ki mindent, amit törölni szeretne, majd Clear gomb.

-
Ezt követően kattintson jobb gombbal a Start gombra (Windows logó). Válassza a Task Manager lehetőséget.

- A Processes ablakban keresse meg a Microsoft Edge bejegyzést.
-
Kattintson rá jobb gombbal, és válassza a Go to details lehetőséget. Ha a Go to details lehetőség nem látható, kattintson a More details gombra, és ismételje meg az előző lépéseket.


-
A Details fülön keressen meg minden Microsoft Edge nevű bejegyzést. Kattintson rájuk jobb gombbal, és válassza a End Task lehetőséget.

Az Microsoft Edge böngésző visszaállítása (2. módszer)
Ha az 1. módszer nem segített, speciális módon kell visszaállítania az Edge böngészőt
- Megjegyzés: először készítsen biztonsági másolatot adatairól!
- Keresse meg ezt a mappát számítógépén
C:\Users\%username%\AppData\Local\Packages\Microsoft.MicrosoftEdge_8wekyb3d8bbwe. -
Jelölje ki a tartalmát, majd kattintson az egér jobb gombjával. Válassza a Delete lehetőséget.

- Kattintson a Start gombra (Windows logó), majd a Search my stuff mezőbe írja be, hogy window power
-
Kattintson jobb gombbal a Windows PowerShell bejegyzésre, majd válassza a Run as administrator lehetőséget.

- Miután már adminisztrátor, a Windows PowerShell ablaka megjelenik. Illessze be a következő parancsot a PS C:\WINDOWS\system32> sor mögé, majd nyomjon entert:
Get-AppXPackage -AllUsers -Name Microsoft.MicrosoftEdge | Foreach {Add-AppxPackage -DisableDevelopmentMode -Register $($_.InstallLocation)\AppXManifest.xml -Verbose}
Ezt követően már nem szabadna, hogy a Albireo továbbra is Microsoft Edge böngészőjében legyen.
Albireo eltávolítása innen: Mozilla Firefox (FF)
-
Veszélyes kiterjesztések eltávolítása
Nyissa meg a Mozilla Firefox böngészőt, kattintson a menüikonra (jobb felső sarok), majd Add-ons → Extensions.
-
Válassza ki a(z) Albireo elemet és minden egyéb gyanús beépülőt. A bejegyzések törléséhez Remove.

-
Állítsa alaphelyzetbe az Mozilla Firefox böngészőt.
Kattintson a kérdőjelre a jobb felső sarokban található Firefox menüben. Ezután Troubleshooting Information.
-
Ezt követően Reset Firefox to its default state üzenet fogadja egy Reset Firefox gombbal. Kattintson a gombra néhányszor a(z) Albireo eltávolításához.

Albireo eltávolítása innen: Google Chrome
-
Kártékony beépülők eltávolítása
Nyissa meg a Google Chrome böngészőt, kattintson a menüikonra (jobb felső sarok), majd Tools → Extensions.
-
Válassza ki a(z) Albireo bejegyzéseit és minden egyéb kártékony beépülőt, majd a szemetes ikon segítségével távolítsa el őket.

-
Kattintson ismét a menügombra, majd az itt megjelenő Search szekció alatt Settings → Manage Search engines.

-
A következő, Search Engines... menüből távolítsa el a kártékony keresőket. Érdemes csak a Google-t, vagy az ön által korábban használt domaint meghagyni.

-
Állítsa alaphelyzetbe az Google Chrome böngészőt.
Kattintson a menügombra a(z) Google Chrome jobb felső sarkában, majd Settings. -
Görgessen a lap aljára, ott pedig Reset browser settings.

-
A jelenlegi lépés és a(z) Albireo eltávolításának befejezéséhez nyomjon Reset gombot.

Albireo eltávolítása innen: Safari
-
Veszélyes kiterjesztések eltávolítása
Indítson egy Safari böngészőt, majd a bal felső részen található menüben válassza azt, hogy Safari, ezután pedig azt, hogy Preferences
-
Válassza azt, hogy Extensions. Keressen Albireo vagy más gyanús bejegyzést, majd távolítsa el őket: Uninstall gomb

-
Állítsa alaphelyzetbe az Safari böngészőt.
Nyisson Safari böngészőt és kattintson az ablak bal felső részén található menü Safari elemére. Itt válassza azt, hogy Reset Safari...
-
Most egy részletes alaphelyzetbe-állítási ablakot láthat. Általában minden opció be van jelölve, de ha szeretné, megadhatja a helyreállítandó kategóriákat. A kártevő (Albireo) eltávolításának befejezéshez Albireo gombot nyomjon.

Azt tanácsoljuk, hogy a potenciálisan kéretlen program eltávolítása és a böngészők helyreállítása után vizsgálja át a rendszert egy megbízható antispyware programmal. Ezzel megszabadulhat a kártevő (Albireo) hátramaradt regisztrációs bejegyzéseitől és az esetleges további parazitáktól és malware-fertőzésektől is. Válasszon az általunk ajánlott malware-eltávolítók közül: FortectIntego, SpyHunter 5Combo Cleaner vagy Malwarebytes.


























