Google átirányító eltávolítása (víruseltávolítási útmutató) - 2017. ápr frissítése
Eltávolítási Útmutató - Google átirányító
Mi az, hogy Google átirányító?
A Google-átirányító fertőzés még mindig aktív
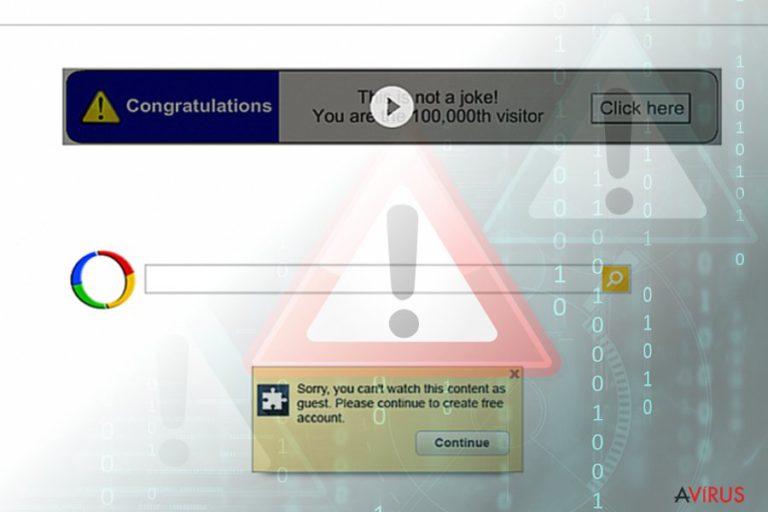
A Google-átirányító vírus egy malware-t vagy malware-ek csoportját takarja, amelyek kétes weboldalakra irányítják át az áldozatot. Ez a malware az elmúlt idők egyik legsúlyosabb fertőzése. A Google-t már önmagában rengeteg panasz éri a felhasználók utáni állítólagos kémkedés és a keresési találatok közé kerülő adathalász hivatkozások miatt.
A Google és más keresők találatai között felbukkanó átirányító linkekre 2012-ben érkezett a legtöbb panasz, de a fenyegetés továbbra is létezik, időről időre felbukkan. A Windows 10, Linux és Mac OS felhasználói egyaránt védtelenek lehetnek. Sőt, iPhone és Android rendszeren működő változatai is léteznek. A kártevő ismert Chrome-átirányító vírus néven is.
Ha ön is észrevette, hogy a Google átirányítja a Yahoo vagy más kereső weboldalára (a keresők lehetnek ismertek és teljesen ismeretlenek is), hozzá kell látnia a probléma megoldásához. Hasonlóan a Yahoo átirányító vírushoz és a Bing átirányító vírushoz, az aktuális fenyegetés is böngészőeltérítő és potenciálisan kéretlen program keverékeként működik.
A fő probléma az eltávolítás: a fertőzés bármilyen URL mögött rejtőzhet, nehéz megszabadulni tőle. A kiváló FortectIntego és Malwarebytes azonban felgyorsíthatja a Google-átirányító vírus eltávolítását, többek között a kétes webszkriptek és „segítő elemek” eltávolításával is. Nagyon fontos, hogy mindezeket az elemeket eltávolítsa, hogy a probléma ne térjen vissza egy újraindítás után.
A malware hatása
„Veszélyes a Google-átirányító vírus?” Sok kíváncsi felhasználó felteszi a kérdést. Habár technikai tekintetben nem olyan komplex, mint például a Petna vagy a Cerber malware, de a következmények hasonlóan kellemetlenek lehetnek.
A böngészőeltérítők elkerülésének módjai előtt érdemes áttekinteni a fertőzés leggyakoribb jeleit:
- Google átirányítások a Comcast, Bing, Yahoo vagy hasonló oldalakra. Természetesen felugró ablakokat is megjeleníthet. Ezek mind azt jelzik, hogy a böngészőbe fertőzés épült.
- Módosult böngésző- és rendszerbeállítások. A vírus általában módosítja az alapértelmezett keresőt, az új lapok tartalmát és a kezdőlapot. A böngészők parancsikonjának „Cél” mezőjét is átírhatja.
- A keresési találatok közé reklámtartalmakat illeszthet. Ha a Google keresője helyett a gyanús Ask vagy PlusNetwork keresője jelenik meg, szintén rengeteg hirdetést láthat a találatok között.
- Online tevékenységek megfigyelése. A Google-átirányító akaratosabb változatai nemcsak a gyakran meglátogatott weboldalakról és a keresett kifejezésekről gyűjthetnek adatokat, hanem olyan személyes információkat is megfigyelhetnek, mint a név, az e-mail címek, a számítógép IP-címe és a lakhely – ezeket pedig harmadik feleknek árusíthatja tovább.
Ezt nem szabad figyelmen kívül hagynia akkor sem, ha a hirdetések nem zavarják. A problémának semmi köze a biztonságos böngészéshez, sőt, akkor sem lehet teljesen biztos a rendszer védettségében, ha megbízható antispyware programot is használ. Legyen óvatos az új eszköztárakkal és más böngészős kiegészítőkkel. 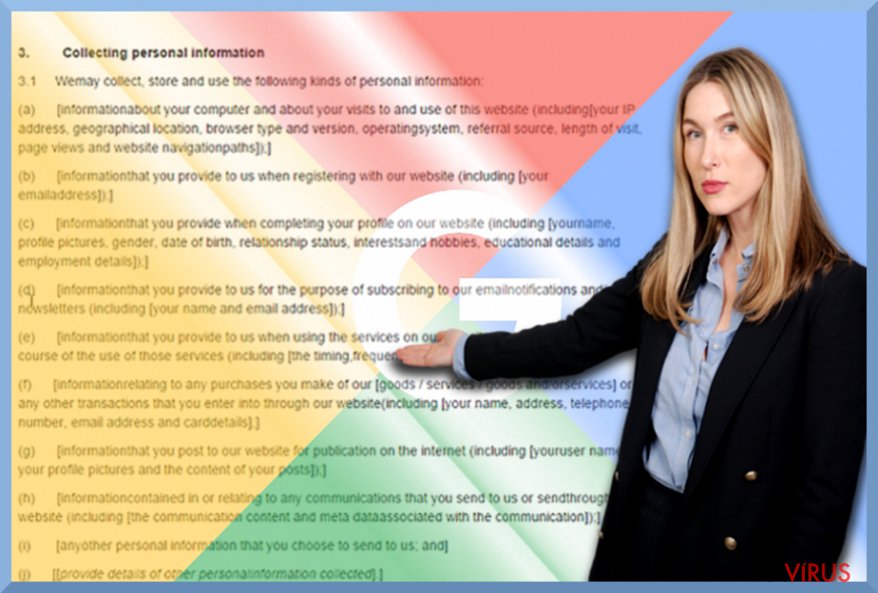
Miért ilyen népszerű a Google-átirányító módszer?
A pénz vezérli a módszer használóit. A Google-átirányító trükkökért felelős személyek közül sokan online hirdetőkkel és más harmadik felekkel karöltve ténykednek. Ha előre meghatározott weboldalakra irányítják az internetes forgalmat, pénzt kaphatnak az adott weboldalak tulajdonosaitól.
Ahogy már említettük is, némelyik weboldal ugyan teljesen ártalmatlan (pl. a Yahoo, a Bing, a Facebook vagy a Comcast), de egyértelmű, hogy nem mindegyik.
A bosszantó malware elkerülése
Először úgy tűnhet, hogy egy megbízható forrás ingyenes alkalmazásával elkerülhetők a potenciálisan kéretlen programok és a malware-ek. Sokan azonban nem tudják, hogy még például a Skype vagy a Java figyelmetlen telepítése is kéretlen elemeket juttathat a rendszerbe, például adware-eket vagy böngészőeltérítőket.
A legfontosabb tehát, hogy mindig odafigyeljen a freeware és shareware programok telepítési folyamataira. Mindig az egyéni/custom (vagy haladó/advanced stb.) telepítési módot kell választania. Sokszor csak így jelennek meg az opcionális mellékletek. Vegye ki a jelölést a felesleges bővítmények elől, csak ezután lépjen a telepítő következő oldalára.
Rugalmas malware-ről van szó, amely emellett webszkriptek segítségével is működhet. Ebben az esetben nem biztos, hogy feltűnnek a böngészőt ért változások. Szerencsére erre is van megoldás, amelyet a Google-átirányító eltávolításáról szóló szakaszban olvashat el.
A Google-átirányító vírus eltávolítása
A fertőzés végleges eltávolításához több módszer alkalmazására lehet szükség. Első lépésként futtasson egy antispyware programot. A szoftver megkeresi a fenyegetéshez tartozó regisztrációs bejegyzéseket is. A szoftver vizsgálata után végezze el a kézi eltávolítás lépéseit is. A lépésekkel megszabadulhat a kéretlen, gyanús böngészős kiegészítőktől.
A böngészők alaphelyzetbe állítása is segíthet a Google-átirányító eltávolításában. Ha ezt követően még mindig felbukkannak átirányítások, ellenőrizze a proxy-beállításokat és a hosts nevű fájlt. Ezzel kapcsolatban az interneten sok információt találhat, saját böngészőjére vonatkozóan is. Most lásson hozzá az alábbi útmutatóhoz. A Safari felhasználói is találnak útmutatót a Google-átirányító csalás eltávolításához.
Habár a fertőzés már most is széles körben elterjedt, előfordulhat, hogy egy ideig bizonyos országokra koncentrál.
A következő programok közül választva automatikusan helyreállíthatja a vírusok okozta kárt: FortectIntego, SpyHunter 5Combo Cleaner, Malwarebytes. Azért ezeket az alkalmazásokat javasoljuk, mert a potenciálisan kéretlen programokat és a vírusokat is minden kapcsolódó fájllal és regisztrációs bejegyzéssel együtt azonosítani képesek.
Manuális Eltávolítási Útmutató - Google átirányító
Google eltávolítása Windows rendszerekből
A Google-átirányító eltávolításához minden gyanús szoftvertől meg kell szabadulnia. Érdemes lehet azokat a szoftvereket is eltávolítania, amelyek nemrég kerültek a rendszerbe, de nem szándékosan telepítette őket.
-
Kattintson ide: Start → Control Panel → Programs and Features (Amennyiben ön Windows XP felhasználó, kattintson ide: Add/Remove Programs.)

-
Amennyiben ön Windows 10 / Windows 8 felhasználó, kattintson a jobb egérgombbal a képernyő bal alsó sarkában. Miután a szükséges Quick Access Menu megjelent, válassza először azt, hogy Control Panel, ezután pedig azt, hogy Uninstall a Program.

-
Távolítsa el a(z) Google szoftvert és a vele kapcsolatos egyéb programokat
Keressen ki a(z) Google bejegyzéseit, valamint a többi mostanában telepített, gyanús programét is. -
Távolítsa el őket és kattintson arra, hogy OK a változások elmentéséhez.

Google eltávolítása Mac OS X rendszerből
A Mac OS X helyreállításához minden ismeretlen elemet el kell távolítania. Törölje a nem szándékosan telepített alkalmazásokat.
-
OS X használata esetén Go gomb a képernyő bal felső részén, majd Applications

-
Applications mappa megjelenése után keresse ki a kártevőt (Google) vagy az egyéb gyanús programokat. Ezután kattintson jobb gombbal ezekre a bejegyzésekre, majd Move to Trash gomb

Google átirányító eltávolítása innen: Microsoft Edge
Microsoft Edge beállításainak visszaállítása (1. módszer):
- Indítsa el a Microsoft Edge alkalmazást, majd kattintson a More gombra (három pont a jobb felső sarokban).
- Kattintson a Settings gombra a további beállítások megjelenítéséhez
-
A Settings ablakban kattintson az Clear browsing data alatti Choose what to clear gombr

-
Válasszon ki mindent, amit törölni szeretne, majd Clear gomb.

-
Ezt követően kattintson jobb gombbal a Start gombra (Windows logó). Válassza a Task Manager lehetőséget.

- A Processes ablakban keresse meg a Microsoft Edge bejegyzést.
-
Kattintson rá jobb gombbal, és válassza a Go to details lehetőséget. Ha a Go to details lehetőség nem látható, kattintson a More details gombra, és ismételje meg az előző lépéseket.


-
A Details fülön keressen meg minden Microsoft Edge nevű bejegyzést. Kattintson rájuk jobb gombbal, és válassza a End Task lehetőséget.

Az Microsoft Edge böngésző visszaállítása (2. módszer)
Ha az 1. módszer nem segített, speciális módon kell visszaállítania az Edge böngészőt
- Megjegyzés: először készítsen biztonsági másolatot adatairól!
- Keresse meg ezt a mappát számítógépén
C:\Users\%username%\AppData\Local\Packages\Microsoft.MicrosoftEdge_8wekyb3d8bbwe. -
Jelölje ki a tartalmát, majd kattintson az egér jobb gombjával. Válassza a Delete lehetőséget.

- Kattintson a Start gombra (Windows logó), majd a Search my stuff mezőbe írja be, hogy window power
-
Kattintson jobb gombbal a Windows PowerShell bejegyzésre, majd válassza a Run as administrator lehetőséget.

- Miután már adminisztrátor, a Windows PowerShell ablaka megjelenik. Illessze be a következő parancsot a PS C:\WINDOWS\system32> sor mögé, majd nyomjon entert:
Get-AppXPackage -AllUsers -Name Microsoft.MicrosoftEdge | Foreach {Add-AppxPackage -DisableDevelopmentMode -Register $($_.InstallLocation)\AppXManifest.xml -Verbose}
Ezt követően már nem szabadna, hogy a Google továbbra is Microsoft Edge böngészőjében legyen.
Google eltávolítása innen: Mozilla Firefox (FF)
-
Veszélyes kiterjesztések eltávolítása
Nyissa meg a Mozilla Firefox böngészőt, kattintson a menüikonra (jobb felső sarok), majd Add-ons → Extensions.
-
Válassza ki a(z) Google elemet és minden egyéb gyanús beépülőt. A bejegyzések törléséhez Remove.

-
Állítsa alaphelyzetbe az Mozilla Firefox böngészőt.
Kattintson a kérdőjelre a jobb felső sarokban található Firefox menüben. Ezután Troubleshooting Information.
-
Ezt követően Reset Firefox to its default state üzenet fogadja egy Reset Firefox gombbal. Kattintson a gombra néhányszor a(z) Google eltávolításához.

Google eltávolítása innen: Google Chrome
A Google Chrome böngésző helyreállításához és az átirányítások megszüntetéséhez nézze át a bővítmények listáját. Távolítsa el a kétes bővítményeket, valamint azokat, amelyeket nem szándékosan telepített:
-
Kártékony beépülők eltávolítása
Nyissa meg a Google Chrome böngészőt, kattintson a menüikonra (jobb felső sarok), majd Tools → Extensions.
-
Válassza ki a(z) Google bejegyzéseit és minden egyéb kártékony beépülőt, majd a szemetes ikon segítségével távolítsa el őket.

-
Kattintson ismét a menügombra, majd az itt megjelenő Search szekció alatt Settings → Manage Search engines.

-
A következő, Search Engines... menüből távolítsa el a kártékony keresőket. Érdemes csak a Google-t, vagy az ön által korábban használt domaint meghagyni.

-
Állítsa alaphelyzetbe az Google Chrome böngészőt.
Kattintson a menügombra a(z) Google Chrome jobb felső sarkában, majd Settings. -
Görgessen a lap aljára, ott pedig Reset browser settings.

-
A jelenlegi lépés és a(z) Google eltávolításának befejezéséhez nyomjon Reset gombot.

Google eltávolítása innen: Safari
-
Veszélyes kiterjesztések eltávolítása
Indítson egy Safari böngészőt, majd a bal felső részen található menüben válassza azt, hogy Safari, ezután pedig azt, hogy Preferences
-
Válassza azt, hogy Extensions. Keressen Google vagy más gyanús bejegyzést, majd távolítsa el őket: Uninstall gomb

-
Állítsa alaphelyzetbe az Safari böngészőt.
Nyisson Safari böngészőt és kattintson az ablak bal felső részén található menü Safari elemére. Itt válassza azt, hogy Reset Safari...
-
Most egy részletes alaphelyzetbe-állítási ablakot láthat. Általában minden opció be van jelölve, de ha szeretné, megadhatja a helyreállítandó kategóriákat. A kártevő (Google) eltávolításának befejezéshez Google gombot nyomjon.

Azt tanácsoljuk, hogy a potenciálisan kéretlen program eltávolítása és a böngészők helyreállítása után vizsgálja át a rendszert egy megbízható antispyware programmal. Ezzel megszabadulhat a kártevő (Google) hátramaradt regisztrációs bejegyzéseitől és az esetleges további parazitáktól és malware-fertőzésektől is. Válasszon az általunk ajánlott malware-eltávolítók közül: FortectIntego, SpyHunter 5Combo Cleaner vagy Malwarebytes.




























