Google Chrome Critical Error törlés (víruseltávolítási instrukciók) - ingyenes instrukciók
Eltávolítási Útmutató - Google Chrome Critical Error
Mi az, hogy Google Chrome Critical Error?
Google Chrome Critical Error – egy újabb ügyfélszolgálati csalás
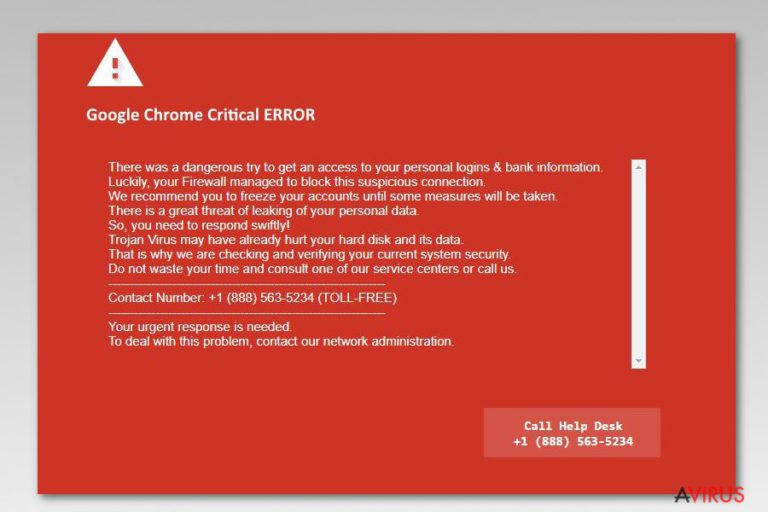
A Google Chrome Critical Error egy hamis üzenet, amely a Chrome böngészőben jelenhet meg internetezés közben. Az üzenet a Chrome egyik valódi értesítésére hasonlít, amely veszélyes weboldalakra hívja fel a figyelmet. Ez az üzenet azonban személyes adatokat fenyegető veszélyekről szóló félrevezető információkat tartalmaz és egy bizonyos ügyfélszolgálat felhívására buzdít.
A Google Chrome Critical Error vírus egy ügyfélszolgálati csalás, a Critical ERROR csalások közé tartozik, amelyek az Internet Explorer, a Microsoft Edge és a Mozilla Firefox böngészőket is célozzák. Ez a változat a Chrome felhasználóit helyezi a csalók célkeresztjébe.
Más online csalásokhoz hasonlóan a Google Critical error üzenet is magukat ügyfélszolgálati dolgozóknak kiadó személyek felhívására buzdítja a felhasználót azzal az érvvel, hogy a számítógép fertőzött vagy a felhasználó személyes adatai veszélyben forognak. A csalók a +1(888)-562-5234 telefonszámot használják. A Los Virus biztonsági szakértői azonban arra figyelmeztetnek, hogy számos más telefonszámot is megjeleníthetnek.
A Google Chrome Critical Error piros képernyője általában akkor jelenik meg, ha a számítógépet adware fertőzi. Reklámprogramról van szó, amely szoftvercsomag részeként jutott a rendszerbe. Képes lehet a következőkre is:
- átirányítás kereskedelmi vagy veszélyes weboldalakra;
- hirdetések megjelenítése például felugró ablakok vagy reklámsávok formájában;
- weboldaltartalmak hivatkozássá alakítása;
- hamis webáruházi kedvezmények megjelenítése;
- malware-eket rejtő hirdetések terjesztése.
A potenciálisan kéretlen program elsődleges feladata az, hogy megjelenítse a Google Chrome Critical Error üzenetet:
Google Chrome Critical ERROR
There was a dangerous try to get an access to your personal information & bank information.
Luckily, your Firewall managed to block this suspicious connection.
We recommend you to freeze your accounts until some measures will be taken.
There is a great threat of leaking of your personal data.
So, you need to respond swiftly!
Trojan Virus may have already hurt your hard disk and its data.
That is why we are checking and verifying your current system security.
Do not waste your time and consult one of our service centers or call us.Contact number + 1 (888) 563-5234 (TOLL-FREE)
Your urgent response is needed.
To deal with this problem, contact our network administration.
A Google Chrome Critical Error telefonszámának felhívása azonban csak további problémákat okozhat. A csalók haszontalan szoftvert próbálhatnak meg eladni, távoli hozzáférést kérhetnek a számítógéphez, malware-t telepíthetnek, akár személyes adatokat is ellophatnak. Ne hívja fel őket!
Ha többször is látta már ezt az üzenetet, mielőbb lásson hozzá a Google Chrome Critical Error eltávolításához. Fontos, hogy a kártevő böngészős bővítmény és különálló program formájában is érkezhetett, ennek a végére kell járnia.
Szerencsére felgyorsíthatja a folyamatot, ha egyszerűen átvizsgálja a rendszert a legújabb FortectIntego segítésgével (vagy más megbízható antimalware szoftverrel). A vizsgálat után érdemes alaphelyzetbe állítani a Google Chrome beállításait.
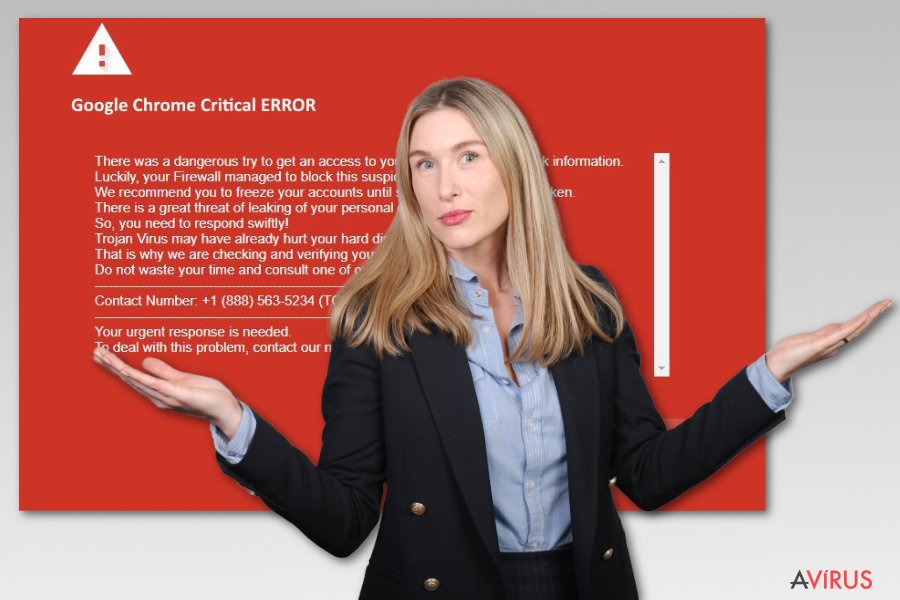
Az adware ingyenes programok mellékleteként terjed
A Chrome Critical Errort megnyitó átirányításokért felelős kéretlen program különböző freeware és shareware szoftverek mellékleteként terjed. Akkor jut a rendszerbe, ha a felhasználó figyelmetlenül telepíti a „hordozót”, vagy a gyors telepítési módot választja, amely sok esetben nem is jeleníti meg a mellékleteket.
Fontos a telepítéseket a részletes módban (advanced, custom stb.) végrehajtani, mert így megjelennek a kéretlen mellékletek telepítését szabályzó beállítások.
A Google Chrome Critical Error trójai eltávolítása
Az ügyfélszolgálati csalást megjelenítő átirányítások akkor fognak megszűnni, ha eltávolítja a felelős vírust a rendszerből. Erre két lehetősége is van. Az első, hogy önállóan megkeresi és törli az adware komponenseit a lentebb található lépéseket követve.
A Google Chrome Critical Error eltávolításának második módja ennél sokkal egyszerűbb. Ehhez csak egy antimalware programra van szüksége, amellyel frissítés után átvizsgálhatja a rendszert. Ezután pedig javasoljuk, hogy állítsa alaphelyzetbe a böngésző beállításait.
A következő programok közül választva automatikusan helyreállíthatja a vírusok okozta kárt: FortectIntego, SpyHunter 5Combo Cleaner, Malwarebytes. Azért ezeket az alkalmazásokat javasoljuk, mert a potenciálisan kéretlen programokat és a vírusokat is minden kapcsolódó fájllal és regisztrációs bejegyzéssel együtt azonosítani képesek.
Manuális Eltávolítási Útmutató - Google Chrome Critical Error
Google Chrome Critical Error eltávolítása Windows rendszerekből
Az alábbi lépésekkel eltávolíthatja a Google Chrome Critical Error ügyfélszolgálati csalást Windows rendszerű számítógépéről:
-
Kattintson ide: Start → Control Panel → Programs and Features (Amennyiben ön Windows XP felhasználó, kattintson ide: Add/Remove Programs.)

-
Amennyiben ön Windows 10 / Windows 8 felhasználó, kattintson a jobb egérgombbal a képernyő bal alsó sarkában. Miután a szükséges Quick Access Menu megjelent, válassza először azt, hogy Control Panel, ezután pedig azt, hogy Uninstall a Program.

-
Távolítsa el a(z) Google Chrome Critical Error szoftvert és a vele kapcsolatos egyéb programokat
Keressen ki a(z) Google Chrome Critical Error bejegyzéseit, valamint a többi mostanában telepített, gyanús programét is. -
Távolítsa el őket és kattintson arra, hogy OK a változások elmentéséhez.

Google Chrome Critical Error eltávolítása Mac OS X rendszerből
-
OS X használata esetén Go gomb a képernyő bal felső részén, majd Applications

-
Applications mappa megjelenése után keresse ki a kártevőt (Google Chrome Critical Error) vagy az egyéb gyanús programokat. Ezután kattintson jobb gombbal ezekre a bejegyzésekre, majd Move to Trash gomb

Google Chrome Critical Error eltávolítása innen: Microsoft Edge
Microsoft Edge beállításainak visszaállítása (1. módszer):
- Indítsa el a Microsoft Edge alkalmazást, majd kattintson a More gombra (három pont a jobb felső sarokban).
- Kattintson a Settings gombra a további beállítások megjelenítéséhez
-
A Settings ablakban kattintson az Clear browsing data alatti Choose what to clear gombr

-
Válasszon ki mindent, amit törölni szeretne, majd Clear gomb.

-
Ezt követően kattintson jobb gombbal a Start gombra (Windows logó). Válassza a Task Manager lehetőséget.

- A Processes ablakban keresse meg a Microsoft Edge bejegyzést.
-
Kattintson rá jobb gombbal, és válassza a Go to details lehetőséget. Ha a Go to details lehetőség nem látható, kattintson a More details gombra, és ismételje meg az előző lépéseket.


-
A Details fülön keressen meg minden Microsoft Edge nevű bejegyzést. Kattintson rájuk jobb gombbal, és válassza a End Task lehetőséget.

Az Microsoft Edge böngésző visszaállítása (2. módszer)
Ha az 1. módszer nem segített, speciális módon kell visszaállítania az Edge böngészőt
- Megjegyzés: először készítsen biztonsági másolatot adatairól!
- Keresse meg ezt a mappát számítógépén
C:\Users\%username%\AppData\Local\Packages\Microsoft.MicrosoftEdge_8wekyb3d8bbwe. -
Jelölje ki a tartalmát, majd kattintson az egér jobb gombjával. Válassza a Delete lehetőséget.

- Kattintson a Start gombra (Windows logó), majd a Search my stuff mezőbe írja be, hogy window power
-
Kattintson jobb gombbal a Windows PowerShell bejegyzésre, majd válassza a Run as administrator lehetőséget.

- Miután már adminisztrátor, a Windows PowerShell ablaka megjelenik. Illessze be a következő parancsot a PS C:\WINDOWS\system32> sor mögé, majd nyomjon entert:
Get-AppXPackage -AllUsers -Name Microsoft.MicrosoftEdge | Foreach {Add-AppxPackage -DisableDevelopmentMode -Register $($_.InstallLocation)\AppXManifest.xml -Verbose}
Ezt követően már nem szabadna, hogy a Google Chrome Critical Error továbbra is Microsoft Edge böngészőjében legyen.
Google Chrome Critical Error eltávolítása innen: Mozilla Firefox (FF)
-
Veszélyes kiterjesztések eltávolítása
Nyissa meg a Mozilla Firefox böngészőt, kattintson a menüikonra (jobb felső sarok), majd Add-ons → Extensions.
-
Válassza ki a(z) Google Chrome Critical Error elemet és minden egyéb gyanús beépülőt. A bejegyzések törléséhez Remove.

-
Állítsa alaphelyzetbe az Mozilla Firefox böngészőt.
Kattintson a kérdőjelre a jobb felső sarokban található Firefox menüben. Ezután Troubleshooting Information.
-
Ezt követően Reset Firefox to its default state üzenet fogadja egy Reset Firefox gombbal. Kattintson a gombra néhányszor a(z) Google Chrome Critical Error eltávolításához.

Google Chrome Critical Error eltávolítása innen: Google Chrome
A kétes bővítmények eltávolításával és a Google Chrome alaphelyzetbe állításával megszüntethetők a csalók weboldalát megnyitó átirányítások:
-
Kártékony beépülők eltávolítása
Nyissa meg a Google Chrome böngészőt, kattintson a menüikonra (jobb felső sarok), majd Tools → Extensions.
-
Válassza ki a(z) Google Chrome Critical Error bejegyzéseit és minden egyéb kártékony beépülőt, majd a szemetes ikon segítségével távolítsa el őket.

-
Kattintson ismét a menügombra, majd az itt megjelenő Search szekció alatt Settings → Manage Search engines.

-
A következő, Search Engines... menüből távolítsa el a kártékony keresőket. Érdemes csak a Google-t, vagy az ön által korábban használt domaint meghagyni.

-
Állítsa alaphelyzetbe az Google Chrome böngészőt.
Kattintson a menügombra a(z) Google Chrome jobb felső sarkában, majd Settings. -
Görgessen a lap aljára, ott pedig Reset browser settings.

-
A jelenlegi lépés és a(z) Google Chrome Critical Error eltávolításának befejezéséhez nyomjon Reset gombot.

Google Chrome Critical Error eltávolítása innen: Safari
-
Veszélyes kiterjesztések eltávolítása
Indítson egy Safari böngészőt, majd a bal felső részen található menüben válassza azt, hogy Safari, ezután pedig azt, hogy Preferences
-
Válassza azt, hogy Extensions. Keressen Google Chrome Critical Error vagy más gyanús bejegyzést, majd távolítsa el őket: Uninstall gomb

-
Állítsa alaphelyzetbe az Safari böngészőt.
Nyisson Safari böngészőt és kattintson az ablak bal felső részén található menü Safari elemére. Itt válassza azt, hogy Reset Safari...
-
Most egy részletes alaphelyzetbe-állítási ablakot láthat. Általában minden opció be van jelölve, de ha szeretné, megadhatja a helyreállítandó kategóriákat. A kártevő (Google Chrome Critical Error) eltávolításának befejezéshez Google Chrome Critical Error gombot nyomjon.

Azt tanácsoljuk, hogy a potenciálisan kéretlen program eltávolítása és a böngészők helyreállítása után vizsgálja át a rendszert egy megbízható antispyware programmal. Ezzel megszabadulhat a kártevő (Google Chrome Critical Error) hátramaradt regisztrációs bejegyzéseitől és az esetleges további parazitáktól és malware-fertőzésektől is. Válasszon az általunk ajánlott malware-eltávolítók közül: FortectIntego, SpyHunter 5Combo Cleaner vagy Malwarebytes.




























