Kazu Media hirdetések eltávolítása (eltávolítási útmutató)
Eltávolítási Útmutató - Kazu Media hirdetések
Mi az, hogy Kazu Media hirdetések?
Miért megbízhatatlanok a Kazu Media hirdetések?
Ha nem követi a biztonsági híreket, talán még nem hallott a a Kazu Media vírusról. Viszonylag új program, amely gyorsan felhívta magára a figyelmez a víruskutatók és a közösség körében. Kétes tevékenységei miatt sokan vírusnak gondolják, pedig csak egy potenciálisan kéretlen programról van szó. Reklámprogramról van szó, amely hirdetések megjelenítésével próbál harmadik feleket népszerűsíteni és ezzel reklámbevételt szerezni. Letölthető a saját honlapjáról, de a rendszerbe juthat a felhasználó akarata ellenére is. Ezt természetesen a bevételszerzés érdekében teszi. Akár érthető, akár rosszindulatú módszernek is tekintjük, annyi biztos, hogy nem szabad figyelmen kívül hagyni, ha engedély nélkül jut a rendszerbe. A felhasználóknak mindig lehetőséget kell adni arra, hogy megválaszthassák, hogyan szeretnék böngészni az internetet és milyen programokat szeretnének telepíteni. A Kazu Media adware-nek nem szabadna bosszantó hirdetéseket és ismeretlen weboldalakat megjelenítenie, amelyek termékek és szolgáltatások megvásárlására próbálják rávenni a látogatókat. Azt javasoljuk tehát, hogy mielőbb távolítsa el a számítógépről. Távolítsa el a Kazu Media playert és minden más felesleges fájlt és potenciálisan kártékony komponenst. A kiváló FortectIntego ebben nagy segítségére lehet.
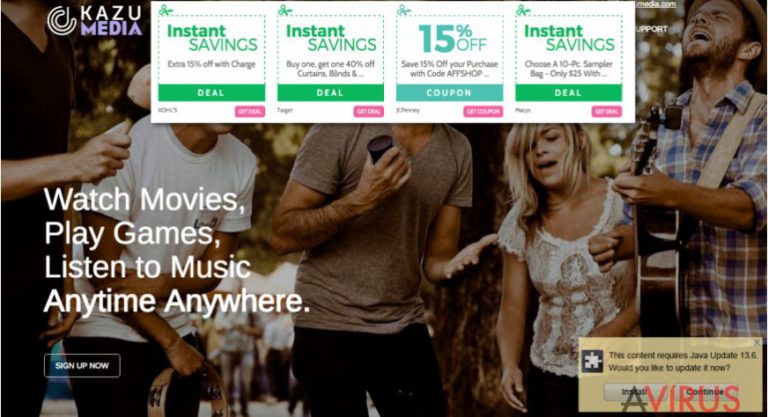
Az „‘Ads by Kazu Media’’, „Kazu Media Ads” és hasonló feliratú hirdetések a fő jelei annak, hogy a számítógépbe bejutott ez a malware. Akár felugró ablakon, akár reklámsávon, akár videóhirdetésen is szerepel a felirat, ne kattintson az adott hirdetésre! Főleg azért megbízhatatlanok ezek a hirdetések, mert a Kazu Media kétes harmadik felekkel dolgozik együtt. Persze némelyik hirdetett termék, szolgáltatás, weboldal stb. ártalmatlan lehet, de a tapasztalat azt mutatja, hogy nem mindig ez a helyzet. A megbízható gyártók és szolgáltatók egyébként sem használnak olyan kétes, tolakodó módszereket a hirdetésre, mint a Kazu Media átirányításai. Azt sem hisszük, hogy az ártalmatlan programok személyes adatokat gyűjtenének a felhasználókról. A Kazu Media azonban komoly adatgyűjtést végez, ez is a program eltávolítása mellett szól. A bejegyzésünk alatt megtalálja a Kazu Media automatikus és kézi eltávolításához használható útmutatókat. Használja őket!
Honnan juthat be ez az adware?
Sok látogatónk szeretné tudni, hogy milyen weboldalakat kerüljenek el, hogy ne találkozzanak ezzel az adware-rel. Sajnos olyan sok weboldalról van szó, hogy nem tudunk pontos listát adni. Terjedési módja azonban egyértelmű. Jellemzően szoftvermegosztó és peer-to-peer oldalakon terjesztik, habár saját weboldaláról is letöltehető. Érdemes megjegyezni, hogy nem is kell kifejezetten ezt a programot letölteni, freeware és shareware szoftverek, például PDF-konvertálók, zenelejátszók stb. mellékleteként is érkezhet. A telepítőket mindig az egyéni/custom (vagy haladó/advanced stb.) telepítési módban kell futtatni, mert sok esetben csak így jelennek meg és így utasíthatók el a kéretlen mellékletek, például a Kazu Media.
A Kazu Media eltávolítása: a legjobb módszerek
A Kazu Media vírus és elemeinek eltávolításához két módszer közül választhat. Mi azt javasoljuk, hogy egy megbízható antimalware programot válasszon. Az automatikus eltávolítással ugyanis nem kell azzal törődnie, hogy előkerítse a vírus minden fájlját, és amiatt sem kell aggódnia, hogy néhány elemet kifelejt. Ha mégis kézzel szeretné eltávolítani a Kazu Media adware-t, persze megteheti. Lentebb részletes útmutatót talál az eltávolításhoz.
A következő programok közül választva automatikusan helyreállíthatja a vírusok okozta kárt: FortectIntego, SpyHunter 5Combo Cleaner, Malwarebytes. Azért ezeket az alkalmazásokat javasoljuk, mert a potenciálisan kéretlen programokat és a vírusokat is minden kapcsolódó fájllal és regisztrációs bejegyzéssel együtt azonosítani képesek.
Manuális Eltávolítási Útmutató - Kazu Media hirdetések
Kazu Media eltávolítása Windows rendszerekből
-
Kattintson ide: Start → Control Panel → Programs and Features (Amennyiben ön Windows XP felhasználó, kattintson ide: Add/Remove Programs.)

-
Amennyiben ön Windows 10 / Windows 8 felhasználó, kattintson a jobb egérgombbal a képernyő bal alsó sarkában. Miután a szükséges Quick Access Menu megjelent, válassza először azt, hogy Control Panel, ezután pedig azt, hogy Uninstall a Program.

-
Távolítsa el a(z) Kazu Media szoftvert és a vele kapcsolatos egyéb programokat
Keressen ki a(z) Kazu Media bejegyzéseit, valamint a többi mostanában telepített, gyanús programét is. -
Távolítsa el őket és kattintson arra, hogy OK a változások elmentéséhez.

Kazu Media eltávolítása Mac OS X rendszerből
-
OS X használata esetén Go gomb a képernyő bal felső részén, majd Applications

-
Applications mappa megjelenése után keresse ki a kártevőt (Kazu Media) vagy az egyéb gyanús programokat. Ezután kattintson jobb gombbal ezekre a bejegyzésekre, majd Move to Trash gomb

Kazu Media eltávolítása innen: Microsoft Edge
Microsoft Edge beállításainak visszaállítása (1. módszer):
- Indítsa el a Microsoft Edge alkalmazást, majd kattintson a More gombra (három pont a jobb felső sarokban).
- Kattintson a Settings gombra a további beállítások megjelenítéséhez
-
A Settings ablakban kattintson az Clear browsing data alatti Choose what to clear gombr

-
Válasszon ki mindent, amit törölni szeretne, majd Clear gomb.

-
Ezt követően kattintson jobb gombbal a Start gombra (Windows logó). Válassza a Task Manager lehetőséget.

- A Processes ablakban keresse meg a Microsoft Edge bejegyzést.
-
Kattintson rá jobb gombbal, és válassza a Go to details lehetőséget. Ha a Go to details lehetőség nem látható, kattintson a More details gombra, és ismételje meg az előző lépéseket.


-
A Details fülön keressen meg minden Microsoft Edge nevű bejegyzést. Kattintson rájuk jobb gombbal, és válassza a End Task lehetőséget.

Az Microsoft Edge böngésző visszaállítása (2. módszer)
Ha az 1. módszer nem segített, speciális módon kell visszaállítania az Edge böngészőt
- Megjegyzés: először készítsen biztonsági másolatot adatairól!
- Keresse meg ezt a mappát számítógépén
C:\Users\%username%\AppData\Local\Packages\Microsoft.MicrosoftEdge_8wekyb3d8bbwe. -
Jelölje ki a tartalmát, majd kattintson az egér jobb gombjával. Válassza a Delete lehetőséget.

- Kattintson a Start gombra (Windows logó), majd a Search my stuff mezőbe írja be, hogy window power
-
Kattintson jobb gombbal a Windows PowerShell bejegyzésre, majd válassza a Run as administrator lehetőséget.

- Miután már adminisztrátor, a Windows PowerShell ablaka megjelenik. Illessze be a következő parancsot a PS C:\WINDOWS\system32> sor mögé, majd nyomjon entert:
Get-AppXPackage -AllUsers -Name Microsoft.MicrosoftEdge | Foreach {Add-AppxPackage -DisableDevelopmentMode -Register $($_.InstallLocation)\AppXManifest.xml -Verbose}
Ezt követően már nem szabadna, hogy a Kazu Media továbbra is Microsoft Edge böngészőjében legyen.
Kazu Media eltávolítása innen: Mozilla Firefox (FF)
-
Veszélyes kiterjesztések eltávolítása
Nyissa meg a Mozilla Firefox böngészőt, kattintson a menüikonra (jobb felső sarok), majd Add-ons → Extensions.
-
Válassza ki a(z) Kazu Media elemet és minden egyéb gyanús beépülőt. A bejegyzések törléséhez Remove.

-
Állítsa alaphelyzetbe az Mozilla Firefox böngészőt.
Kattintson a kérdőjelre a jobb felső sarokban található Firefox menüben. Ezután Troubleshooting Information.
-
Ezt követően Reset Firefox to its default state üzenet fogadja egy Reset Firefox gombbal. Kattintson a gombra néhányszor a(z) Kazu Media eltávolításához.

Kazu Media eltávolítása innen: Google Chrome
-
Kártékony beépülők eltávolítása
Nyissa meg a Google Chrome böngészőt, kattintson a menüikonra (jobb felső sarok), majd Tools → Extensions.
-
Válassza ki a(z) Kazu Media bejegyzéseit és minden egyéb kártékony beépülőt, majd a szemetes ikon segítségével távolítsa el őket.

-
Kattintson ismét a menügombra, majd az itt megjelenő Search szekció alatt Settings → Manage Search engines.

-
A következő, Search Engines... menüből távolítsa el a kártékony keresőket. Érdemes csak a Google-t, vagy az ön által korábban használt domaint meghagyni.

-
Állítsa alaphelyzetbe az Google Chrome böngészőt.
Kattintson a menügombra a(z) Google Chrome jobb felső sarkában, majd Settings. -
Görgessen a lap aljára, ott pedig Reset browser settings.

-
A jelenlegi lépés és a(z) Kazu Media eltávolításának befejezéséhez nyomjon Reset gombot.

Kazu Media eltávolítása innen: Safari
-
Veszélyes kiterjesztések eltávolítása
Indítson egy Safari böngészőt, majd a bal felső részen található menüben válassza azt, hogy Safari, ezután pedig azt, hogy Preferences
-
Válassza azt, hogy Extensions. Keressen Kazu Media vagy más gyanús bejegyzést, majd távolítsa el őket: Uninstall gomb

-
Állítsa alaphelyzetbe az Safari böngészőt.
Nyisson Safari böngészőt és kattintson az ablak bal felső részén található menü Safari elemére. Itt válassza azt, hogy Reset Safari...
-
Most egy részletes alaphelyzetbe-állítási ablakot láthat. Általában minden opció be van jelölve, de ha szeretné, megadhatja a helyreállítandó kategóriákat. A kártevő (Kazu Media) eltávolításának befejezéshez Kazu Media gombot nyomjon.

Azt tanácsoljuk, hogy a potenciálisan kéretlen program eltávolítása és a böngészők helyreállítása után vizsgálja át a rendszert egy megbízható antispyware programmal. Ezzel megszabadulhat a kártevő (Kazu Media) hátramaradt regisztrációs bejegyzéseitől és az esetleges további parazitáktól és malware-fertőzésektől is. Válasszon az általunk ajánlott malware-eltávolítók közül: FortectIntego, SpyHunter 5Combo Cleaner vagy Malwarebytes.




























