MacKeeper pop-up hirdetések eltávolítása (2017. szept frissítése)
Eltávolítási Útmutató - MacKeeper pop-up hirdetések
Mi az, hogy MacKeeper felugró hirdetések?
A felhasználók szerint a MacKeeper NEM egy megbízható alkalmazás. Igazuk van?
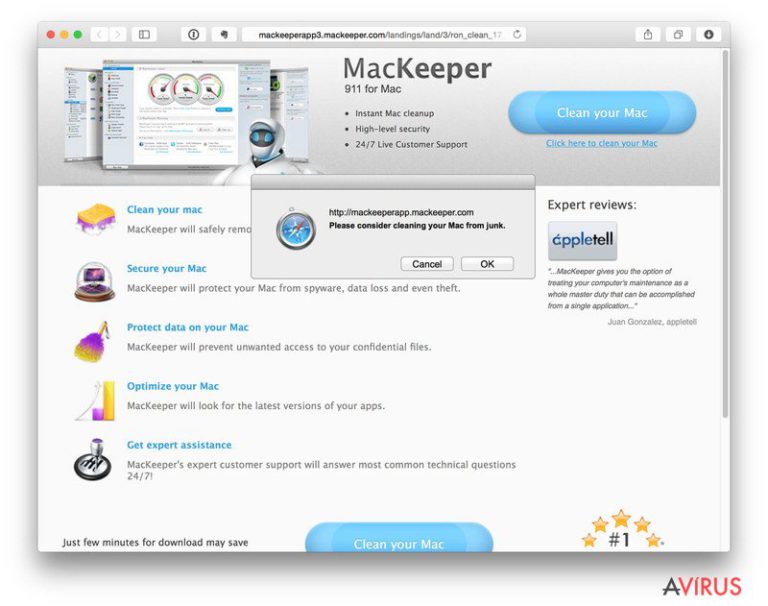
Sok Mac-felhasználó hivatkozik „MacKeeper vírusként” a szoftverre, többek között azért is, mert engedélyük nélkül jutott a rendszerbe. Az interneten azonban optimalizációs szoftverként hirdetik, amellyel javítható a számítógép teljesítménye. Az agresszív terjesztési módszerek miatt azonban sok blogger, IT-oldal és fórumbejegyzés nevezi a szoftvert malware-nek.
Sokak szerint mindössze vírusról, malware-ről vagy átverésről van szó. Általánosságban elmondható, hogy a felhasználók kifejezetten kártékonynak tekintik a MacKeepert. Ha ön is így gondolja, híreink vannak. A MacKeeper nem vírus, nem is rosszindulatú.
Azt azonban nem szabad elfelejteni, hogy számos promóciós kampány gyakran adware-ek és más hasonló programok mellé csomagolja, amelyeket aztán titokban a rendszerbe juttat a MacKeeper telepítője. A hivatalos forrásból beszerzett telepítő ezt feltehetőleg nem fogja megtenni, de az adware-szerű működés miatt a biztonsági szakértők gyakran a potenciálisan kéretlen programok közé sorolják és azt javasolják a felhasználóknak, hogy távolítsák el a rendszerből, ha nem elégedettek vele.
Akkor pedig különösen ajánlott az eltávolítása, ha nem szándékosan telepítette. Érdemes átvizsgálnia a rendszert egy antivírus szoftverrel, hogy azonosíthassa azokat a malware-eket, amelyek esetleg a rendszerbe juthattak a letöltött program mellékleteiként. 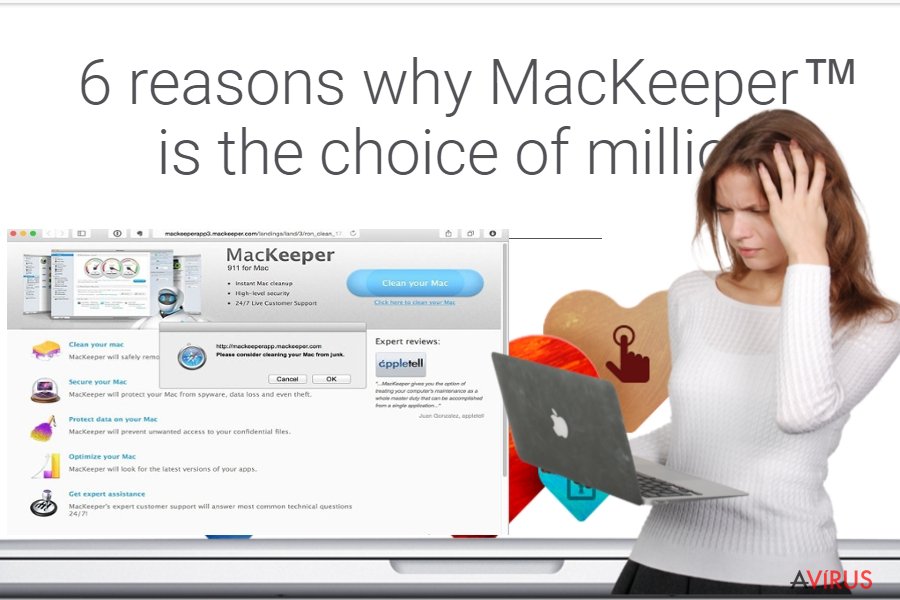
A MacKeepert a Zeobit nevű vállalat adta ki már néhány éve, de 2013 után generált rengeteg véleményt, amikor is a Kromtech Alliance Corp megvásárolta.
Ekkor sokan panaszkodni kezdtek, hogy a program anélkül bukkant fel a rendszerben, hogy oda szándékosan letöltötték volna. Szeretnénk ismét kiemelni, hogy a program nemcsak a hivatalos weboldalról tölthető le, hanem számos egyéb freeware is a telepítheti – észrevétlenül.
A rendszerben eztán bosszantó és félrevezető hirdetéseket jeleníthet meg. A MacKeeper hirdetései számos különféle tartalmat megjeleníthetnek, például akciókat, leárazásokat, kuponokat. A legtöbb felhasználó szerint megnyitáskor ezek a hirdetések arra a weboldalra irányítják át őket, amelyek a programot hirdetik.
Hallani azonban „Ads by MacKeeper” feliratú hirdetésekről is, amelyek a program licencelt változatának megvásárlását igénylik, méghozzá jelentős összegért. Ezek a hirdetések ilyenek lehetnek:
Please be informed that we have released new application MacKeeper. You can upgrade your version here #### for additional $19.95, note that it has much more advanced Antivirus engine, a more sophisticated Files recovery feature and lots of more improvements
Akármilyen felugró ablakok is jelenjenek meg (a legújabbak a Mackeeperapp.mackeeper.com hirdetések), azt javasoljuk, hogy ne kattintson rájuk, mert könnyen rávehetik a haszontalan licencelt változat megvásárlására, vagy véletlenül további potenciálisan kéretlen programot telepíthet.
Ezért javasoljuk, hogy hagyja figyelmen kívül a program által megjelenített tartalmakat, és lehetőleg távolítsa is el a programot. A MacKeeper szokványos eltávolításával nem fog megszabadulni a felugró ablakoktól, mert azokat egy másik program jeleníti meg. Az adware hatástalanításához érdemes a kiváló Malwarebytes legújabb változatát használnia.
A MacKeeperhez hasonló kéretlen programok más szoftverek mellékleteiként érkeznek
Manapság a Mac OS-t ugyanúgy célozzák adware programok, mint ahogyan a Windows-t is. Ez azt jelenti, hogy adware juthat Mac rendszerébe valamilyen ingyenes program telepítésekor. A biztonsági szakértők megfigyelései szerint a MacKeeper terjesztheti a MacShield, a MacKeeper, a MacProtecter és a Nauseum is.
Azt javasoljuk tehát, hogy kerülje el ezeket a programokat. Emellett más freeware programok telepítésére is oda kell figyelnie. Hogy azonosíthassa a kiválasztott programhoz esetleg mellékelt szoftvereket, mindig az egyéni/custom (vagy haladó/advanced stb.) telepítési módot válassza és olvasson át minden sort.
Meg kell találnia a mellékelt programokat és el kell utasítania azok telepítését. Ha a MacKeeper felugró ablakai már megjelentek számítógépén, hozzá kell látnia a megfelelő helyreállítási lépésekhez.
Tanácsok a MacKeeper eltávolításához:
MacKeeper nem a legjobb elnevezése ennek a programnak, de jelenléte és működése tényleg tekinthető rosszindulatúnak. A MacKeeper teljes eltávolítása nehéz lehet, mert bizonyos fájlokat hátrahagyhat,
és habár ezek nem károsak, lefoglalhatják a számítógépet. A számítógép ilyen jellegű megtisztítását érdemes antivírus szoftverre bízni, a kézi eltávolítás csak a tapasztalt felhasználók asztala. Hasznosak lehetnek további biztonsági lépések is. A MacKeeper eltávolításához szükséges alapvető teendők a következők:
- Nyissa meg a Start -> Vezérlőpult -> Program eltávolítása menüt
- A megjelenő listában keresse meg a MacKeeper bejegyzését
- Kattintson az „Eltávolítás” gombra és kövesse a megjelenő lépéseket.
A következő programok közül választva automatikusan helyreállíthatja a vírusok okozta kárt: FortectIntego, SpyHunter 5Combo Cleaner, Malwarebytes. Azért ezeket az alkalmazásokat javasoljuk, mert a potenciálisan kéretlen programokat és a vírusokat is minden kapcsolódó fájllal és regisztrációs bejegyzéssel együtt azonosítani képesek.
Manuális Eltávolítási Útmutató - MacKeeper pop-up hirdetések
MacKeeper pop-up eltávolítása Mac OS X rendszerből
Ha az antivírus szoftver vagy a kézi eltávolítás nem segített, próbálkozzon az alábbi módszerrel.
-
OS X használata esetén Go gomb a képernyő bal felső részén, majd Applications

-
Applications mappa megjelenése után keresse ki a kártevőt (MacKeeper pop-up) vagy az egyéb gyanús programokat. Ezután kattintson jobb gombbal ezekre a bejegyzésekre, majd Move to Trash gomb

MacKeeper pop-up eltávolítása innen: Microsoft Edge
Microsoft Edge beállításainak visszaállítása (1. módszer):
- Indítsa el a Microsoft Edge alkalmazást, majd kattintson a More gombra (három pont a jobb felső sarokban).
- Kattintson a Settings gombra a további beállítások megjelenítéséhez
-
A Settings ablakban kattintson az Clear browsing data alatti Choose what to clear gombr

-
Válasszon ki mindent, amit törölni szeretne, majd Clear gomb.

-
Ezt követően kattintson jobb gombbal a Start gombra (Windows logó). Válassza a Task Manager lehetőséget.

- A Processes ablakban keresse meg a Microsoft Edge bejegyzést.
-
Kattintson rá jobb gombbal, és válassza a Go to details lehetőséget. Ha a Go to details lehetőség nem látható, kattintson a More details gombra, és ismételje meg az előző lépéseket.


-
A Details fülön keressen meg minden Microsoft Edge nevű bejegyzést. Kattintson rájuk jobb gombbal, és válassza a End Task lehetőséget.

Az Microsoft Edge böngésző visszaállítása (2. módszer)
Ha az 1. módszer nem segített, speciális módon kell visszaállítania az Edge böngészőt
- Megjegyzés: először készítsen biztonsági másolatot adatairól!
- Keresse meg ezt a mappát számítógépén
C:\Users\%username%\AppData\Local\Packages\Microsoft.MicrosoftEdge_8wekyb3d8bbwe. -
Jelölje ki a tartalmát, majd kattintson az egér jobb gombjával. Válassza a Delete lehetőséget.

- Kattintson a Start gombra (Windows logó), majd a Search my stuff mezőbe írja be, hogy window power
-
Kattintson jobb gombbal a Windows PowerShell bejegyzésre, majd válassza a Run as administrator lehetőséget.

- Miután már adminisztrátor, a Windows PowerShell ablaka megjelenik. Illessze be a következő parancsot a PS C:\WINDOWS\system32> sor mögé, majd nyomjon entert:
Get-AppXPackage -AllUsers -Name Microsoft.MicrosoftEdge | Foreach {Add-AppxPackage -DisableDevelopmentMode -Register $($_.InstallLocation)\AppXManifest.xml -Verbose}
Ezt követően már nem szabadna, hogy a MacKeeper pop-up továbbra is Microsoft Edge böngészőjében legyen.
MacKeeper pop-up eltávolítása innen: Mozilla Firefox (FF)
-
Veszélyes kiterjesztések eltávolítása
Nyissa meg a Mozilla Firefox böngészőt, kattintson a menüikonra (jobb felső sarok), majd Add-ons → Extensions.
-
Válassza ki a(z) MacKeeper pop-up elemet és minden egyéb gyanús beépülőt. A bejegyzések törléséhez Remove.

-
Állítsa alaphelyzetbe az Mozilla Firefox böngészőt.
Kattintson a kérdőjelre a jobb felső sarokban található Firefox menüben. Ezután Troubleshooting Information.
-
Ezt követően Reset Firefox to its default state üzenet fogadja egy Reset Firefox gombbal. Kattintson a gombra néhányszor a(z) MacKeeper pop-up eltávolításához.

MacKeeper pop-up eltávolítása innen: Google Chrome
-
Kártékony beépülők eltávolítása
Nyissa meg a Google Chrome böngészőt, kattintson a menüikonra (jobb felső sarok), majd Tools → Extensions.
-
Válassza ki a(z) MacKeeper pop-up bejegyzéseit és minden egyéb kártékony beépülőt, majd a szemetes ikon segítségével távolítsa el őket.

-
Kattintson ismét a menügombra, majd az itt megjelenő Search szekció alatt Settings → Manage Search engines.

-
A következő, Search Engines... menüből távolítsa el a kártékony keresőket. Érdemes csak a Google-t, vagy az ön által korábban használt domaint meghagyni.

-
Állítsa alaphelyzetbe az Google Chrome böngészőt.
Kattintson a menügombra a(z) Google Chrome jobb felső sarkában, majd Settings. -
Görgessen a lap aljára, ott pedig Reset browser settings.

-
A jelenlegi lépés és a(z) MacKeeper pop-up eltávolításának befejezéséhez nyomjon Reset gombot.

MacKeeper pop-up eltávolítása innen: Safari
-
Veszélyes kiterjesztések eltávolítása
Indítson egy Safari böngészőt, majd a bal felső részen található menüben válassza azt, hogy Safari, ezután pedig azt, hogy Preferences
-
Válassza azt, hogy Extensions. Keressen MacKeeper pop-up vagy más gyanús bejegyzést, majd távolítsa el őket: Uninstall gomb

-
Állítsa alaphelyzetbe az Safari böngészőt.
Nyisson Safari böngészőt és kattintson az ablak bal felső részén található menü Safari elemére. Itt válassza azt, hogy Reset Safari...
-
Most egy részletes alaphelyzetbe-állítási ablakot láthat. Általában minden opció be van jelölve, de ha szeretné, megadhatja a helyreállítandó kategóriákat. A kártevő (MacKeeper pop-up) eltávolításának befejezéshez MacKeeper pop-up gombot nyomjon.

Azt tanácsoljuk, hogy a potenciálisan kéretlen program eltávolítása és a böngészők helyreállítása után vizsgálja át a rendszert egy megbízható antispyware programmal. Ezzel megszabadulhat a kártevő (MacKeeper pop-up) hátramaradt regisztrációs bejegyzéseitől és az esetleges további parazitáktól és malware-fertőzésektől is. Válasszon az általunk ajánlott malware-eltávolítók közül: FortectIntego, SpyHunter 5Combo Cleaner vagy Malwarebytes.

























