Mobifoth hirdetések eltávolítása (oktatás) - ingyenes instrukciók
Eltávolítási Útmutató - Mobifoth hirdetések
Mi az, hogy Mobifoth hirdetések?
A Mobifoth adware potenciálisan veszélyes és félrevezető weboldalakat nyithat meg
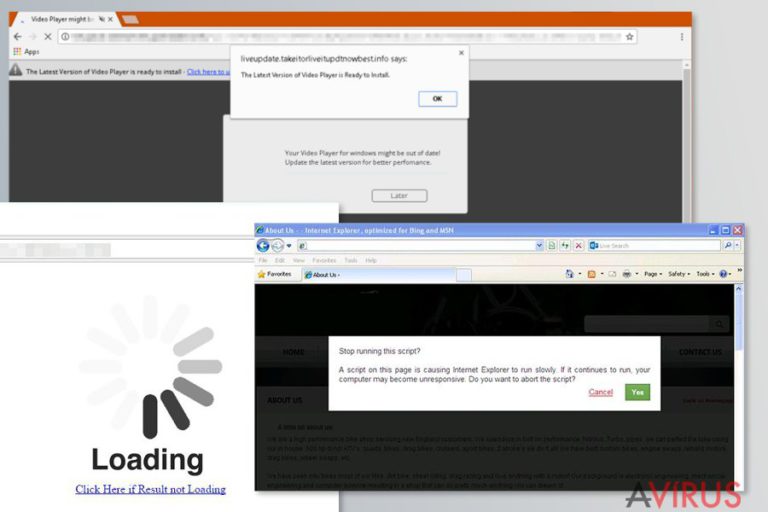
A Mobifoth egy adware program, amely Windows és Android rendszeren is jelen van. A fertőzött rendszeren kétes weboldalakra irányíthat át, amelyek hamis szoftverfrissítéseket vagy böngészős kiegészítőket kínálhatnak fel. Emellett rengeteg hirdetést is megjeleníthet, valamint megfigyelheti a felhasználókat.
A számítógép- és mobilfelhasználók azonos Mobifoth átirányításokról panaszkodnak. Miközben a Google Chrome, Mozilla Firefox, Internet Explorer vagy más böngészővel az internetet bújják, váratlanul kétes weboldalakra kerülnek, amelyek
- böngészős kiegészítő telepítését kérik;
- elavult szoftverekről vagy beépülőkről tájékoztatnak, amelyeket „azonnal frissíteni kell”;
- ügyfélszolgálati csalásokat rejtenek;
- adathalász weboldalak;
- játékoldalak;
- szerencsejátékos oldalak;
- pornográf vagy egyéb felnőtt tartalmú oldalak;
- más promóciós oldalak.
A Mobifoth vírus általában a Go.Mobifoth.com oldalra irányít, amely maga is egy szponzorált weboldalra küldi a felhasználót. Mikor böngészője új lapot vagy ablakot nyit meg kérés nélkül, láthatja is a címek változását a címsorban. Ne várja meg az oldalak betöltését, inkább zárja be a böngészőt.
Sajnos a lap bezárása vagy másik böngésző használata még nem elég. Az átirányítások újra és újra jelentkezni fognak. Így nem fog tudni dolgozni, nem fogja tudni átolvasni az új cikkeket, és így tovább. Mondanunk sem kell, hogy a Mobifoth hirdetései csak rontanak a helyzeten.
Az átirányításokért felelős adware hirdetéseket is megjeleníthet a meglátogatott weboldalakon. Ezek lehetnek felugró ablakok, mögéugró ablakok, reklámsávok, reklámdobozok és egyéb online hirdetések is. A legnagyobb problémát nem is a zavaró elhelyezésük jelenti (pl. szöveg közepén is megjelenhetnek), hanem az, hogy veszélyes weboldalakra vezethetnek.
A SemVirus, spyware-szakértői szerint az adware típusú fertőzések gyakran kifejezetten látványos, valamint a felhasználó érdeklődésein alapuló hirdetéseket jeleníthetnek meg, mert adatokat gyűjtenek a felhasználókról. A reklámprogramok jellemzően beazonosításra alkalmatlan adatokat figyelhetnek meg, de ebben sosem lehetünk teljesen biztosak. Ha fontosnak tartja személyes adatai biztonságát, mielőbb távolítsa el a Mobifoth adware-t.
Nem számít, hogy telefonján vagy számítógépén jelennek-e meg az átirányítások, azonos Mobifoth-eltávolítási módszert javaslunk. Véleményünk szerint egy biztonsági szoftver a leghatékonyabb módszer. Mi a kiváló FortectIntego legújabb változatát ajánljuk, amellyel az esetleges egyéb parazitáktól is megszabadulhat.
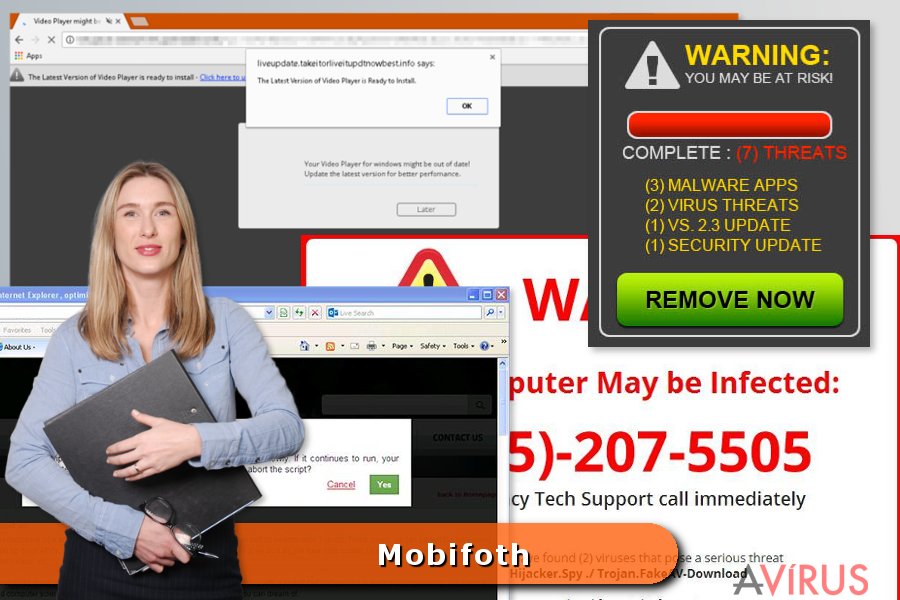
Szoftvercsomagok segítik az adware terjedését
Számítógépe vagy telefonja valamilyen megtévesztő program telepítése után fertőződhet meg adware-rel. A freeware és shareware programok, valamint az ismeretlen áruházakból letöltött alkalmazások további komponensekkel érkezhetnek.
Megbízható letöltési forrásokat és fejlesztőket kell tehát választania, ha el szeretné kerülni a Mobifoth vagy más kétes, esetleg kártékony program bejutását. A számítógépes telepítések során mindig az egyéni/custom (vagy haladó/advanced stb.) telepítési módszert válassza, ha a telepítő felajánlja a lehetőséget.
A telepítés során keressen előre bejelölt „ajánlott letöltéseket”, és utasítsa el ezeket a megfelelő jelölések törlésével. Ne feledje, hogy ha elsieti a telepítést, nem biztos, hogy észreveszi a megfelelő beállításokat.
A Mobifoth vírus eltávolítása
A Mobifoth eltávolításához azonosítania kell az adware komponenseit. Ehhez érdemes biztonsági szoftvert használnia. Találhat megfelelő programot nemcsak számítógépre, hanem telefonra is.
Emellett lehetősége van a Mobifoth kézi eltávolítására is. A bejegyzésünk végén található útmutató végigvezeti az eltávolítás lépésein Windows és Mac OS X rendszer esetén is. Ha Android rendszerű készülékről szeretné eltávolítani a behatolót, az alábbi lépéseket kell követnie:
1. Lépjen a Beállítások menübe, és nyissa meg az Alkalmazások (vagy Alkalmazáskezelő) menüpontot.
2. Megjelenik a telepített programok listája. Nézze át a listát, és távolítsa el a gyanús, nemrégiben telepített programokat.
3. Koppintson az eltávolítandó alkalmazásra az Alkalmazásinformáció képernyő megjelenítéséhez. Itt koppintson a Leállítás gombra.
4. Ezután Gyorsítótár törlése gomb.
5. Ezután Adatok törlése gomb.
6. Végül pedig az Eltávolítás gomb.
7. A megjelenő megerősítő ablakban koppintson az OK gombra.
8. Indítsa újra készülékét.
A következő programok közül választva automatikusan helyreállíthatja a vírusok okozta kárt: FortectIntego, SpyHunter 5Combo Cleaner, Malwarebytes. Azért ezeket az alkalmazásokat javasoljuk, mert a potenciálisan kéretlen programokat és a vírusokat is minden kapcsolódó fájllal és regisztrációs bejegyzéssel együtt azonosítani képesek.
Manuális Eltávolítási Útmutató - Mobifoth hirdetések
Mobifoth eltávolítása Windows rendszerekből
A Mobifoth hirdetéseinek eltávolításához törölnie kell az adware-t a rendszerből.
-
Kattintson ide: Start → Control Panel → Programs and Features (Amennyiben ön Windows XP felhasználó, kattintson ide: Add/Remove Programs.)

-
Amennyiben ön Windows 10 / Windows 8 felhasználó, kattintson a jobb egérgombbal a képernyő bal alsó sarkában. Miután a szükséges Quick Access Menu megjelent, válassza először azt, hogy Control Panel, ezután pedig azt, hogy Uninstall a Program.

-
Távolítsa el a(z) Mobifoth szoftvert és a vele kapcsolatos egyéb programokat
Keressen ki a(z) Mobifoth bejegyzéseit, valamint a többi mostanában telepített, gyanús programét is. -
Távolítsa el őket és kattintson arra, hogy OK a változások elmentéséhez.

Mobifoth eltávolítása Mac OS X rendszerből
Az átirányítások, felugró ablakok és egyéb kétes tevékenységet mind megszűnnek, ha törli a kétes alkalmazásokat a rendszerből
-
OS X használata esetén Go gomb a képernyő bal felső részén, majd Applications

-
Applications mappa megjelenése után keresse ki a kártevőt (Mobifoth) vagy az egyéb gyanús programokat. Ezután kattintson jobb gombbal ezekre a bejegyzésekre, majd Move to Trash gomb

Mobifoth eltávolítása innen: Microsoft Edge
Az alábbi lépéseket követve eltávolíthatja a parazitát a Microsoft Edge-ből.
Microsoft Edge beállításainak visszaállítása (1. módszer):
- Indítsa el a Microsoft Edge alkalmazást, majd kattintson a More gombra (három pont a jobb felső sarokban).
- Kattintson a Settings gombra a további beállítások megjelenítéséhez
-
A Settings ablakban kattintson az Clear browsing data alatti Choose what to clear gombr

-
Válasszon ki mindent, amit törölni szeretne, majd Clear gomb.

-
Ezt követően kattintson jobb gombbal a Start gombra (Windows logó). Válassza a Task Manager lehetőséget.

- A Processes ablakban keresse meg a Microsoft Edge bejegyzést.
-
Kattintson rá jobb gombbal, és válassza a Go to details lehetőséget. Ha a Go to details lehetőség nem látható, kattintson a More details gombra, és ismételje meg az előző lépéseket.


-
A Details fülön keressen meg minden Microsoft Edge nevű bejegyzést. Kattintson rájuk jobb gombbal, és válassza a End Task lehetőséget.

Az Microsoft Edge böngésző visszaállítása (2. módszer)
Ha az 1. módszer nem segített, speciális módon kell visszaállítania az Edge böngészőt
- Megjegyzés: először készítsen biztonsági másolatot adatairól!
- Keresse meg ezt a mappát számítógépén
C:\Users\%username%\AppData\Local\Packages\Microsoft.MicrosoftEdge_8wekyb3d8bbwe. -
Jelölje ki a tartalmát, majd kattintson az egér jobb gombjával. Válassza a Delete lehetőséget.

- Kattintson a Start gombra (Windows logó), majd a Search my stuff mezőbe írja be, hogy window power
-
Kattintson jobb gombbal a Windows PowerShell bejegyzésre, majd válassza a Run as administrator lehetőséget.

- Miután már adminisztrátor, a Windows PowerShell ablaka megjelenik. Illessze be a következő parancsot a PS C:\WINDOWS\system32> sor mögé, majd nyomjon entert:
Get-AppXPackage -AllUsers -Name Microsoft.MicrosoftEdge | Foreach {Add-AppxPackage -DisableDevelopmentMode -Register $($_.InstallLocation)\AppXManifest.xml -Verbose}
Ezt követően már nem szabadna, hogy a Mobifoth továbbra is Microsoft Edge böngészőjében legyen.
Mobifoth eltávolítása innen: Mozilla Firefox (FF)
A Mobifoth böngészős kiegészítőként érkezhetett a rendszerbe, el kell tehát távolítania a Mozilla Firefox-ból.
-
Veszélyes kiterjesztések eltávolítása
Nyissa meg a Mozilla Firefox böngészőt, kattintson a menüikonra (jobb felső sarok), majd Add-ons → Extensions.
-
Válassza ki a(z) Mobifoth elemet és minden egyéb gyanús beépülőt. A bejegyzések törléséhez Remove.

-
Állítsa alaphelyzetbe az Mozilla Firefox böngészőt.
Kattintson a kérdőjelre a jobb felső sarokban található Firefox menüben. Ezután Troubleshooting Information.
-
Ezt követően Reset Firefox to its default state üzenet fogadja egy Reset Firefox gombbal. Kattintson a gombra néhányszor a(z) Mobifoth eltávolításához.

Mobifoth eltávolítása innen: Google Chrome
A Go.Mobifoth.com-ot és a többi hasonló weboldalt megnyitó átirányítások megszüntetéséhez el kell távolítania a problémát okozó bővítményeket a Chrome-ból.
-
Kártékony beépülők eltávolítása
Nyissa meg a Google Chrome böngészőt, kattintson a menüikonra (jobb felső sarok), majd Tools → Extensions.
-
Válassza ki a(z) Mobifoth bejegyzéseit és minden egyéb kártékony beépülőt, majd a szemetes ikon segítségével távolítsa el őket.

-
Kattintson ismét a menügombra, majd az itt megjelenő Search szekció alatt Settings → Manage Search engines.

-
A következő, Search Engines... menüből távolítsa el a kártékony keresőket. Érdemes csak a Google-t, vagy az ön által korábban használt domaint meghagyni.

-
Állítsa alaphelyzetbe az Google Chrome böngészőt.
Kattintson a menügombra a(z) Google Chrome jobb felső sarkában, majd Settings. -
Görgessen a lap aljára, ott pedig Reset browser settings.

-
A jelenlegi lépés és a(z) Mobifoth eltávolításának befejezéséhez nyomjon Reset gombot.

Mobifoth eltávolítása innen: Safari
Ha a Safarit megfertőzte ez a vírus, át kell néznie a bővítmények listáját és el kell távolítania a kétes elemeket. Ezt a lentebb olvasható lépésekkel teheti meg.
-
Veszélyes kiterjesztések eltávolítása
Indítson egy Safari böngészőt, majd a bal felső részen található menüben válassza azt, hogy Safari, ezután pedig azt, hogy Preferences
-
Válassza azt, hogy Extensions. Keressen Mobifoth vagy más gyanús bejegyzést, majd távolítsa el őket: Uninstall gomb

-
Állítsa alaphelyzetbe az Safari böngészőt.
Nyisson Safari böngészőt és kattintson az ablak bal felső részén található menü Safari elemére. Itt válassza azt, hogy Reset Safari...
-
Most egy részletes alaphelyzetbe-állítási ablakot láthat. Általában minden opció be van jelölve, de ha szeretné, megadhatja a helyreállítandó kategóriákat. A kártevő (Mobifoth) eltávolításának befejezéshez Mobifoth gombot nyomjon.

Azt tanácsoljuk, hogy a potenciálisan kéretlen program eltávolítása és a böngészők helyreállítása után vizsgálja át a rendszert egy megbízható antispyware programmal. Ezzel megszabadulhat a kártevő (Mobifoth) hátramaradt regisztrációs bejegyzéseitől és az esetleges további parazitáktól és malware-fertőzésektől is. Válasszon az általunk ajánlott malware-eltávolítók közül: FortectIntego, SpyHunter 5Combo Cleaner vagy Malwarebytes.




























