Music Player hirdetések eltávolítása (eltávolítási instrukciók)
Eltávolítási Útmutató - Music Player hirdetések
Mi az, hogy Music Player hirdetések?
Tudnivalók a Music Player vírusról:
Azt gondolhatnánk erről a programról, hogy igazán hasznos zenekezelő és streamelő szoftver, pedig valójában vírusról van szó. Ha tudta nélkül ön is a rendszerbe engedte, gyorsan észre fogja venni a jelenlétét. Hamarosan kiderül, hogy egy rosszul megírt programról van szó, amely egyáltalán nem felel meg az elvárásoknak. Ennek a fő oka, hogy a fejlesztők pénzszerzésre készítették, nem pedig arra, hogy bármi hasznosat nyújtson a felhasználóinak. A közvetlen, szándékos telepítés egyáltalán nem is a a leggyakoribb módja a rendszerbe jutásnak. A Music Player általában váratlanul bukkan fel. Szerencsére azonnal észre lehet venni a fertőzést, mert „Music Player Ads” vagy „Ads by Music Player” feliratú hirdetések jelennek meg a meglátogatott weboldalakon. Legyen óvatos, ne kattintson ezekre a hirdetésekre. Ehelyett vizsgálja át a rendszert egy professzionális antivírus eszközzel, például a FortectIntego segítségével, és mielőbb távolítsa el vele a Music Player-t.
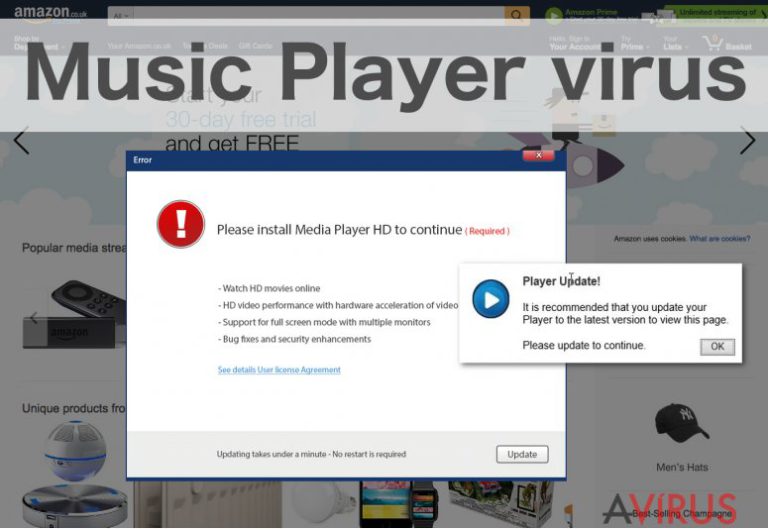
A program számos okból kerülendő. Az egyik a rendszer teljesítményének befolyásolása. Mivel meglehetősen rosszul leprogramozott szoftverről van szó, működése túl sok erőforrást emészt fel, így a rendszer lassúvá válhat, hibaüzeneteket is megjeleníthet. A teljesítmény csökkentése mellett a vírus megfigyelheti a böngészési tevékenységeket, az így szerzett adatokat tárolhatja, valamint megoszthatja vagy eladhatja harmadik feleknek. A Music Player által megjelenített hirdetések látszólag ezek alapján kiválasztott, vonatkozó weboldalakra vezetnek, de valójában senki sem garantálja, hogy az adatokat nem használják fel rosszindulatú célokra is. Szerencsére a Music Player eltávolítása viszonylag egyszerű. Ezt tegye is meg, mert semmilyen hasznos funkciót nem nyújt a program.
Honnan bukkanhat fel a vírus?
A Music Player adware kétes letöltőoldalakon, szoftverfrissítésknek látszó webes ajánlatok mögött vagy rosszindulatú hirdetéseknek álcázva rejtőzhet. Nagyon fontos, hogy résen legyen böngészés közben, mert a Music Player mellett számtalan vírus is arra vár, hogy a rendszerbe jutva komoly károkat okozzon vagy személyes adatokhoz férjen hozzá. Ne becsülje le a Music Playerhez hasonló potenciálisan kéretlen programokat sem. Rengeteg ilyen fertőzés is létezik, amelyek komolyabb fertőzéseket is a rendszerbe engedhetnek. Figyeljen oda arra is, hogy milyen programokat tölt le; nézze át a telepítőket, és lépjen ki, ha a kiszemelt program gyanússá válik.
A Music Player eltávolítása:
A Music Player is egy olyan program, amelyre nem hat a szokványos eltávolítás. Ez azért fordulhat elő, mert komponenseit szétszórja a rendszerben, így nehéz előkeríteni őket az eltávolítás során. A megfelelő eltávolításhoz használjon egy megbízható antivírus szoftvert. A teljes rendszervizsgálat minden víruskomponenst elő fog keríteni, és gond nélkül el is fogja őket távolítani. Ha úgy gondolja, hogy kézzel is el tudja távolítani a Music Playert, kövesse a vírusszakértőink által írt útmutatót, amelyet kicsit lentebb talál.
A következő programok közül választva automatikusan helyreállíthatja a vírusok okozta kárt: FortectIntego, SpyHunter 5Combo Cleaner, Malwarebytes. Azért ezeket az alkalmazásokat javasoljuk, mert a potenciálisan kéretlen programokat és a vírusokat is minden kapcsolódó fájllal és regisztrációs bejegyzéssel együtt azonosítani képesek.
Manuális Eltávolítási Útmutató - Music Player hirdetések
Music Player eltávolítása Windows rendszerekből
-
Kattintson ide: Start → Control Panel → Programs and Features (Amennyiben ön Windows XP felhasználó, kattintson ide: Add/Remove Programs.)

-
Amennyiben ön Windows 10 / Windows 8 felhasználó, kattintson a jobb egérgombbal a képernyő bal alsó sarkában. Miután a szükséges Quick Access Menu megjelent, válassza először azt, hogy Control Panel, ezután pedig azt, hogy Uninstall a Program.

-
Távolítsa el a(z) Music Player szoftvert és a vele kapcsolatos egyéb programokat
Keressen ki a(z) Music Player bejegyzéseit, valamint a többi mostanában telepített, gyanús programét is. -
Távolítsa el őket és kattintson arra, hogy OK a változások elmentéséhez.

Music Player eltávolítása Mac OS X rendszerből
-
OS X használata esetén Go gomb a képernyő bal felső részén, majd Applications

-
Applications mappa megjelenése után keresse ki a kártevőt (Music Player) vagy az egyéb gyanús programokat. Ezután kattintson jobb gombbal ezekre a bejegyzésekre, majd Move to Trash gomb

Music Player eltávolítása innen: Microsoft Edge
Microsoft Edge beállításainak visszaállítása (1. módszer):
- Indítsa el a Microsoft Edge alkalmazást, majd kattintson a More gombra (három pont a jobb felső sarokban).
- Kattintson a Settings gombra a további beállítások megjelenítéséhez
-
A Settings ablakban kattintson az Clear browsing data alatti Choose what to clear gombr

-
Válasszon ki mindent, amit törölni szeretne, majd Clear gomb.

-
Ezt követően kattintson jobb gombbal a Start gombra (Windows logó). Válassza a Task Manager lehetőséget.

- A Processes ablakban keresse meg a Microsoft Edge bejegyzést.
-
Kattintson rá jobb gombbal, és válassza a Go to details lehetőséget. Ha a Go to details lehetőség nem látható, kattintson a More details gombra, és ismételje meg az előző lépéseket.


-
A Details fülön keressen meg minden Microsoft Edge nevű bejegyzést. Kattintson rájuk jobb gombbal, és válassza a End Task lehetőséget.

Az Microsoft Edge böngésző visszaállítása (2. módszer)
Ha az 1. módszer nem segített, speciális módon kell visszaállítania az Edge böngészőt
- Megjegyzés: először készítsen biztonsági másolatot adatairól!
- Keresse meg ezt a mappát számítógépén
C:\Users\%username%\AppData\Local\Packages\Microsoft.MicrosoftEdge_8wekyb3d8bbwe. -
Jelölje ki a tartalmát, majd kattintson az egér jobb gombjával. Válassza a Delete lehetőséget.

- Kattintson a Start gombra (Windows logó), majd a Search my stuff mezőbe írja be, hogy window power
-
Kattintson jobb gombbal a Windows PowerShell bejegyzésre, majd válassza a Run as administrator lehetőséget.

- Miután már adminisztrátor, a Windows PowerShell ablaka megjelenik. Illessze be a következő parancsot a PS C:\WINDOWS\system32> sor mögé, majd nyomjon entert:
Get-AppXPackage -AllUsers -Name Microsoft.MicrosoftEdge | Foreach {Add-AppxPackage -DisableDevelopmentMode -Register $($_.InstallLocation)\AppXManifest.xml -Verbose}
Ezt követően már nem szabadna, hogy a Music Player továbbra is Microsoft Edge böngészőjében legyen.
Music Player eltávolítása innen: Mozilla Firefox (FF)
-
Veszélyes kiterjesztések eltávolítása
Nyissa meg a Mozilla Firefox böngészőt, kattintson a menüikonra (jobb felső sarok), majd Add-ons → Extensions.
-
Válassza ki a(z) Music Player elemet és minden egyéb gyanús beépülőt. A bejegyzések törléséhez Remove.

-
Állítsa alaphelyzetbe az Mozilla Firefox böngészőt.
Kattintson a kérdőjelre a jobb felső sarokban található Firefox menüben. Ezután Troubleshooting Information.
-
Ezt követően Reset Firefox to its default state üzenet fogadja egy Reset Firefox gombbal. Kattintson a gombra néhányszor a(z) Music Player eltávolításához.

Music Player eltávolítása innen: Google Chrome
-
Kártékony beépülők eltávolítása
Nyissa meg a Google Chrome böngészőt, kattintson a menüikonra (jobb felső sarok), majd Tools → Extensions.
-
Válassza ki a(z) Music Player bejegyzéseit és minden egyéb kártékony beépülőt, majd a szemetes ikon segítségével távolítsa el őket.

-
Kattintson ismét a menügombra, majd az itt megjelenő Search szekció alatt Settings → Manage Search engines.

-
A következő, Search Engines... menüből távolítsa el a kártékony keresőket. Érdemes csak a Google-t, vagy az ön által korábban használt domaint meghagyni.

-
Állítsa alaphelyzetbe az Google Chrome böngészőt.
Kattintson a menügombra a(z) Google Chrome jobb felső sarkában, majd Settings. -
Görgessen a lap aljára, ott pedig Reset browser settings.

-
A jelenlegi lépés és a(z) Music Player eltávolításának befejezéséhez nyomjon Reset gombot.

Music Player eltávolítása innen: Safari
-
Veszélyes kiterjesztések eltávolítása
Indítson egy Safari böngészőt, majd a bal felső részen található menüben válassza azt, hogy Safari, ezután pedig azt, hogy Preferences
-
Válassza azt, hogy Extensions. Keressen Music Player vagy más gyanús bejegyzést, majd távolítsa el őket: Uninstall gomb

-
Állítsa alaphelyzetbe az Safari böngészőt.
Nyisson Safari böngészőt és kattintson az ablak bal felső részén található menü Safari elemére. Itt válassza azt, hogy Reset Safari...
-
Most egy részletes alaphelyzetbe-állítási ablakot láthat. Általában minden opció be van jelölve, de ha szeretné, megadhatja a helyreállítandó kategóriákat. A kártevő (Music Player) eltávolításának befejezéshez Music Player gombot nyomjon.

Azt tanácsoljuk, hogy a potenciálisan kéretlen program eltávolítása és a böngészők helyreállítása után vizsgálja át a rendszert egy megbízható antispyware programmal. Ezzel megszabadulhat a kártevő (Music Player) hátramaradt regisztrációs bejegyzéseitől és az esetleges további parazitáktól és malware-fertőzésektől is. Válasszon az általunk ajánlott malware-eltávolítók közül: FortectIntego, SpyHunter 5Combo Cleaner vagy Malwarebytes.




























