MyStart.com átirányító eltávolítása (eltávolítási útmutató) - (frissítve: 2017. aug)
Eltávolítási Útmutató - MyStart.com átirányító
Mi az, hogy MyStart.com átirányító?
Használhatom kezdőlapként a MyStart.com-ot?
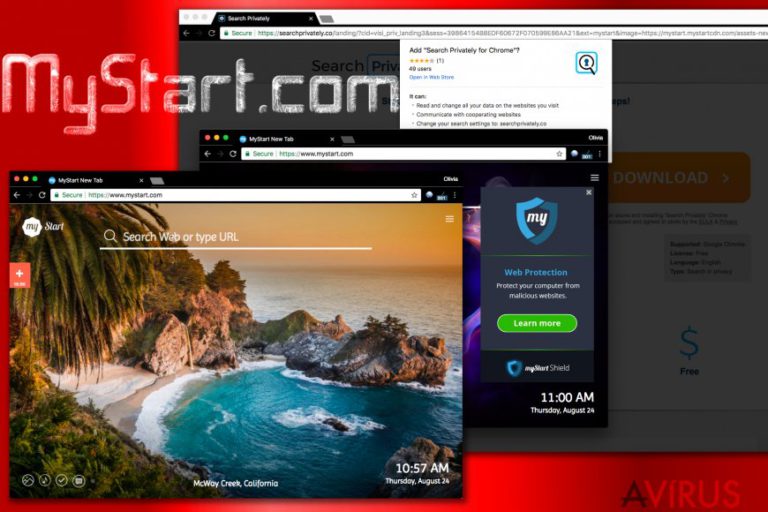
Sajnos nem ajánljuk, hogy kezdőlapként vagy alapértelmezett keresőként tartsa a MyStart.com-ot. Ez a kereső már évek óta a „böngészőeltérítő” kategóriába tartozik, és úgy tűnk, első vizsgálatunk óta egyáltalán nem változott a helyzet. Nem számít, hogy azt ígéri, javít a böngészési élményen, mert kattintás után fizető rendszert alkalmaz.
Ezzel a rendszerrel a különböző programok fejlesztői pénzt kereshetnek, ha a felhasználók programjaikon keresztül hirdetéseket nyitnak meg. Ez az, amiért bizonyos fokig módosított keresési találatokat jelenít meg. A MyStart.com kereső emellett ismeretlen weboldalakat célzó átirányításokat is indíthat, hogy növelje azok népszerűségét.
Nem számít, hogy elméletileg ezzel a módszerrel nincs gond, figyelembe kell vennie, hogy semmi sem garantálja, hogy ezek az átirányítások csak ártalmatlan weboldalakra juttatják. Mindig is a kétes weboldalak használták ki ezt a népszerűsítési formát. Ezt bizonyítandó, íme egy részlet a MyStart Adatkezelési nyilatkozatából:
[…]Please be advised that aside from allowing advertising providers to place such ads on our Site, we do not control nor have access to the information contained in or generated from the cookies placed on your computer by our advertising providers. […] By its very nature, our Site contains links to third-party Web sites. Please be aware that we cannot control and are not responsible for the information collection practices of third-party Web sites. We encourage you to review and understand the privacy policies of these Web sites before visiting them or providing any information to them.
Látható, hogy a keresőmotorban nem lehet megbízni, a károk elkerülésének legegyszerűbb módja, hogy eltávolítja a rendszerből a programot. Habár egyszerű feladatnak tűnhet, a MyStart.com átirányítások az eltávolítás után is megjelenhetnek. Ebben az esetben a behatoló egy frissebb változatával áll szemben, és a legegyszerűbb megoldás, hogy teljes rendszervizsgálatot futtat a FortectIntego legújabb változatával, vagy más megbízható antispyware programmal.
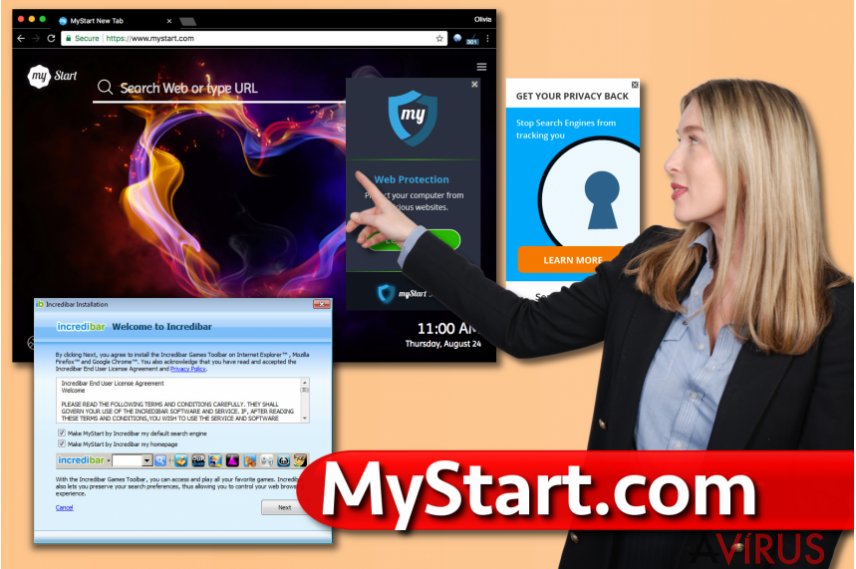
Hogyan juthat a rendszerbe a MyStart.com?
A MyStart.com eltérítő általában valamilyen freeware program telepítése után jut a rendszerbe. Az ezt a bővítményt terjesztő szoftverek általában harmadik felek által működtetett letöltőoldalakról (Cnet, Softonic, Soft, Download stb.) érkeznek, mert az oldalak vezetői pénzt kereshetnek a mellékletek telepítőkhöz illesztésével.
Sőt, fontos észben tartania azt is, hogy a MyStart.com átirányító vírus jól ismert programok melléklete is lehet, például a Javáé, a VLC-é vagy a Flash Playeré. Ha tehát el szeretné kerülni a szoftvercsomagokat véletlen telepítését, mindig meg kell válogatnia a letöltések forrását – részesítse előnyben a szoftverek honlapjait.
Győződjön meg arról is, hogy a telepítőkben az egyéni/custom (vagy haladó/advanced stb.) beállítást választja a gyors telepítés helyett, ellenkező esetben nem biztos, hogy megjelennek a mellékletek, és akaratlanul is engedélyezhetné a telepítésüket. Ha ez már megtörtént, mielőbb tegye meg a MyStart.com vírus eltávolításához szükséges lépéseket.
A MyStart.com eltávolítása:
A MyStart.com a következő problémákat okozhatja:
- megváltozott kezdőlap és alapértelmezett keresőmotor;
- felugró reklámhirdetések, reklámsávok és linkek a keresési találatok között;
- ismeretlen weboldalakat célzó átirányítások;
- lelassult, gyakran összeomló böngésző.
Ha ezek a problémák ismerősek, érdemes átvizsgálnia a számítógépet egy megbízható antispyware programmal, majd minden találatot eltávolítani. A MyStart.com manuális eltávolítása is megoldást jelenthet az ismeretlen átirányításokra. Erre azonban oda kell figyelnie, csak akkor fog működni, ha a lépéseket sorban végzi el!
A következő programok közül választva automatikusan helyreállíthatja a vírusok okozta kárt: FortectIntego, SpyHunter 5Combo Cleaner, Malwarebytes. Azért ezeket az alkalmazásokat javasoljuk, mert a potenciálisan kéretlen programokat és a vírusokat is minden kapcsolódó fájllal és regisztrációs bejegyzéssel együtt azonosítani képesek.
Manuális Eltávolítási Útmutató - MyStart.com átirányító
MyStart.com eltávolítása Windows rendszerekből
-
Kattintson ide: Start → Control Panel → Programs and Features (Amennyiben ön Windows XP felhasználó, kattintson ide: Add/Remove Programs.)

-
Amennyiben ön Windows 10 / Windows 8 felhasználó, kattintson a jobb egérgombbal a képernyő bal alsó sarkában. Miután a szükséges Quick Access Menu megjelent, válassza először azt, hogy Control Panel, ezután pedig azt, hogy Uninstall a Program.

-
Távolítsa el a(z) MyStart.com szoftvert és a vele kapcsolatos egyéb programokat
Keressen ki a(z) MyStart.com bejegyzéseit, valamint a többi mostanában telepített, gyanús programét is. -
Távolítsa el őket és kattintson arra, hogy OK a változások elmentéséhez.

MyStart.com eltávolítása Mac OS X rendszerből
-
OS X használata esetén Go gomb a képernyő bal felső részén, majd Applications

-
Applications mappa megjelenése után keresse ki a kártevőt (MyStart.com) vagy az egyéb gyanús programokat. Ezután kattintson jobb gombbal ezekre a bejegyzésekre, majd Move to Trash gomb

MyStart.com átirányító eltávolítása innen: Microsoft Edge
Microsoft Edge beállításainak visszaállítása (1. módszer):
- Indítsa el a Microsoft Edge alkalmazást, majd kattintson a More gombra (három pont a jobb felső sarokban).
- Kattintson a Settings gombra a további beállítások megjelenítéséhez
-
A Settings ablakban kattintson az Clear browsing data alatti Choose what to clear gombr

-
Válasszon ki mindent, amit törölni szeretne, majd Clear gomb.

-
Ezt követően kattintson jobb gombbal a Start gombra (Windows logó). Válassza a Task Manager lehetőséget.

- A Processes ablakban keresse meg a Microsoft Edge bejegyzést.
-
Kattintson rá jobb gombbal, és válassza a Go to details lehetőséget. Ha a Go to details lehetőség nem látható, kattintson a More details gombra, és ismételje meg az előző lépéseket.


-
A Details fülön keressen meg minden Microsoft Edge nevű bejegyzést. Kattintson rájuk jobb gombbal, és válassza a End Task lehetőséget.

Az Microsoft Edge böngésző visszaállítása (2. módszer)
Ha az 1. módszer nem segített, speciális módon kell visszaállítania az Edge böngészőt
- Megjegyzés: először készítsen biztonsági másolatot adatairól!
- Keresse meg ezt a mappát számítógépén
C:\Users\%username%\AppData\Local\Packages\Microsoft.MicrosoftEdge_8wekyb3d8bbwe. -
Jelölje ki a tartalmát, majd kattintson az egér jobb gombjával. Válassza a Delete lehetőséget.

- Kattintson a Start gombra (Windows logó), majd a Search my stuff mezőbe írja be, hogy window power
-
Kattintson jobb gombbal a Windows PowerShell bejegyzésre, majd válassza a Run as administrator lehetőséget.

- Miután már adminisztrátor, a Windows PowerShell ablaka megjelenik. Illessze be a következő parancsot a PS C:\WINDOWS\system32> sor mögé, majd nyomjon entert:
Get-AppXPackage -AllUsers -Name Microsoft.MicrosoftEdge | Foreach {Add-AppxPackage -DisableDevelopmentMode -Register $($_.InstallLocation)\AppXManifest.xml -Verbose}
Ezt követően már nem szabadna, hogy a MyStart.com továbbra is Microsoft Edge böngészőjében legyen.
MyStart.com eltávolítása innen: Mozilla Firefox (FF)
-
Veszélyes kiterjesztések eltávolítása
Nyissa meg a Mozilla Firefox böngészőt, kattintson a menüikonra (jobb felső sarok), majd Add-ons → Extensions.
-
Válassza ki a(z) MyStart.com elemet és minden egyéb gyanús beépülőt. A bejegyzések törléséhez Remove.

-
Állítsa alaphelyzetbe az Mozilla Firefox böngészőt.
Kattintson a kérdőjelre a jobb felső sarokban található Firefox menüben. Ezután Troubleshooting Information.
-
Ezt követően Reset Firefox to its default state üzenet fogadja egy Reset Firefox gombbal. Kattintson a gombra néhányszor a(z) MyStart.com eltávolításához.

MyStart.com eltávolítása innen: Google Chrome
-
Kártékony beépülők eltávolítása
Nyissa meg a Google Chrome böngészőt, kattintson a menüikonra (jobb felső sarok), majd Tools → Extensions.
-
Válassza ki a(z) MyStart.com bejegyzéseit és minden egyéb kártékony beépülőt, majd a szemetes ikon segítségével távolítsa el őket.

-
Kattintson ismét a menügombra, majd az itt megjelenő Search szekció alatt Settings → Manage Search engines.

-
A következő, Search Engines... menüből távolítsa el a kártékony keresőket. Érdemes csak a Google-t, vagy az ön által korábban használt domaint meghagyni.

-
Állítsa alaphelyzetbe az Google Chrome böngészőt.
Kattintson a menügombra a(z) Google Chrome jobb felső sarkában, majd Settings. -
Görgessen a lap aljára, ott pedig Reset browser settings.

-
A jelenlegi lépés és a(z) MyStart.com eltávolításának befejezéséhez nyomjon Reset gombot.

MyStart.com eltávolítása innen: Safari
-
Veszélyes kiterjesztések eltávolítása
Indítson egy Safari böngészőt, majd a bal felső részen található menüben válassza azt, hogy Safari, ezután pedig azt, hogy Preferences
-
Válassza azt, hogy Extensions. Keressen MyStart.com vagy más gyanús bejegyzést, majd távolítsa el őket: Uninstall gomb

-
Állítsa alaphelyzetbe az Safari böngészőt.
Nyisson Safari böngészőt és kattintson az ablak bal felső részén található menü Safari elemére. Itt válassza azt, hogy Reset Safari...
-
Most egy részletes alaphelyzetbe-állítási ablakot láthat. Általában minden opció be van jelölve, de ha szeretné, megadhatja a helyreállítandó kategóriákat. A kártevő (MyStart.com) eltávolításának befejezéshez MyStart.com gombot nyomjon.

Azt tanácsoljuk, hogy a potenciálisan kéretlen program eltávolítása és a böngészők helyreállítása után vizsgálja át a rendszert egy megbízható antispyware programmal. Ezzel megszabadulhat a kártevő (MyStart.com) hátramaradt regisztrációs bejegyzéseitől és az esetleges további parazitáktól és malware-fertőzésektől is. Válasszon az általunk ajánlott malware-eltávolítók közül: FortectIntego, SpyHunter 5Combo Cleaner vagy Malwarebytes.




























