MyTransitGuide Toolbar törlés (eltávolítási instrukciók) - 2017. okt frissítése
Eltávolítási Útmutató - MyTransitGuide Toolbar
Mi az, hogy MyTransitGuide eszköztár?
A MyTransitGuide eszköztárat kétes terjesztés miatt éri kritika
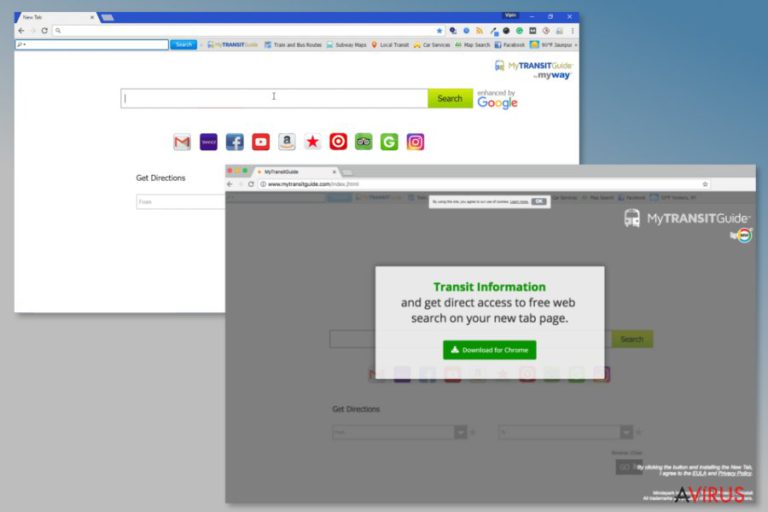
A Mindspark Interactive által fejlesztett MyTransitGuide egy eszköztár, amellyel vonatok, buszok és metrók menetrendje érhető el. A szoftver talán hasznosnak tűnhet a helyijáratok utasainak, de a szakértők arra figyelmeztetnek, hogy potenciálisan kéretlen programról van szó.
A MyTransitGuide főként azért nem tekinthető megbízhatónak, mert gyakran a felhasználó engedélye nélkül települ. Ez akkor történhet meg, ha helytelenül telepít freeware vagy shareware programot.
Ha ön is azt vette észre, hogy a kezdőlapot és az alapértelmezett keresőt módosította a MyTransitGuide eszköztár, egyértelmű, hogy a böngészőeltérítő a rendszerbe jutott. Érdemes eltávolítania. Ezt megteheti kézzel, vagy antispyware szoftverrel, például FortectIntego.
A MyTransitGuide eltávolítása mellett az szól, hogy kétes tevékenységeket folytat a háttérben, hogy harmadik feleket hirdessen, javítsa helyezésüket a keresőkben, azaz összességében reklámbevételt szerezzen. Az eszköztár jelenlétének első jele a kezdőlap és az alapértelmezett keresőmotor módosulása. A Google, Bing vagy Yahoo kereső helyett tehát az Ask Search vagy a hp.myway.com jelenhet meg.
Ezen módosítások mellett egy MyTransitGuide eszköztár is megjelenhet a weblapok tetején. Ha ön is ebbe a helyzetbe került, harmadik feleket célzó átirányításokra készülhet fel. Ez azért van, mert a kereső szponzorált hivatkozásokat tartalmazó módosított találatokat jelenít meg, azaz a keresések eredményei között számos ismeretlen weboldalra, például gyanús webshopokra mutató link szerepelhet.
Egyértelmű, hogy a MyTransitGuide átirányításai rendkívül bosszantóvá válhatnak. Több beszámoló szerint technikai csalásokat rejtő és egyéb rosszindulatúnak tűnő weboldalakra is átkerültek.
Fontos az is, hogy ha az eszköztár a rendszerbe kerül, megfigyelheti a felhasználó online tevékenységeit, begyűjtheti a böngészési előzményeket, valamint más (beazonosításra alkalmatlan) személyes adatokat is átvehet, majd harmadik felekkel oszthatja meg. Ha ön is fontosnak tartja adatai biztonságát, olvassa el a bejegyzésünk végén található eltávolítási útmutatót..
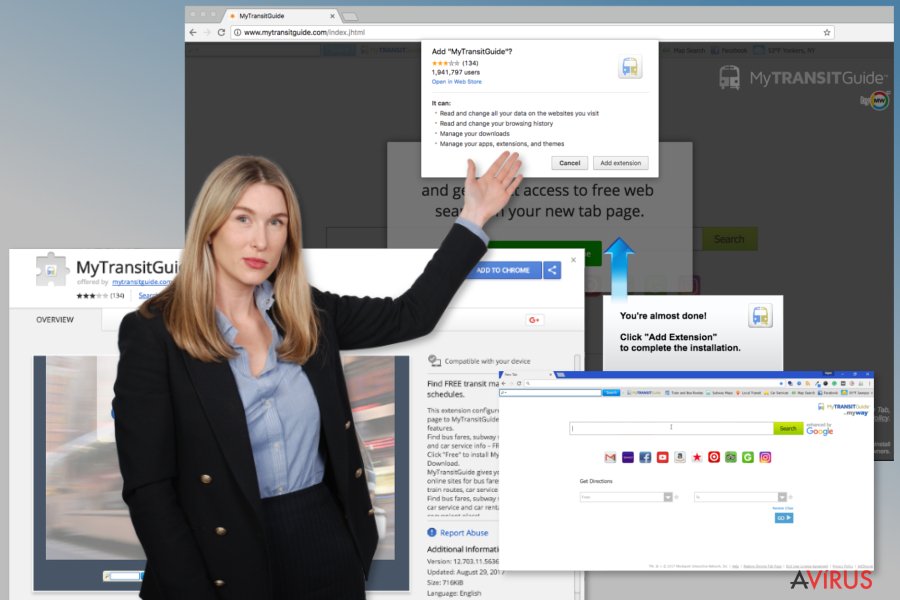
A hozzá tartozó felhasználási feltételek a MyTransitGuide eszköztár további problémás pontjait fedik fel.
Nem kétség, hogy már a fenti problémák is elegendő okot jelentenek a MyTransitGuide eszköztár eltávolítására. Finn biztonsági szakértők azonban további kétes pontokat emeltek ki. A fejlesztők felhasználási feltételeiben a következő szerepel:
You hereby acknowledge and agree that by using an MS Product you may be exposed to Content that may be offensive, indecent or objectionable in your community […]
MS Products are exposed to various security issues, and should be regarded as insecure. By accepting this Agreement, you acknowledge and accept that the MS Products and any information you download or offer to share by means of an MS Product, may be exposed to unauthorized access, interception, corruption, damage or misuse, and should be regarded as insecure. You accept all responsibility for such security risks and any damage resulting therefrom.
Röviden tehát arról van szó, hogy a fejlesztő semminemű felelősséget nem vállal a szponzorált hivatkozások megnyitásakor megjelenő haszontalan tartalmakért. Gondolja tehát át, hogy megéri-e használni ezt a szoftvert. Ha inkább eltávolítaná, lentebb megtalálja a MyTransitGuide eltávolításához szükséges lépéseket.
Az eszköztár terjedése
Az eszköztár elérhető a Chrome Áruházból, valamint saját weboldaláról is. Letölthető tehát közvetlenül, szándékosan. Ez azonban sajnos nem az egyetlen terjedési mód. A fejlesztők a bundling nevű módszert is használják, mellyel a felhasználók tudta nélkül juttathatják a programot rendszerbe.
Ha el szeretné kerülni a MyTransitGuide-ot, óvatosnak kell lennie az ingyenes programokkal. Sokan meggondolatlanul telepítik az internetről letöltött programokat, nem olvassák át a telepítő lépéseit, ezért nem meglepő, hogy potenciálisan kéretlen programot engednek a rendszerbe.
Ingyenes programok telepítésekor a gyors/quick (vagy egyszerű/basic stb.) telepítési mód helyett mindig az egyéni/custom, haladó/advanced stb. telepítési módot kell választani, és mindent át kell olvasni. Ha olyan sort lát, hogy „Megengedem, hogy az ask.com legyen az alapértelmezett keresőmotor”, vagy „Beleegyezem a MyTransitGuide eszköztár telepítésébe”, vegye ki a jelöléseket előlük.
A program fejlesztői nemrég felvették velünk a kapcsolatot és arra kértek, hogy távolítsuk el ezt a bejegyzést az avirus.hu weboldaláról. Nekünk azonban az a véleményünk, hogy addig ezt nem szabad megtennünk, amíg az általunk ajánlott programok észlelik a MyTransitGuide-ot és észlelés után az eltávolítását javasolják. Ahogyan ez a programok letöltési gombja alatt is áll, partneri viszonyban vagyunk az antimalware szoftverek fejlesztőivel, és némelyik ugyan ingyenes, más szoftverek viszont csak vásárlás után tudják eltávolítani az azonosított vírusokat. Ezek fényében minden tekintetben megfelelünk az Amerikai Egyesült Államokban érvényes FTC szabályainak.
Ennek ellenére úgy döntöttünk, hogy újra átnézzük ezt a bejegyzést és a fejlesztőhöz kapcsolódó további bejegyzéseinket. Véleményünk szerint minden bennük szereplő állítás helytálló.
A MyTransitGuide eszköztár eltávolítása Mac és Windows rendszeren
Ha megbízható forrásból telepítette a programot (honlap, Chrome webáruhoz) és elégedett vele, akár meg is tarthatja. Ha nem elégedett a szoftverrel, a következő lépésekkel távolíthatja el:
A MyTransitGuide eszköztárhoz kapcsolódó programok eltávolítása Windows rendszeren:
- Nyissa meg a Start → Vezérlőpult → Program eltávolítása menüpontot.
- A megnyíló ablakban keresse ki a MyTransitGuide bejegyzését, valamint a további gyanús programokat is.
- Kattintson az Eltávolítás gombra, majd kövesse a képernyőn megjelenő utasításokat.
A MyTransitGuide Mac OS X-ről való eltávolításához szükséges lépéseket lentebb találja. A folyamat alapvetően ugyanez, törölnie kell a gyanús programokat. Ha végzett, állítsa alaphelyzetbe a böngészőt.
A Google Chrome alaphelyzetbe állítása:
- Nyissa meg a Google Chrome böngészőt, kattintson a menügombra (jobb felső rész), majd válassza a „További eszközök” -> „Bővítmények” menüpontot.
- Keresse ki az ismeretlen bővítményeket (MyTransitGuide Toolbar, MyWay, MyWebSearch stb.), és a szemetes ikonra kattintva törölje őket.
- A kezdőlap megváltoztatásához kattintson ismét a menügombra, majd lépjen a „Beállítások” -> „Induláskor” -> „Adott oldalak…” szakaszhoz.
- Törölje a myway.com-ot a mellette megjelenő X gombra kattintva, majd adja meg az ön által kívánt címet.
- Az alapértelmezett keresőmotor megváltoztatásához nyissa meg a „Beállítások” -> „Keresés” szakaszt.
- A „Keresőmotorok kezelése…” gombra kattintva megadhatja a kívánt keresőt.
A következő programok közül választva automatikusan helyreállíthatja a vírusok okozta kárt: FortectIntego, SpyHunter 5Combo Cleaner, Malwarebytes. Azért ezeket az alkalmazásokat javasoljuk, mert a potenciálisan kéretlen programokat és a vírusokat is minden kapcsolódó fájllal és regisztrációs bejegyzéssel együtt azonosítani képesek.
Manuális Eltávolítási Útmutató - MyTransitGuide Toolbar
MyTransitGuide Toolbar eltávolítása Windows rendszerekből
A következő lépésekkel eltávolíthatja a gyanús programokat a Vezérlőpulton keresztül:
-
Kattintson ide: Start → Control Panel → Programs and Features (Amennyiben ön Windows XP felhasználó, kattintson ide: Add/Remove Programs.)

-
Amennyiben ön Windows 10 / Windows 8 felhasználó, kattintson a jobb egérgombbal a képernyő bal alsó sarkában. Miután a szükséges Quick Access Menu megjelent, válassza először azt, hogy Control Panel, ezután pedig azt, hogy Uninstall a Program.

-
Távolítsa el a(z) MyTransitGuide Toolbar szoftvert és a vele kapcsolatos egyéb programokat
Keressen ki a(z) MyTransitGuide Toolbar bejegyzéseit, valamint a többi mostanában telepített, gyanús programét is. -
Távolítsa el őket és kattintson arra, hogy OK a változások elmentéséhez.

MyTransitGuide Toolbar eltávolítása Mac OS X rendszerből
A következő lépésekkel megszabadulhat a Mac OS X-re települt gyanús programoktól:
-
OS X használata esetén Go gomb a képernyő bal felső részén, majd Applications

-
Applications mappa megjelenése után keresse ki a kártevőt (MyTransitGuide Toolbar) vagy az egyéb gyanús programokat. Ezután kattintson jobb gombbal ezekre a bejegyzésekre, majd Move to Trash gomb

MyTransitGuide Toolbar eltávolítása innen: Microsoft Edge
Microsoft Edge beállításainak visszaállítása (1. módszer):
- Indítsa el a Microsoft Edge alkalmazást, majd kattintson a More gombra (három pont a jobb felső sarokban).
- Kattintson a Settings gombra a további beállítások megjelenítéséhez
-
A Settings ablakban kattintson az Clear browsing data alatti Choose what to clear gombr

-
Válasszon ki mindent, amit törölni szeretne, majd Clear gomb.

-
Ezt követően kattintson jobb gombbal a Start gombra (Windows logó). Válassza a Task Manager lehetőséget.

- A Processes ablakban keresse meg a Microsoft Edge bejegyzést.
-
Kattintson rá jobb gombbal, és válassza a Go to details lehetőséget. Ha a Go to details lehetőség nem látható, kattintson a More details gombra, és ismételje meg az előző lépéseket.


-
A Details fülön keressen meg minden Microsoft Edge nevű bejegyzést. Kattintson rájuk jobb gombbal, és válassza a End Task lehetőséget.

Az Microsoft Edge böngésző visszaállítása (2. módszer)
Ha az 1. módszer nem segített, speciális módon kell visszaállítania az Edge böngészőt
- Megjegyzés: először készítsen biztonsági másolatot adatairól!
- Keresse meg ezt a mappát számítógépén
C:\Users\%username%\AppData\Local\Packages\Microsoft.MicrosoftEdge_8wekyb3d8bbwe. -
Jelölje ki a tartalmát, majd kattintson az egér jobb gombjával. Válassza a Delete lehetőséget.

- Kattintson a Start gombra (Windows logó), majd a Search my stuff mezőbe írja be, hogy window power
-
Kattintson jobb gombbal a Windows PowerShell bejegyzésre, majd válassza a Run as administrator lehetőséget.

- Miután már adminisztrátor, a Windows PowerShell ablaka megjelenik. Illessze be a következő parancsot a PS C:\WINDOWS\system32> sor mögé, majd nyomjon entert:
Get-AppXPackage -AllUsers -Name Microsoft.MicrosoftEdge | Foreach {Add-AppxPackage -DisableDevelopmentMode -Register $($_.InstallLocation)\AppXManifest.xml -Verbose}
Ezt követően már nem szabadna, hogy a MyTransitGuide Toolbar továbbra is Microsoft Edge böngészőjében legyen.
MyTransitGuide Toolbar eltávolítása innen: Mozilla Firefox (FF)
-
Veszélyes kiterjesztések eltávolítása
Nyissa meg a Mozilla Firefox böngészőt, kattintson a menüikonra (jobb felső sarok), majd Add-ons → Extensions.
-
Válassza ki a(z) MyTransitGuide Toolbar elemet és minden egyéb gyanús beépülőt. A bejegyzések törléséhez Remove.

-
Állítsa alaphelyzetbe az Mozilla Firefox böngészőt.
Kattintson a kérdőjelre a jobb felső sarokban található Firefox menüben. Ezután Troubleshooting Information.
-
Ezt követően Reset Firefox to its default state üzenet fogadja egy Reset Firefox gombbal. Kattintson a gombra néhányszor a(z) MyTransitGuide Toolbar eltávolításához.

MyTransitGuide Toolbar eltávolítása innen: Google Chrome
A következő lépésekkel eltávolíthatja a MyTransitGuide-ot és az egyéb kétes programokat a Google Chrome-ból:
-
Kártékony beépülők eltávolítása
Nyissa meg a Google Chrome böngészőt, kattintson a menüikonra (jobb felső sarok), majd Tools → Extensions.
-
Válassza ki a(z) MyTransitGuide Toolbar bejegyzéseit és minden egyéb kártékony beépülőt, majd a szemetes ikon segítségével távolítsa el őket.

-
Kattintson ismét a menügombra, majd az itt megjelenő Search szekció alatt Settings → Manage Search engines.

-
A következő, Search Engines... menüből távolítsa el a kártékony keresőket. Érdemes csak a Google-t, vagy az ön által korábban használt domaint meghagyni.

-
Állítsa alaphelyzetbe az Google Chrome böngészőt.
Kattintson a menügombra a(z) Google Chrome jobb felső sarkában, majd Settings. -
Görgessen a lap aljára, ott pedig Reset browser settings.

-
A jelenlegi lépés és a(z) MyTransitGuide Toolbar eltávolításának befejezéséhez nyomjon Reset gombot.

MyTransitGuide Toolbar eltávolítása innen: Safari
-
Veszélyes kiterjesztések eltávolítása
Indítson egy Safari böngészőt, majd a bal felső részen található menüben válassza azt, hogy Safari, ezután pedig azt, hogy Preferences
-
Válassza azt, hogy Extensions. Keressen MyTransitGuide Toolbar vagy más gyanús bejegyzést, majd távolítsa el őket: Uninstall gomb

-
Állítsa alaphelyzetbe az Safari böngészőt.
Nyisson Safari böngészőt és kattintson az ablak bal felső részén található menü Safari elemére. Itt válassza azt, hogy Reset Safari...
-
Most egy részletes alaphelyzetbe-állítási ablakot láthat. Általában minden opció be van jelölve, de ha szeretné, megadhatja a helyreállítandó kategóriákat. A kártevő (MyTransitGuide Toolbar) eltávolításának befejezéshez MyTransitGuide Toolbar gombot nyomjon.

Azt tanácsoljuk, hogy a potenciálisan kéretlen program eltávolítása és a böngészők helyreállítása után vizsgálja át a rendszert egy megbízható antispyware programmal. Ezzel megszabadulhat a kártevő (MyTransitGuide Toolbar) hátramaradt regisztrációs bejegyzéseitől és az esetleges további parazitáktól és malware-fertőzésektől is. Válasszon az általunk ajánlott malware-eltávolítók közül: FortectIntego, SpyHunter 5Combo Cleaner vagy Malwarebytes.




























