Nginx vírus eltávolítása ((frissítve: 2014. okt)) - ingyenes útmutató
Eltávolítási Útmutató - Nginx vírus
Mi az, hogy Nginx vírus?
Az Nginx vírus üres lapnak álcázza magát
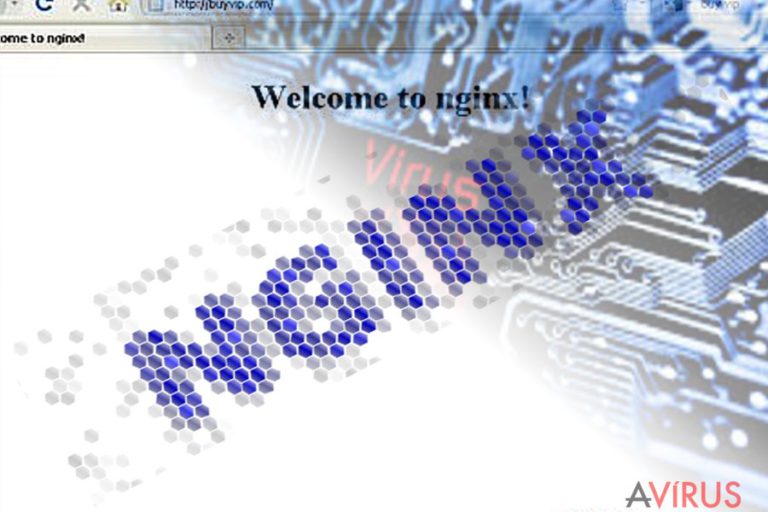
Az Nginx vírus kétes webszkriptként működik, amely minden nagyobb böngészőben felbukkanhat, így a Google Chrome-ban, az Internet Explorerben és a Mozilla Firefoxban is. Akkor kerülhet az oldalra, ha gyakran látogat webshopokat. A domain fő célja egyelőre ismeretlen, a felhasználók teljesen üres domainre kerülnek, amelyen csak a következő üdvözlet áll: „Welcome to Nginx!”
Ezen kívül semmiféle tartalmat nem nyújt. A felhasználók emellett egy másik gyanús oldalra is átkerülhetnek, ez az Nginx.org. Felmerül a kérdés, hogy mégis mi az az Nginx.org. Első látásra úgy tűnik, hogy a weboldal az Nginx alkalmazást hirdeti. Ne keverje össze ezt a böngészős fertőzést az ártalmatlan alkalmazással, amely az nginx.com oldalon érhető el.
Elképzelhető, hogy a böngészős malware veszélyesebb fertőzéseknek ad otthont. Ha önt is megfertőzte egy böngészőátirányító vírus, a következőket tapasztalhatja:
- átirányítások játék- és pornográf oldalakra
- felugró hirdetések minden weboldalon
- megváltozott kezdőlap
Habár az Nginx malware nem „téríti el” a böngészőt, furcsa viselkedése gyanússá teszi. A domainen felhasználási feltételekről és adatkezelési elvekről szóló dokumentum sincs. Semmit sem tudni a weboldal fejlesztőiről sem. Összességében tehát jobb, ha eltávolítja az Nginx vírus szkriptjeit és visszavonja a böngésző módosításait.
Üres lap álcaként?
Sajnos több tucat, sőt több száz hasonlóan működő weboldal létezik, például az1.loadblanks.ru is. Teljesen üres oldalt jelenítenek meg, amelyen semmilyen tartalom sincs. Sok ilyen oldal azt sejteti, hogy mégis van valamiféle céljuk. Kifinomultabb fertőzést, exploit kitet rejthetnek.
Emellett tracking cookie-kat és más hasonló elemeket is működtethetnek, amelyekkel megfigyelhetik a látogató böngészési szokásait. A begyűjtött adatokat harmadik félnek továbbíthatják, aki ezekkel a felhasználó érdeklődései alapján jeleníthet meg hirdetéseket. Röviden tehát kattintáson alapuló online marketingben vehetnek részt.
Legyen óvatos az Nginx átirányításaival is. A domain viselkedését figyelembe véve elképzelhető, hogy az átirányítások csaló weboldalra juttatják. Fontos, hogy az eltérítő a mobilfelhasználókra is pályázik. Ha már megoldást keres az Nginx telefonról való eltávolítására, olvassa el az alábbi útmutatót.
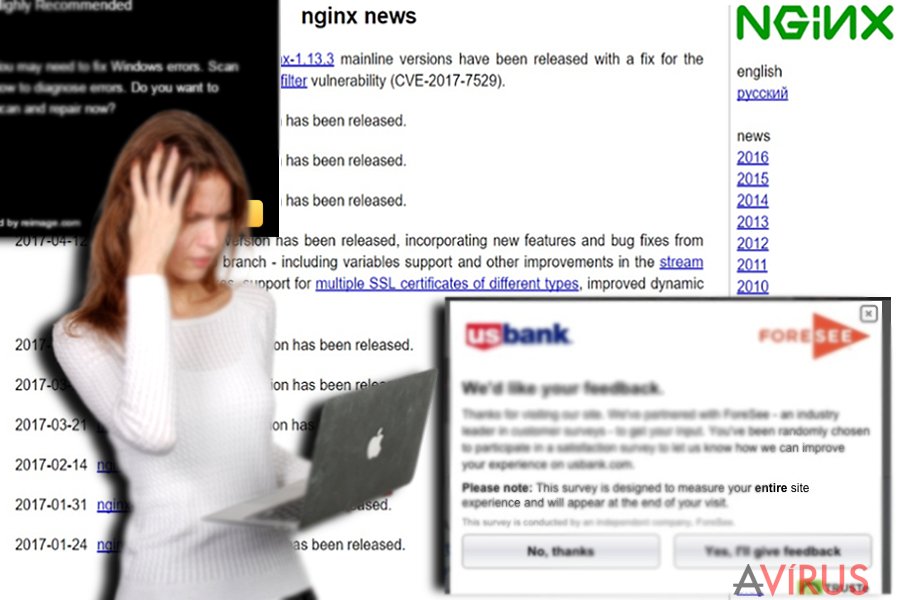
Terjesztési módszerek
A böngészős malware általában webszkriptek formájában terjed, nem egy teljes potenciálisan kéretlen programként. A szokatlan forma miatt felbukkanhat kevésbé védett webshopokon és játékoldalakon.
Ha el szeretné kerülni az Nginx bejutását, telepítsen malware-eltávolító szoftvert (például FortectIntego vagy Malwarebytes), hogy megakadályozhassa az átirányításokat.
Az Nginx malware eltávolítása PC-s böngészőből és mobilról
Mivel a malware-hez nem tartozik külön alkalmazás, nincs szükség az Nginx telepítésének eltávolítására. Ez azonban nem jelenti azt, hogy figyelmen kívül hagyhatja az átirányításokat, akkor sem, ha csak egyszer történt ilyen. Az Nginx kézi eltávolításához törölnie kell a hozzá tartozó webes elemeket.
Ha Android rendszerű mobileszközéről van szó, a kiváló Malwarebytes segítségével szabadulhat meg az Nginx-től. Ez egy antimalware app, amely megfelelő védelmet nyújt a mobilfelhasználóknak. Ez a módszer az Nginx vírus PC-s áldozatainak is megoldást nyújt. A francia felhasználóknak különösen oda kell figyelniük a malware-re.
A következő programok közül választva automatikusan helyreállíthatja a vírusok okozta kárt: FortectIntego, SpyHunter 5Combo Cleaner, Malwarebytes. Azért ezeket az alkalmazásokat javasoljuk, mert a potenciálisan kéretlen programokat és a vírusokat is minden kapcsolódó fájllal és regisztrációs bejegyzéssel együtt azonosítani képesek.
Manuális Eltávolítási Útmutató - Nginx vírus
Nginx eltávolítása Windows rendszerekből
-
Kattintson ide: Start → Control Panel → Programs and Features (Amennyiben ön Windows XP felhasználó, kattintson ide: Add/Remove Programs.)

-
Amennyiben ön Windows 10 / Windows 8 felhasználó, kattintson a jobb egérgombbal a képernyő bal alsó sarkában. Miután a szükséges Quick Access Menu megjelent, válassza először azt, hogy Control Panel, ezután pedig azt, hogy Uninstall a Program.

-
Távolítsa el a(z) Nginx szoftvert és a vele kapcsolatos egyéb programokat
Keressen ki a(z) Nginx bejegyzéseit, valamint a többi mostanában telepített, gyanús programét is. -
Távolítsa el őket és kattintson arra, hogy OK a változások elmentéséhez.

Nginx eltávolítása Mac OS X rendszerből
-
OS X használata esetén Go gomb a képernyő bal felső részén, majd Applications

-
Applications mappa megjelenése után keresse ki a kártevőt (Nginx) vagy az egyéb gyanús programokat. Ezután kattintson jobb gombbal ezekre a bejegyzésekre, majd Move to Trash gomb

Nginx vírus eltávolítása innen: Microsoft Edge
Microsoft Edge beállításainak visszaállítása (1. módszer):
- Indítsa el a Microsoft Edge alkalmazást, majd kattintson a More gombra (három pont a jobb felső sarokban).
- Kattintson a Settings gombra a további beállítások megjelenítéséhez
-
A Settings ablakban kattintson az Clear browsing data alatti Choose what to clear gombr

-
Válasszon ki mindent, amit törölni szeretne, majd Clear gomb.

-
Ezt követően kattintson jobb gombbal a Start gombra (Windows logó). Válassza a Task Manager lehetőséget.

- A Processes ablakban keresse meg a Microsoft Edge bejegyzést.
-
Kattintson rá jobb gombbal, és válassza a Go to details lehetőséget. Ha a Go to details lehetőség nem látható, kattintson a More details gombra, és ismételje meg az előző lépéseket.


-
A Details fülön keressen meg minden Microsoft Edge nevű bejegyzést. Kattintson rájuk jobb gombbal, és válassza a End Task lehetőséget.

Az Microsoft Edge böngésző visszaállítása (2. módszer)
Ha az 1. módszer nem segített, speciális módon kell visszaállítania az Edge böngészőt
- Megjegyzés: először készítsen biztonsági másolatot adatairól!
- Keresse meg ezt a mappát számítógépén
C:\Users\%username%\AppData\Local\Packages\Microsoft.MicrosoftEdge_8wekyb3d8bbwe. -
Jelölje ki a tartalmát, majd kattintson az egér jobb gombjával. Válassza a Delete lehetőséget.

- Kattintson a Start gombra (Windows logó), majd a Search my stuff mezőbe írja be, hogy window power
-
Kattintson jobb gombbal a Windows PowerShell bejegyzésre, majd válassza a Run as administrator lehetőséget.

- Miután már adminisztrátor, a Windows PowerShell ablaka megjelenik. Illessze be a következő parancsot a PS C:\WINDOWS\system32> sor mögé, majd nyomjon entert:
Get-AppXPackage -AllUsers -Name Microsoft.MicrosoftEdge | Foreach {Add-AppxPackage -DisableDevelopmentMode -Register $($_.InstallLocation)\AppXManifest.xml -Verbose}
Ezt követően már nem szabadna, hogy a Nginx továbbra is Microsoft Edge böngészőjében legyen.
Nginx eltávolítása innen: Mozilla Firefox (FF)
Az Nginx Firefoxból való eltávolításához kövesse az alábbi lépéseket. A böngésző teljes alaphelyzetbe állítása gyorsabb megoldás.
-
Veszélyes kiterjesztések eltávolítása
Nyissa meg a Mozilla Firefox böngészőt, kattintson a menüikonra (jobb felső sarok), majd Add-ons → Extensions.
-
Válassza ki a(z) Nginx elemet és minden egyéb gyanús beépülőt. A bejegyzések törléséhez Remove.

-
Állítsa alaphelyzetbe az Mozilla Firefox böngészőt.
Kattintson a kérdőjelre a jobb felső sarokban található Firefox menüben. Ezután Troubleshooting Information.
-
Ezt követően Reset Firefox to its default state üzenet fogadja egy Reset Firefox gombbal. Kattintson a gombra néhányszor a(z) Nginx eltávolításához.

Nginx eltávolítása innen: Google Chrome
-
Kártékony beépülők eltávolítása
Nyissa meg a Google Chrome böngészőt, kattintson a menüikonra (jobb felső sarok), majd Tools → Extensions.
-
Válassza ki a(z) Nginx bejegyzéseit és minden egyéb kártékony beépülőt, majd a szemetes ikon segítségével távolítsa el őket.

-
Kattintson ismét a menügombra, majd az itt megjelenő Search szekció alatt Settings → Manage Search engines.

-
A következő, Search Engines... menüből távolítsa el a kártékony keresőket. Érdemes csak a Google-t, vagy az ön által korábban használt domaint meghagyni.

-
Állítsa alaphelyzetbe az Google Chrome böngészőt.
Kattintson a menügombra a(z) Google Chrome jobb felső sarkában, majd Settings. -
Görgessen a lap aljára, ott pedig Reset browser settings.

-
A jelenlegi lépés és a(z) Nginx eltávolításának befejezéséhez nyomjon Reset gombot.

Nginx eltávolítása innen: Safari
-
Veszélyes kiterjesztések eltávolítása
Indítson egy Safari böngészőt, majd a bal felső részen található menüben válassza azt, hogy Safari, ezután pedig azt, hogy Preferences
-
Válassza azt, hogy Extensions. Keressen Nginx vagy más gyanús bejegyzést, majd távolítsa el őket: Uninstall gomb

-
Állítsa alaphelyzetbe az Safari böngészőt.
Nyisson Safari böngészőt és kattintson az ablak bal felső részén található menü Safari elemére. Itt válassza azt, hogy Reset Safari...
-
Most egy részletes alaphelyzetbe-állítási ablakot láthat. Általában minden opció be van jelölve, de ha szeretné, megadhatja a helyreállítandó kategóriákat. A kártevő (Nginx) eltávolításának befejezéshez Nginx gombot nyomjon.

Azt tanácsoljuk, hogy a potenciálisan kéretlen program eltávolítása és a böngészők helyreállítása után vizsgálja át a rendszert egy megbízható antispyware programmal. Ezzel megszabadulhat a kártevő (Nginx) hátramaradt regisztrációs bejegyzéseitől és az esetleges további parazitáktól és malware-fertőzésektől is. Válasszon az általunk ajánlott malware-eltávolítók közül: FortectIntego, SpyHunter 5Combo Cleaner vagy Malwarebytes.




























