Prime Updater vírus eltávolítása (víruseltávolítási útmutató) - (frissítve: 2017. aug)
Eltávolítási Útmutató - Prime Updater vírus
Mi az, hogy Prime Updater vírus?
A Prime Updater egy veszélyes szoftver, amely kéretlen programokat telepíthet
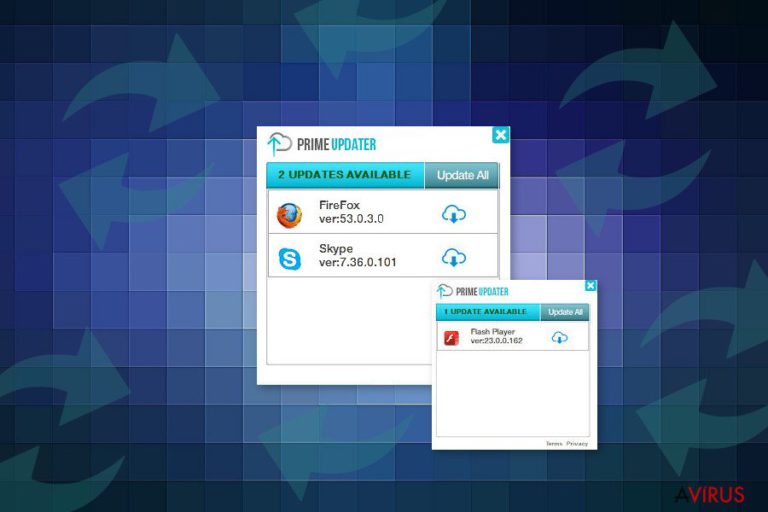
A Prime Updater egy potenciálisan kéretlen program, amely titokban a rendszerbe juthat, és további kéretlen vagy akár kártékony programokat is telepíthet. A szoftvert olyan programként prezentálják, amely megtalálja és telepíti a szükséges frissítéseket.
A böngésző megnyitásakor a jobb alsó sarokban megjelenik a Prime Updater ablaka. Megjeleníti az elérhető frissítéseket a Google Chrome, Mozilla Firefox, Skype, Adobe Flash és egyéb népszerű programokhoz. A gond csak az, hogy mindez átverés. Könnyen bizonyíthatja a dolgot. Ha frissítés érhető el például az Adobe Flash programhoz, töltse azt le a hivatalos weboldalról, majd telepítse is fel.
Pár perc múlva a Prime Updater ismét azt fogja állítani, hogy a Flash frissítésre szorul. Trükkről van szó, amellyel a felhasználó beleegyezését próbálják megszerezni kétes komponensek telepítéséhez, amelyek különféle problémákat okozhatnak a rendszerben.
A Prime Updater szoftvercsomagok formájában terjed. Ez azt jelenti, hogy észrevétlenül, engedély kérése nélkül juthat a rendszerbe. Telepítés után elindítja a prime_updater.exe fájl (ez a Feladatkezelőben is látható), majd hozzákezd a becsapós frissítési értesítések megjelenítéséhez.
Ahogyan már említettük is, a szoftver további potenciálisan kéretlen programokat, illetve akár kártékony programokat is telepíthet a „frissítések” formájában. Távolítsa el a Prime Updatert, hogy elkerülhesse a malware-eket. Általában elég, ha a Vezérlőpultban lévő Program eltávolítása menün keresztül távolítja el.
Néha azonban újra felbukkanhat, mert további komponenseket építhet a rendszerbe, amelyek újratelepítik. Azt javasoljuk tehát, hogy vizsgálja át a rendszert a kiváló FortectIntego vagy más malware-eltávolító program segítségével, és távolítsa el az észlelt elemeket. Ez a módszer biztosítja, hogy a vírushoz kötődő minden komponens törlődjön.
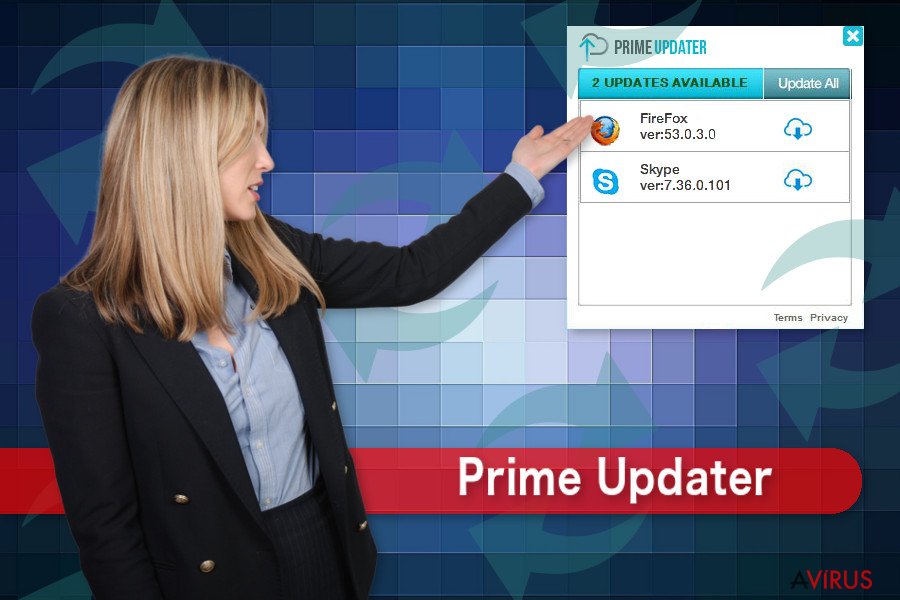
A szoftver a bundling módszerrel terjed
A Prime Updater fejlesztői a bundling segítségével terjesztik a szoftvert. A módszer során más szoftverek telepítőihez mellékelik a Prime Updatert. A program freeware és shareware szoftverek telepítőiben bukkanhat fel. Ha nem figyel a telepítési folyamatokra, a rendszerbe engedheti nemcsak a Prime Updatert, hanem más kéretlen és kétes programokat is. A telepítőkben mindig az egyéni/custom (vagy haladó/advanced stb.) telepítési módot válassza, mert gyakran csak így jelennek meg a mellékletek.
A quick/gyors (vagy alapértelmezett/default stb.) telepítési mód általában kérdés nélkül telepíti őket. A részletes telepítési mód kiválasztása még nem elég. Át kell olvasnia a telepítő lépéseit és el kell utasítania a mellékletek telepítését. Érdemes átolvasni letöltött programokhoz tartozó felhasználási feltételeket és adatkezelési nyilatkozatokat is. Így sokszor előre tájékozódhat, hogy mit rejtenek a telepítők.
A Prime Updater vírus eltávolítása
A Prime Updater eltávolítása automatikusan és kézzel is elvégezhető. Mi azt javasoljuk, hogy először a kézi eltávolítással próbálkozzon. Ha ez nem segített, jöhet az automatikus módszer. Tehát: Lépjen a Vezérlőpultban lévő Program eltávolítása menübe. Tekintse át a telepített programok listáját.
Ha megtalálta a Prime Updatert, kattintson rá kétszer és kövesse az eltávolító utasításait. Érdemes egyéb kétes programokat is keresni a listán. Ezeket is el kell távolítania. Ezt követően vizsgálja át a böngészőket, távolítsa el a gyanús bővítményeket. Az igazán alapos eltávolításhoz hasznos lehet alaphelyzetbe állítani a böngészők beállításait. Ha mindezek után a szoftver újra felbukkan, további segítségre lesz szüksége. Egy megbízható antimalware szoftverrel kell eltávolítania a Prime Updatert.
A következő programok közül választva automatikusan helyreállíthatja a vírusok okozta kárt: FortectIntego, SpyHunter 5Combo Cleaner, Malwarebytes. Azért ezeket az alkalmazásokat javasoljuk, mert a potenciálisan kéretlen programokat és a vírusokat is minden kapcsolódó fájllal és regisztrációs bejegyzéssel együtt azonosítani képesek.
Manuális Eltávolítási Útmutató - Prime Updater vírus
Prime Updater eltávolítása Windows rendszerekből
Az alábbi lépések segítségével eltávolíthatja a Prime Updatert és a további kétes programokat.
-
Kattintson ide: Start → Control Panel → Programs and Features (Amennyiben ön Windows XP felhasználó, kattintson ide: Add/Remove Programs.)

-
Amennyiben ön Windows 10 / Windows 8 felhasználó, kattintson a jobb egérgombbal a képernyő bal alsó sarkában. Miután a szükséges Quick Access Menu megjelent, válassza először azt, hogy Control Panel, ezután pedig azt, hogy Uninstall a Program.

-
Távolítsa el a(z) Prime Updater szoftvert és a vele kapcsolatos egyéb programokat
Keressen ki a(z) Prime Updater bejegyzéseit, valamint a többi mostanában telepített, gyanús programét is. -
Távolítsa el őket és kattintson arra, hogy OK a változások elmentéséhez.

Prime Updater eltávolítása Mac OS X rendszerből
-
OS X használata esetén Go gomb a képernyő bal felső részén, majd Applications

-
Applications mappa megjelenése után keresse ki a kártevőt (Prime Updater) vagy az egyéb gyanús programokat. Ezután kattintson jobb gombbal ezekre a bejegyzésekre, majd Move to Trash gomb

Prime Updater vírus eltávolítása innen: Microsoft Edge
Az alábbi lépésekkel helyreállíthatja a Microsoft Edge böngészőt a Prime Updater bejutása után.
Microsoft Edge beállításainak visszaállítása (1. módszer):
- Indítsa el a Microsoft Edge alkalmazást, majd kattintson a More gombra (három pont a jobb felső sarokban).
- Kattintson a Settings gombra a további beállítások megjelenítéséhez
-
A Settings ablakban kattintson az Clear browsing data alatti Choose what to clear gombr

-
Válasszon ki mindent, amit törölni szeretne, majd Clear gomb.

-
Ezt követően kattintson jobb gombbal a Start gombra (Windows logó). Válassza a Task Manager lehetőséget.

- A Processes ablakban keresse meg a Microsoft Edge bejegyzést.
-
Kattintson rá jobb gombbal, és válassza a Go to details lehetőséget. Ha a Go to details lehetőség nem látható, kattintson a More details gombra, és ismételje meg az előző lépéseket.


-
A Details fülön keressen meg minden Microsoft Edge nevű bejegyzést. Kattintson rájuk jobb gombbal, és válassza a End Task lehetőséget.

Az Microsoft Edge böngésző visszaállítása (2. módszer)
Ha az 1. módszer nem segített, speciális módon kell visszaállítania az Edge böngészőt
- Megjegyzés: először készítsen biztonsági másolatot adatairól!
- Keresse meg ezt a mappát számítógépén
C:\Users\%username%\AppData\Local\Packages\Microsoft.MicrosoftEdge_8wekyb3d8bbwe. -
Jelölje ki a tartalmát, majd kattintson az egér jobb gombjával. Válassza a Delete lehetőséget.

- Kattintson a Start gombra (Windows logó), majd a Search my stuff mezőbe írja be, hogy window power
-
Kattintson jobb gombbal a Windows PowerShell bejegyzésre, majd válassza a Run as administrator lehetőséget.

- Miután már adminisztrátor, a Windows PowerShell ablaka megjelenik. Illessze be a következő parancsot a PS C:\WINDOWS\system32> sor mögé, majd nyomjon entert:
Get-AppXPackage -AllUsers -Name Microsoft.MicrosoftEdge | Foreach {Add-AppxPackage -DisableDevelopmentMode -Register $($_.InstallLocation)\AppXManifest.xml -Verbose}
Ezt követően már nem szabadna, hogy a Prime Updater továbbra is Microsoft Edge böngészőjében legyen.
Prime Updater eltávolítása innen: Mozilla Firefox (FF)
A Prime Updater vírus több bővítményt is telepíthetett. Távolítsa el mindegyiket az alábbi lépéseket követve.
-
Veszélyes kiterjesztések eltávolítása
Nyissa meg a Mozilla Firefox böngészőt, kattintson a menüikonra (jobb felső sarok), majd Add-ons → Extensions.
-
Válassza ki a(z) Prime Updater elemet és minden egyéb gyanús beépülőt. A bejegyzések törléséhez Remove.

-
Állítsa alaphelyzetbe az Mozilla Firefox böngészőt.
Kattintson a kérdőjelre a jobb felső sarokban található Firefox menüben. Ezután Troubleshooting Information.
-
Ezt követően Reset Firefox to its default state üzenet fogadja egy Reset Firefox gombbal. Kattintson a gombra néhányszor a(z) Prime Updater eltávolításához.

Prime Updater eltávolítása innen: Google Chrome
Távolítson el minden ismeretlen elemet a bővítmények listájáról, majd állítsa alaphelyzetbe a böngészőt. Így biztosan megszabadulhat a Prime Updater malware-től.
-
Kártékony beépülők eltávolítása
Nyissa meg a Google Chrome böngészőt, kattintson a menüikonra (jobb felső sarok), majd Tools → Extensions.
-
Válassza ki a(z) Prime Updater bejegyzéseit és minden egyéb kártékony beépülőt, majd a szemetes ikon segítségével távolítsa el őket.

-
Kattintson ismét a menügombra, majd az itt megjelenő Search szekció alatt Settings → Manage Search engines.

-
A következő, Search Engines... menüből távolítsa el a kártékony keresőket. Érdemes csak a Google-t, vagy az ön által korábban használt domaint meghagyni.

-
Állítsa alaphelyzetbe az Google Chrome böngészőt.
Kattintson a menügombra a(z) Google Chrome jobb felső sarkában, majd Settings. -
Görgessen a lap aljára, ott pedig Reset browser settings.

-
A jelenlegi lépés és a(z) Prime Updater eltávolításának befejezéséhez nyomjon Reset gombot.

Prime Updater eltávolítása innen: Safari
-
Veszélyes kiterjesztések eltávolítása
Indítson egy Safari böngészőt, majd a bal felső részen található menüben válassza azt, hogy Safari, ezután pedig azt, hogy Preferences
-
Válassza azt, hogy Extensions. Keressen Prime Updater vagy más gyanús bejegyzést, majd távolítsa el őket: Uninstall gomb

-
Állítsa alaphelyzetbe az Safari böngészőt.
Nyisson Safari böngészőt és kattintson az ablak bal felső részén található menü Safari elemére. Itt válassza azt, hogy Reset Safari...
-
Most egy részletes alaphelyzetbe-állítási ablakot láthat. Általában minden opció be van jelölve, de ha szeretné, megadhatja a helyreállítandó kategóriákat. A kártevő (Prime Updater) eltávolításának befejezéshez Prime Updater gombot nyomjon.

Azt tanácsoljuk, hogy a potenciálisan kéretlen program eltávolítása és a böngészők helyreállítása után vizsgálja át a rendszert egy megbízható antispyware programmal. Ezzel megszabadulhat a kártevő (Prime Updater) hátramaradt regisztrációs bejegyzéseitől és az esetleges további parazitáktól és malware-fertőzésektől is. Válasszon az általunk ajánlott malware-eltávolítók közül: FortectIntego, SpyHunter 5Combo Cleaner vagy Malwarebytes.




























