Royal Raid hirdetések eltávolítása (átlátható eltávolítási útmutató)
Eltávolítási Útmutató - Royal Raid hirdetések
Mi az, hogy Royal Raid hirdetések?
Mostanában Royal Raid hirdetések jelennek meg a böngészőmben. Meg tudnák mondani, hogy miért, és hogy hogyan tüntethetném el őket?
Miért jelennek meg a Royal Raid hirdetések Chrome-ban és más böngészőkben?
Sajnos el kell hogy szomorítsuk, a Royal Raid hirdetések számítógépes fertőzéshez kapcsolódnak. Ezeket a hirdetéseket adware generálja, amelyet a Yontoo LLC fejlesztett és kezel. A vállalat már korábban is jónéhány potenciálisan kéretlen programot készített, a biztonsági szakértők körében egyáltalán nem kedvelt csapat. A Royal Raid adware esetében rendkívül fontos kiemelnünk, hogy kétes szoftverről van szó. Első látásra ugyan hasznosnak tűnik, régészeti híreket ígér, de sajnos NEM lehet megbízni benne. Az avirus csapata szerint az adware-t a következőkre használják:
- Bevételszerzés kattintásokon alapuló fizetéssel;
- Az internetes forgalom partneroldalakra történő átirányítása;
- További potenciálisan kéretlen programok terjesztése;
- Személyes beazonosításra nem alkalmas adatok megfigyelése a böngészési szokásokról.
Ha fontolgatja a több böngészővel is működő kiegészítő telepítését (a Trident, WebKit és Gecko motoron alapuló böngészőket támogatja), inkább keressen egy megbízhatóbb eszközt.
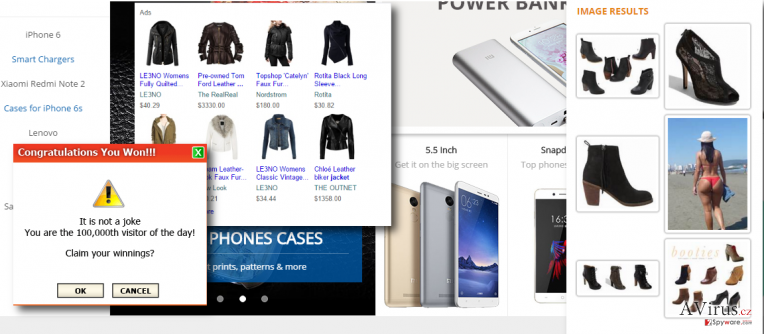
Hogyan juthat a böngészőkbe a Royal Raid?
Először is, nagyon fontos kiemelnünk, hogy a Royal Raid vírus észrevétlenül is a rendszerbe jutnak. Fejlesztői (a Yontoo LLC) próbálja rejtve terjeszteni, hogy ne tudják elutasítani, illetve rövid úton eltávolítani. Ehhez a bundling nevű marketinges technikát alkalmazzák, azaz más ingyenes programok telepítőihez csatolják mint opcionális elem. A legtöbben azért állítják, hogy nem ők telepítették a programot, mert a telepítők gyors, alapértelmezett stb. módja nem jeleníti meg. Ha tehát el szeretné kerülni a Royal Raid adware bejutását, mindig az egyéni/custom (vagy haladó/advanced stb.) telepítési módokat válassza, és utasítsa el a freeware-hez csatolt reklámprogramokat. Ebben az eseteben a Royal Raid bővítményt engedélyező jelölést kell törölnie. Ellenkező esetben a szoftver minden böngészőbe beépül. Ha ez már megtörtént, mielőbb meg kell tennie a szükséges lépéseket a potenciálisan kéretlen program eltávolításához. Ezt legegyszerűbben a SpyHunterrel, vagy más professzionális antimalware szoftverrel teheti meg.
Kártékony szoftverről van szó?
Az avirus csapata alaposan megvizsgálta a Royal Raid malware-t, és hivatalosan is adware-ként és potenciálisan kéretlen programként osztályozta, majd hozzáadta a cyberfenyegetések adatbázisához. Valójában a legisebb veszélyt jelentő kategóriába tartozik, nem kell megijednie a Royal Raid vírustól. Persze ne is becsülje alá a képességeit. Elemzésünk alapján a szoftver web beaconök, HTTP sütik, pixelek és más szoftverelemek segítségével megfigyeli a felhasználót. Habár érzékeny adatokhoz, például bankkártyainformációkhoz nem fér hozzá, a sütikkel begyűjtött információk segítségével harmadik felek megfigyelhetik a felhasználók IP-címét, e-mail címét, keresett kifejezéseit, meglátogatott weboldalait és így tovább.
A félrevezető szoftver ráadásul hirdetésekkel is eláraszthatja a böngészőket (felugró ablakok, leugró ablakok, reklámsávok, linkesített szavak stb.). A hatékony böngészés ezzel komoly kihívássá válhat, az egyes weboldalak valódi tartalmaira nehéz lesz rákattintani a Royal Raid hirdetéseinek megnyitása nélkül. Sajnos nem szabad rákattintania a hirdetésekre, mert harmadik felek kétes weboldalaira vezetnek. A legtöbb „Ads by Royal Raid” hirdetés a felhasználó böngészési szokásain alapul, ezért rendkívül csábítóak lehetnek. Ne feledje, hogy a hirdetések potenciálisan kéretlen programokat, vagy akár malware-eket is rejtő oldalakra irányíthatják át! Ahhoz, hogy megszabadulhasson a Royal Raid átirányításaitól, a legjobb, ha teljes rendszervizsgálatot futtat a FortectIntego legújabb változatával és eltávolítja az adware-t a rendszerből.
Ha tehát már telepítette a kéretlen programot, a következő oldalon megtalálhatja az eltávolítás részletes lépéseit.
Az adware eltávolítása
Az Royal Raid eltávolításának lépéseit lentebb találja. Figyeljen, hogy a megfelelő sorrendben hajtsa őket végre! Emellett egy jól működő antimalware szoftverrel is törölheti a behatolót. Mi is az utóbbi, automatikus módszert ajánljuk, mert így az esetleges további problémákról is értesül, és javítani is tudja őket.
A következő programok közül választva automatikusan helyreállíthatja a vírusok okozta kárt: FortectIntego, SpyHunter 5Combo Cleaner, Malwarebytes. Azért ezeket az alkalmazásokat javasoljuk, mert a potenciálisan kéretlen programokat és a vírusokat is minden kapcsolódó fájllal és regisztrációs bejegyzéssel együtt azonosítani képesek.
Manuális Eltávolítási Útmutató - Royal Raid hirdetések
Royal Raid eltávolítása Windows rendszerekből
-
Kattintson ide: Start → Control Panel → Programs and Features (Amennyiben ön Windows XP felhasználó, kattintson ide: Add/Remove Programs.)

-
Amennyiben ön Windows 10 / Windows 8 felhasználó, kattintson a jobb egérgombbal a képernyő bal alsó sarkában. Miután a szükséges Quick Access Menu megjelent, válassza először azt, hogy Control Panel, ezután pedig azt, hogy Uninstall a Program.

-
Távolítsa el a(z) Royal Raid szoftvert és a vele kapcsolatos egyéb programokat
Keressen ki a(z) Royal Raid bejegyzéseit, valamint a többi mostanában telepített, gyanús programét is. -
Távolítsa el őket és kattintson arra, hogy OK a változások elmentéséhez.

Royal Raid eltávolítása Mac OS X rendszerből
-
OS X használata esetén Go gomb a képernyő bal felső részén, majd Applications

-
Applications mappa megjelenése után keresse ki a kártevőt (Royal Raid) vagy az egyéb gyanús programokat. Ezután kattintson jobb gombbal ezekre a bejegyzésekre, majd Move to Trash gomb

Royal Raid eltávolítása innen: Microsoft Edge
Microsoft Edge beállításainak visszaállítása (1. módszer):
- Indítsa el a Microsoft Edge alkalmazást, majd kattintson a More gombra (három pont a jobb felső sarokban).
- Kattintson a Settings gombra a további beállítások megjelenítéséhez
-
A Settings ablakban kattintson az Clear browsing data alatti Choose what to clear gombr

-
Válasszon ki mindent, amit törölni szeretne, majd Clear gomb.

-
Ezt követően kattintson jobb gombbal a Start gombra (Windows logó). Válassza a Task Manager lehetőséget.

- A Processes ablakban keresse meg a Microsoft Edge bejegyzést.
-
Kattintson rá jobb gombbal, és válassza a Go to details lehetőséget. Ha a Go to details lehetőség nem látható, kattintson a More details gombra, és ismételje meg az előző lépéseket.


-
A Details fülön keressen meg minden Microsoft Edge nevű bejegyzést. Kattintson rájuk jobb gombbal, és válassza a End Task lehetőséget.

Az Microsoft Edge böngésző visszaállítása (2. módszer)
Ha az 1. módszer nem segített, speciális módon kell visszaállítania az Edge böngészőt
- Megjegyzés: először készítsen biztonsági másolatot adatairól!
- Keresse meg ezt a mappát számítógépén
C:\Users\%username%\AppData\Local\Packages\Microsoft.MicrosoftEdge_8wekyb3d8bbwe. -
Jelölje ki a tartalmát, majd kattintson az egér jobb gombjával. Válassza a Delete lehetőséget.

- Kattintson a Start gombra (Windows logó), majd a Search my stuff mezőbe írja be, hogy window power
-
Kattintson jobb gombbal a Windows PowerShell bejegyzésre, majd válassza a Run as administrator lehetőséget.

- Miután már adminisztrátor, a Windows PowerShell ablaka megjelenik. Illessze be a következő parancsot a PS C:\WINDOWS\system32> sor mögé, majd nyomjon entert:
Get-AppXPackage -AllUsers -Name Microsoft.MicrosoftEdge | Foreach {Add-AppxPackage -DisableDevelopmentMode -Register $($_.InstallLocation)\AppXManifest.xml -Verbose}
Ezt követően már nem szabadna, hogy a Royal Raid továbbra is Microsoft Edge böngészőjében legyen.
Royal Raid eltávolítása innen: Mozilla Firefox (FF)
-
Veszélyes kiterjesztések eltávolítása
Nyissa meg a Mozilla Firefox böngészőt, kattintson a menüikonra (jobb felső sarok), majd Add-ons → Extensions.
-
Válassza ki a(z) Royal Raid elemet és minden egyéb gyanús beépülőt. A bejegyzések törléséhez Remove.

-
Állítsa alaphelyzetbe az Mozilla Firefox böngészőt.
Kattintson a kérdőjelre a jobb felső sarokban található Firefox menüben. Ezután Troubleshooting Information.
-
Ezt követően Reset Firefox to its default state üzenet fogadja egy Reset Firefox gombbal. Kattintson a gombra néhányszor a(z) Royal Raid eltávolításához.

Royal Raid eltávolítása innen: Google Chrome
-
Kártékony beépülők eltávolítása
Nyissa meg a Google Chrome böngészőt, kattintson a menüikonra (jobb felső sarok), majd Tools → Extensions.
-
Válassza ki a(z) Royal Raid bejegyzéseit és minden egyéb kártékony beépülőt, majd a szemetes ikon segítségével távolítsa el őket.

-
Kattintson ismét a menügombra, majd az itt megjelenő Search szekció alatt Settings → Manage Search engines.

-
A következő, Search Engines... menüből távolítsa el a kártékony keresőket. Érdemes csak a Google-t, vagy az ön által korábban használt domaint meghagyni.

-
Állítsa alaphelyzetbe az Google Chrome böngészőt.
Kattintson a menügombra a(z) Google Chrome jobb felső sarkában, majd Settings. -
Görgessen a lap aljára, ott pedig Reset browser settings.

-
A jelenlegi lépés és a(z) Royal Raid eltávolításának befejezéséhez nyomjon Reset gombot.

Royal Raid eltávolítása innen: Safari
-
Veszélyes kiterjesztések eltávolítása
Indítson egy Safari böngészőt, majd a bal felső részen található menüben válassza azt, hogy Safari, ezután pedig azt, hogy Preferences
-
Válassza azt, hogy Extensions. Keressen Royal Raid vagy más gyanús bejegyzést, majd távolítsa el őket: Uninstall gomb

-
Állítsa alaphelyzetbe az Safari böngészőt.
Nyisson Safari böngészőt és kattintson az ablak bal felső részén található menü Safari elemére. Itt válassza azt, hogy Reset Safari...
-
Most egy részletes alaphelyzetbe-állítási ablakot láthat. Általában minden opció be van jelölve, de ha szeretné, megadhatja a helyreállítandó kategóriákat. A kártevő (Royal Raid) eltávolításának befejezéshez Royal Raid gombot nyomjon.

Azt tanácsoljuk, hogy a potenciálisan kéretlen program eltávolítása és a böngészők helyreállítása után vizsgálja át a rendszert egy megbízható antispyware programmal. Ezzel megszabadulhat a kártevő (Royal Raid) hátramaradt regisztrációs bejegyzéseitől és az esetleges további parazitáktól és malware-fertőzésektől is. Válasszon az általunk ajánlott malware-eltávolítók közül: FortectIntego, SpyHunter 5Combo Cleaner vagy Malwarebytes.




























