Saver hirdetések eltávolítása (ingyenes instrukciók)
Eltávolítási Útmutató - Saver hirdetések
Mi az, hogy Saver hirdetések?
A Saver adware egy bosszantó számítógépes parazita, amely tolakodó hirdetéseket jelenít meg a böngészőkben. Ha „ads by Saver”, „Saver ads”, „by Saver” és hasonló feliratú felugró ablakokat, reklámsávokat és más reklámtartalmakat lát, a számítógépbe tudta nélkül minden bizonnyal egy potenciálisan kéretlen program jutott. Ha többet is szeretne tudni erről a programról, olvasson tovább.
Mit lehet tudni a Saverről?
A Saver adware egy reklámokat megjelenítő potenciálisan kéretlen program, amely freeware és shareware programok mellékleteként juthat a rendszerbe. Amint ez megtörtént, hozzálát a felhasználó adatainak begyűjtéséhez, hogy a megszerzett információk alapján személyre szabott hirdetéseket jeleníthessen meg. A begyűjtött adatok között vannak a böngészési előzmények, a keresett kifejezések, a számítógép helyzete és az IP-címe is. A Saver hirdetések rendkívül csábítónak tűnhetnek, kecsegtető árösszehasonlításokat, kuponkódokat és más „pénzmegtakarításra alkalmas” tartalmakat jeleníthet meg, de fontos észben tartania, hogy mindez csak megtévesztés, a szoftver egyetlen célja, hogy kattintásokat gyűjtsön.
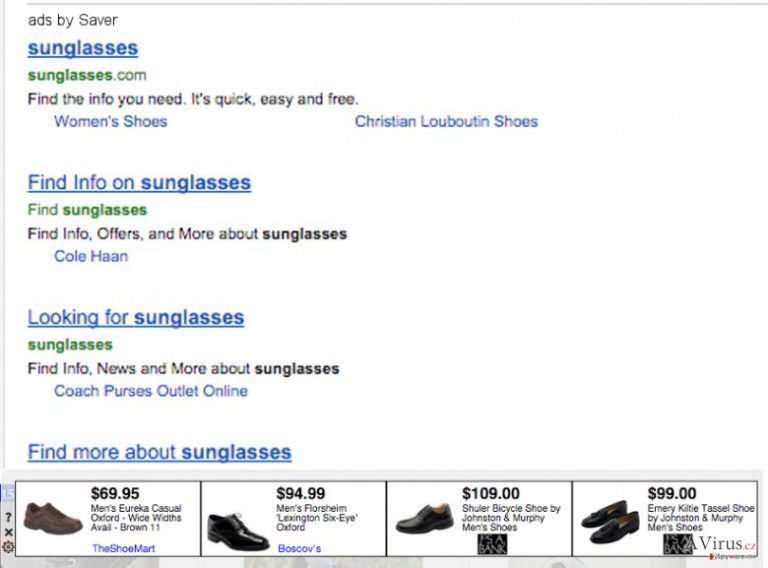
Miért nem szabad rákattintani a hirdetésekre?
Nagyon fontos, hogy NE nyissa meg a hirdetéseket. A Saver és a többi hasonló adware program jellemzően azért jelenítenek meg haszontalan, de csábító hirdetéseket, hogy az áldozatokat szponzorált weboldalakra irányítsák át. Az ilyen kétes módokon hirdetett weboldalak ráadásul mind gyanúsnak tekinthetőek, nem szabad megbíznia bennük. Figyeljen tehát az ingyenes alkalmazásokat vagy frissítéseket felajánló reklámokra, mert véletlenül akár további kéretlen programokat, vagy rosszabb esetben komoly vírust is a rendszerbe juttathat. Ha spyware-ektől és malware-ektől mentesen szeretné tartani számítógépét, mindenképpen telepítsen egy ilyen programok eltávolítására szakosodott szoftvert, például a SpyHuntert, és rendszeresen futtasson vele teljes rendszervizsgálatot. Az ilyen szoftverek könnyedén észlelik és el is távolítják a fertőzéseket.
Nem én telepítettem a Savert. Hogyan jutott a rendszerbe?
Nem meglepő, hogy nem tudja, hogyan jutott a rendszerbe a Saver. Rengeteg felhasználó végzi figyelmetlenül a telepítéseket, ezért nem meglepő, hogy potenciálisan kéretlen programok vagy akár veszélyesebb fertőzések is felbukkannak a rendszerben. Fontos tudnia, hogy rengeteg potenciálisan nemkívánatosnak ítélt szoftvert terjesztenek a bundling nevű módszerrel, ez az egyik legnépszerűbb módja a haszontalan programok terjesztésének. A bundling azt jelenti, hogy egy adott szoftver telepítőjéhez más programot is mellékelnek, így egyetlen telepítéssel több program is a rendszerbe kerül. A kérdés az, hogy hogyan lehet elkerülni a kéretlen mellékleteket?
Alaposan át kell néznie a telepítők minden ablakát. Érdemes átolvasni a Felhasználási feltételeket és az Adatkezelési nyilatkozatot, ahol promócióról, harmadik felektől származó szoftverekről kell sorokat keresnie;
A legfontosabb, hogy a telepítőt alkalmassá kell tennie a kéretlen programok elutasítására. Ehhez az egyéni/custom (vagy haladó/advanced stb.) telepítési módot kell választania. Ezt követően lehetősége lesz a reklámprogramok telepítését engedélyező jelölések törlésére.
Ha a Saver adware már a rendszerbe jutott, hozzá kell látnia az eltávolításához. Az eltávolítási lépéseket a 2. oldalon találja.
Hogyan távolítható el?
Ígéreteikkel ellentétben az adware programok nem segíthetnek a pénz- és időmegtakarításban. A Saver vírus sem hasznos alkalmazás, ezért nem szabad tárolnia. Több módon is megszabadulhat tőle. Ha kézzel szeretné, akkor görgessen bejegyzésünk végére és kövesse az ott látható lépéseket. Figyelmesen végezze el a folyamatot! Ha szeretné, automatikusan működő módszert is alkalmazhat. Ehhez egy antispyware programot kell telepítenie. Válasszony egyet az általunk ajánlott lehetőségek közül:
A következő programok közül választva automatikusan helyreállíthatja a vírusok okozta kárt: FortectIntego, SpyHunter 5Combo Cleaner, Malwarebytes. Azért ezeket az alkalmazásokat javasoljuk, mert a potenciálisan kéretlen programokat és a vírusokat is minden kapcsolódó fájllal és regisztrációs bejegyzéssel együtt azonosítani képesek.
Manuális Eltávolítási Útmutató - Saver hirdetések
Saver eltávolítása Windows rendszerekből
-
Kattintson ide: Start → Control Panel → Programs and Features (Amennyiben ön Windows XP felhasználó, kattintson ide: Add/Remove Programs.)

-
Amennyiben ön Windows 10 / Windows 8 felhasználó, kattintson a jobb egérgombbal a képernyő bal alsó sarkában. Miután a szükséges Quick Access Menu megjelent, válassza először azt, hogy Control Panel, ezután pedig azt, hogy Uninstall a Program.

-
Távolítsa el a(z) Saver szoftvert és a vele kapcsolatos egyéb programokat
Keressen ki a(z) Saver bejegyzéseit, valamint a többi mostanában telepített, gyanús programét is. -
Távolítsa el őket és kattintson arra, hogy OK a változások elmentéséhez.

Saver eltávolítása Mac OS X rendszerből
-
OS X használata esetén Go gomb a képernyő bal felső részén, majd Applications

-
Applications mappa megjelenése után keresse ki a kártevőt (Saver) vagy az egyéb gyanús programokat. Ezután kattintson jobb gombbal ezekre a bejegyzésekre, majd Move to Trash gomb

Saver eltávolítása innen: Microsoft Edge
Microsoft Edge beállításainak visszaállítása (1. módszer):
- Indítsa el a Microsoft Edge alkalmazást, majd kattintson a More gombra (három pont a jobb felső sarokban).
- Kattintson a Settings gombra a további beállítások megjelenítéséhez
-
A Settings ablakban kattintson az Clear browsing data alatti Choose what to clear gombr

-
Válasszon ki mindent, amit törölni szeretne, majd Clear gomb.

-
Ezt követően kattintson jobb gombbal a Start gombra (Windows logó). Válassza a Task Manager lehetőséget.

- A Processes ablakban keresse meg a Microsoft Edge bejegyzést.
-
Kattintson rá jobb gombbal, és válassza a Go to details lehetőséget. Ha a Go to details lehetőség nem látható, kattintson a More details gombra, és ismételje meg az előző lépéseket.


-
A Details fülön keressen meg minden Microsoft Edge nevű bejegyzést. Kattintson rájuk jobb gombbal, és válassza a End Task lehetőséget.

Az Microsoft Edge böngésző visszaállítása (2. módszer)
Ha az 1. módszer nem segített, speciális módon kell visszaállítania az Edge böngészőt
- Megjegyzés: először készítsen biztonsági másolatot adatairól!
- Keresse meg ezt a mappát számítógépén
C:\Users\%username%\AppData\Local\Packages\Microsoft.MicrosoftEdge_8wekyb3d8bbwe. -
Jelölje ki a tartalmát, majd kattintson az egér jobb gombjával. Válassza a Delete lehetőséget.

- Kattintson a Start gombra (Windows logó), majd a Search my stuff mezőbe írja be, hogy window power
-
Kattintson jobb gombbal a Windows PowerShell bejegyzésre, majd válassza a Run as administrator lehetőséget.

- Miután már adminisztrátor, a Windows PowerShell ablaka megjelenik. Illessze be a következő parancsot a PS C:\WINDOWS\system32> sor mögé, majd nyomjon entert:
Get-AppXPackage -AllUsers -Name Microsoft.MicrosoftEdge | Foreach {Add-AppxPackage -DisableDevelopmentMode -Register $($_.InstallLocation)\AppXManifest.xml -Verbose}
Ezt követően már nem szabadna, hogy a Saver továbbra is Microsoft Edge böngészőjében legyen.
Saver eltávolítása innen: Mozilla Firefox (FF)
-
Veszélyes kiterjesztések eltávolítása
Nyissa meg a Mozilla Firefox böngészőt, kattintson a menüikonra (jobb felső sarok), majd Add-ons → Extensions.
-
Válassza ki a(z) Saver elemet és minden egyéb gyanús beépülőt. A bejegyzések törléséhez Remove.

-
Állítsa alaphelyzetbe az Mozilla Firefox böngészőt.
Kattintson a kérdőjelre a jobb felső sarokban található Firefox menüben. Ezután Troubleshooting Information.
-
Ezt követően Reset Firefox to its default state üzenet fogadja egy Reset Firefox gombbal. Kattintson a gombra néhányszor a(z) Saver eltávolításához.

Saver eltávolítása innen: Google Chrome
-
Kártékony beépülők eltávolítása
Nyissa meg a Google Chrome böngészőt, kattintson a menüikonra (jobb felső sarok), majd Tools → Extensions.
-
Válassza ki a(z) Saver bejegyzéseit és minden egyéb kártékony beépülőt, majd a szemetes ikon segítségével távolítsa el őket.

-
Kattintson ismét a menügombra, majd az itt megjelenő Search szekció alatt Settings → Manage Search engines.

-
A következő, Search Engines... menüből távolítsa el a kártékony keresőket. Érdemes csak a Google-t, vagy az ön által korábban használt domaint meghagyni.

-
Állítsa alaphelyzetbe az Google Chrome böngészőt.
Kattintson a menügombra a(z) Google Chrome jobb felső sarkában, majd Settings. -
Görgessen a lap aljára, ott pedig Reset browser settings.

-
A jelenlegi lépés és a(z) Saver eltávolításának befejezéséhez nyomjon Reset gombot.

Saver eltávolítása innen: Safari
-
Veszélyes kiterjesztések eltávolítása
Indítson egy Safari böngészőt, majd a bal felső részen található menüben válassza azt, hogy Safari, ezután pedig azt, hogy Preferences
-
Válassza azt, hogy Extensions. Keressen Saver vagy más gyanús bejegyzést, majd távolítsa el őket: Uninstall gomb

-
Állítsa alaphelyzetbe az Safari böngészőt.
Nyisson Safari böngészőt és kattintson az ablak bal felső részén található menü Safari elemére. Itt válassza azt, hogy Reset Safari...
-
Most egy részletes alaphelyzetbe-állítási ablakot láthat. Általában minden opció be van jelölve, de ha szeretné, megadhatja a helyreállítandó kategóriákat. A kártevő (Saver) eltávolításának befejezéshez Saver gombot nyomjon.

Azt tanácsoljuk, hogy a potenciálisan kéretlen program eltávolítása és a böngészők helyreállítása után vizsgálja át a rendszert egy megbízható antispyware programmal. Ezzel megszabadulhat a kártevő (Saver) hátramaradt regisztrációs bejegyzéseitől és az esetleges további parazitáktól és malware-fertőzésektől is. Válasszon az általunk ajánlott malware-eltávolítók közül: FortectIntego, SpyHunter 5Combo Cleaner vagy Malwarebytes.




























