Search.eshield.com átirányító eltávolítása (eltávolítási útmutató) - (frissítve: 2015. szept)
Eltávolítási Útmutató - Search.eshield.com átirányító
Mi az, hogy Search.eshield.com átirányító?
Mi az a Search.eshield.com?
A Search.eshield.com a Tightrope Interactive keresőmotorja, amelyet nagy erőkkel terjesztenek az interneten. Letölthető a szoftver honlapjáról, vagy feltelepíthető a fejlesztők másik programjával, az eShielddel együtt. Mivel nem illegális szoftver, szabadon használható. Azt azonban tudnia kell, hogy engedély nélkül módosítja a kezdőlapot és az alapértelmezett keresőmotort. A biztonsági szakértők a böngészőeltérítők és a potenciálisan kéretlen programok közé sorolják a Search.eshield.com-ot, ezért érdemes jobban meggondolni a telepítését.
A fejlesztők azt állítják, hogy a szoftver “a browser security tool that offers protection from malicious sites and identity threats while searching and surfing the Web. Be confident that you are safe and secure with eShield’s built-in risk indicators and anonymous browsing.” Habár lehet, hogy tényleg védelmet nyújt böngészés közben, de a Search.eshield.com használatába is belecsal. A gond, hogy a kereső veszélyforrásnak számít, mert kétes harmadik felek kétes weboldalait hirdeti, módosított keresési találatokon keresztül. A keresőmotor minden népszerű böngészővel kompatibilis, így a Google Chrome-mal, a Mozilla Firefox-szal és az Internet Explorerrel is, ráadásul böngészősegítő objektumokat is telepíthet. Sőt, letilthatja a felülírt beállítások módosítását. Ha meg szeretne szabadulni a Search.eshield.com kétes weboldalakra irányuló átirányításaitól, másik keresőmotort kell választania. Az esetleges malware-ektől és vírusoktól, amelyeket ez a kétes kereső juttathat a rendszerbe, egy megbízható antispyware program, például a FortectIntego segítségével szabadulhat meg. A szoftverrel az Search.eshield.com böngészőeltérítője is eltávolítható a böngészőkből, minden egyes komponensével együtt, tehát a fentebb említett böngészősegítő objektumok is törlésre kerülnek.
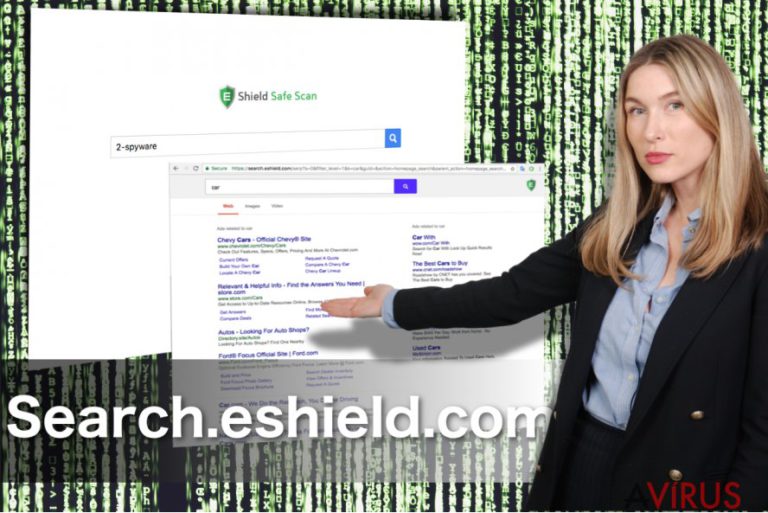
Hogyan juthat a Search.eshield.com a rendszerbe?
A Search.eshield.com egy böngészőeltérítő, amely a felhasználó háta mögött épülhet be a böngészőkbe, és olyan weboldalak meglátogatására kényszerítheti az áldozatot, amelyek akár kártékonyak is lehetnek. Az esetek többségében teljesen ismeretlen webshopokat nyit meg, illetve olyan oldalakat, amelyek gyanús szolgáltatásokat vagy programokat kínálnak. Ne feledje, hogy a Search.eshield.com által megnyitott egyik weboldal sem megbízható, nagy valószínűséggel potenciálisan kéretlen programot, vagy malware-t terjesztenek. Az ilyen böngészőeltérítők egyébként a rendszert is lelassíthatják, biztonsági rést jelenthetnek és az internetezési szokásokat is megfigyelhetik. Tanácsos tehát inkább a megbízható keresőket használni: Google, Bing, Yahoo. Ha el szeretné kerülni a hasonló behatolókat, óvatosnak kell lennie az ingyenes programok telepítésével, mert kéretlen mellékleteket, például böngészős kiegészítőket, eszköztárakat stb. rejthetnek. Ezekről a programokról előbb-utóbb mindig kiderül, hogy adware-ek vagy böngészőeltérítők. Fontos a telepítőkben mindig az egyéni/custom (vagy haladó/advanced stb.) telepítési módot választani, és elutasítani minden további szoftvert.
Hogyan távolítható el a Search.eshield.com vírus?
Tudni szeretné, hogy hogyan távolíthatja el a Search.eshield.com eltérítőt a rendszerből? Íme a lépések:
A következő programok közül választva automatikusan helyreállíthatja a vírusok okozta kárt: FortectIntego, SpyHunter 5Combo Cleaner, Malwarebytes. Azért ezeket az alkalmazásokat javasoljuk, mert a potenciálisan kéretlen programokat és a vírusokat is minden kapcsolódó fájllal és regisztrációs bejegyzéssel együtt azonosítani képesek.
Manuális Eltávolítási Útmutató - Search.eshield.com átirányító
Search.eshield.com eltávolítása Windows rendszerekből
-
Kattintson ide: Start → Control Panel → Programs and Features (Amennyiben ön Windows XP felhasználó, kattintson ide: Add/Remove Programs.)

-
Amennyiben ön Windows 10 / Windows 8 felhasználó, kattintson a jobb egérgombbal a képernyő bal alsó sarkában. Miután a szükséges Quick Access Menu megjelent, válassza először azt, hogy Control Panel, ezután pedig azt, hogy Uninstall a Program.

-
Távolítsa el a(z) Search.eshield.com szoftvert és a vele kapcsolatos egyéb programokat
Keressen ki a(z) Search.eshield.com bejegyzéseit, valamint a többi mostanában telepített, gyanús programét is. -
Távolítsa el őket és kattintson arra, hogy OK a változások elmentéséhez.

Search.eshield.com eltávolítása Mac OS X rendszerből
-
OS X használata esetén Go gomb a képernyő bal felső részén, majd Applications

-
Applications mappa megjelenése után keresse ki a kártevőt (Search.eshield.com) vagy az egyéb gyanús programokat. Ezután kattintson jobb gombbal ezekre a bejegyzésekre, majd Move to Trash gomb

Search.eshield.com átirányító eltávolítása innen: Microsoft Edge
Microsoft Edge beállításainak visszaállítása (1. módszer):
- Indítsa el a Microsoft Edge alkalmazást, majd kattintson a More gombra (három pont a jobb felső sarokban).
- Kattintson a Settings gombra a további beállítások megjelenítéséhez
-
A Settings ablakban kattintson az Clear browsing data alatti Choose what to clear gombr

-
Válasszon ki mindent, amit törölni szeretne, majd Clear gomb.

-
Ezt követően kattintson jobb gombbal a Start gombra (Windows logó). Válassza a Task Manager lehetőséget.

- A Processes ablakban keresse meg a Microsoft Edge bejegyzést.
-
Kattintson rá jobb gombbal, és válassza a Go to details lehetőséget. Ha a Go to details lehetőség nem látható, kattintson a More details gombra, és ismételje meg az előző lépéseket.


-
A Details fülön keressen meg minden Microsoft Edge nevű bejegyzést. Kattintson rájuk jobb gombbal, és válassza a End Task lehetőséget.

Az Microsoft Edge böngésző visszaállítása (2. módszer)
Ha az 1. módszer nem segített, speciális módon kell visszaállítania az Edge böngészőt
- Megjegyzés: először készítsen biztonsági másolatot adatairól!
- Keresse meg ezt a mappát számítógépén
C:\Users\%username%\AppData\Local\Packages\Microsoft.MicrosoftEdge_8wekyb3d8bbwe. -
Jelölje ki a tartalmát, majd kattintson az egér jobb gombjával. Válassza a Delete lehetőséget.

- Kattintson a Start gombra (Windows logó), majd a Search my stuff mezőbe írja be, hogy window power
-
Kattintson jobb gombbal a Windows PowerShell bejegyzésre, majd válassza a Run as administrator lehetőséget.

- Miután már adminisztrátor, a Windows PowerShell ablaka megjelenik. Illessze be a következő parancsot a PS C:\WINDOWS\system32> sor mögé, majd nyomjon entert:
Get-AppXPackage -AllUsers -Name Microsoft.MicrosoftEdge | Foreach {Add-AppxPackage -DisableDevelopmentMode -Register $($_.InstallLocation)\AppXManifest.xml -Verbose}
Ezt követően már nem szabadna, hogy a Search.eshield.com továbbra is Microsoft Edge böngészőjében legyen.
Search.eshield.com eltávolítása innen: Mozilla Firefox (FF)
-
Veszélyes kiterjesztések eltávolítása
Nyissa meg a Mozilla Firefox böngészőt, kattintson a menüikonra (jobb felső sarok), majd Add-ons → Extensions.
-
Válassza ki a(z) Search.eshield.com elemet és minden egyéb gyanús beépülőt. A bejegyzések törléséhez Remove.

-
Állítsa alaphelyzetbe az Mozilla Firefox böngészőt.
Kattintson a kérdőjelre a jobb felső sarokban található Firefox menüben. Ezután Troubleshooting Information.
-
Ezt követően Reset Firefox to its default state üzenet fogadja egy Reset Firefox gombbal. Kattintson a gombra néhányszor a(z) Search.eshield.com eltávolításához.

Search.eshield.com eltávolítása innen: Google Chrome
-
Kártékony beépülők eltávolítása
Nyissa meg a Google Chrome böngészőt, kattintson a menüikonra (jobb felső sarok), majd Tools → Extensions.
-
Válassza ki a(z) Search.eshield.com bejegyzéseit és minden egyéb kártékony beépülőt, majd a szemetes ikon segítségével távolítsa el őket.

-
Kattintson ismét a menügombra, majd az itt megjelenő Search szekció alatt Settings → Manage Search engines.

-
A következő, Search Engines... menüből távolítsa el a kártékony keresőket. Érdemes csak a Google-t, vagy az ön által korábban használt domaint meghagyni.

-
Állítsa alaphelyzetbe az Google Chrome böngészőt.
Kattintson a menügombra a(z) Google Chrome jobb felső sarkában, majd Settings. -
Görgessen a lap aljára, ott pedig Reset browser settings.

-
A jelenlegi lépés és a(z) Search.eshield.com eltávolításának befejezéséhez nyomjon Reset gombot.

Search.eshield.com eltávolítása innen: Safari
-
Veszélyes kiterjesztések eltávolítása
Indítson egy Safari böngészőt, majd a bal felső részen található menüben válassza azt, hogy Safari, ezután pedig azt, hogy Preferences
-
Válassza azt, hogy Extensions. Keressen Search.eshield.com vagy más gyanús bejegyzést, majd távolítsa el őket: Uninstall gomb

-
Állítsa alaphelyzetbe az Safari böngészőt.
Nyisson Safari böngészőt és kattintson az ablak bal felső részén található menü Safari elemére. Itt válassza azt, hogy Reset Safari...
-
Most egy részletes alaphelyzetbe-állítási ablakot láthat. Általában minden opció be van jelölve, de ha szeretné, megadhatja a helyreállítandó kategóriákat. A kártevő (Search.eshield.com) eltávolításának befejezéshez Search.eshield.com gombot nyomjon.

Azt tanácsoljuk, hogy a potenciálisan kéretlen program eltávolítása és a böngészők helyreállítása után vizsgálja át a rendszert egy megbízható antispyware programmal. Ezzel megszabadulhat a kártevő (Search.eshield.com) hátramaradt regisztrációs bejegyzéseitől és az esetleges további parazitáktól és malware-fertőzésektől is. Válasszon az általunk ajánlott malware-eltávolítók közül: FortectIntego, SpyHunter 5Combo Cleaner vagy Malwarebytes.




























