SnapMyScreen Toolbar törlés (frissítve) - 2017. ápr frissítése
Eltávolítási Útmutató - SnapMyScreen Toolbar
Mi az, hogy SnapMyScreen eszköztár?
Hasznos a SnapMyScreen eszköztár?
Habár sokan azonnal gyanúsnak találják a programot és „SnapMyScreen vírusnak” nevezik, mások megbíznak benne és szokványos eszköztárként tekintenek rá. A SnapMyScreen kompatibilis minden Windows-os böngészővel (Internet Explorer, Google Chrome, Mozilla Firefox stb.), és olyan szoftverként mutatják be, amellyel rögzíthető a képernyő tartalma és egyéb feladatok is elvégezhetők. Vizsgálatunk azonban azt mutatja, hogy a SnapMyScreen a potenciálisan kéretlen programok közé tartozik, amely partneroldalakra irányíthat át, hogy marketinges bevételt termelhessen a fejlesztőknek. A SnapMyScreen átirányításai módosított keresési találatokon keresztül vagy weboldalakra illesztett különböző hirdetéseken át indítják, és rövid idő alatt rendkívül bosszantóvá válnak. A hirdetések persze csábítónak tűnnek, nem meglepő, hogy sokakat csőbe húz a SnapMyScreen. Egy pozitív tulajdonsága mégis van a hirdetéseknek: azonnal tudni lehet róluk, hogy a számítógépbe bejutott a SnapMyScreen, és el kell távolítania onnan. A kiváló FortectIntego és a hasonló programok elvégzik ön helyett az eltávolítást, de ha szeretné, követheti a bejegyzésünk végén található kézi eltávolítási útmutatót is.
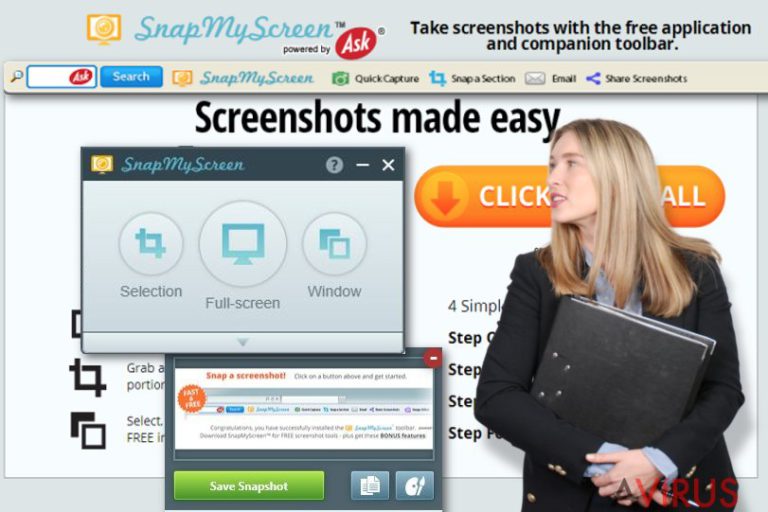
Nem is a SnapMyScreen hirdetései jelentik az eszköztárral kapcsolatos legnagyobb problémát. Fontos tudnia, hogy az adware megfigyelheti a felhasználók webes kereséseit. Adatokat gyűjthet a keresett kifejezésekről, a leggyakrabban látogatott weboldalakról, a weboldalakon eltöltött időről, a bevitt adatokról stb. Nem számít, hogy az adatok személyes beazonosításra alkalmatlanok, ne hagyja, hogy mások (méghozzá ismeretlenek) adatokat gyűjtsenek önről, mert kétes tevékenységekre használhatják fel azokat. Ha biztonságban szeretné tudni magát, kerülje el a kétes weboldalakra mutató átirányításokat és a felugró hirdetéseket. Ha a vírus már beépült böngészőibe, cselekedjen. Vizsgálja át a számítógépet egy megbízható antispyware programmal, és távolítsa el a SnapMyScreen eszköztárat és komponenseit a számítógépről.
Hogyan jutnak a rendszerbe a potenciálisan kéretlen programok?
Mint minden más hasonló program, a SnapMyScreen is terjed ártalmatlan és kétes módszerekkel is. Ha nem szeretne váratlanul kéretlen programmal találkozni számítógépén, ne felejtse el, hogy számos ingyenes program terjeszt adware-t a telepítőkbe rejtve. Nézze át a telepítők lépéseiben, hogy milyen opcionális komponenseket tartalmaznak, mert könnyen felbukkanhat köztük a SnapMyScreenhez hasonló kellemetlenség is. Emellett akár a számítógép beállításai is módosulhatnak, ezt sem szabad megengednie. Szerencsére nem nehéz mindezt megakadályozni. Először is, érdemes ellenőriznie a kiszemelt programokat még letöltés előtt. Olvassa el a hozzájuk tartozó felhasználási feltételeket és adatkezelési nyilatkozatokat. Ha bármi gyanúsat lát, tanácsos inkább másik programot választania. A telepítőkben pedig mindig az egyéni/custom (vagy haladó/advanced stb.) telepítési módot válassza! Sok esetben csak így jelennek meg a telepítőhöz mellékelt további programok. Ha böngészős kiegészítőkre, eszköztárakra és hasonló promóciós elemekre vonatkozó ajánlatokat lát, utasítsa el őket. Ellenkező esetben a SnapMyScreen átirányításai és egyéb kellemetlenségei is felbukkanhatnak.
A program fejlesztői nemrég felvették velünk a kapcsolatot és arra kértek, hogy távolítsuk el ezt a bejegyzést az avirus.hu weboldaláról. Nekünk azonban az a véleményünk, hogy addig ezt nem szabad megtennünk, amíg az általunk ajánlott programok észlelik a SnapMyScreent és észlelés után az eltávolítását javasolják. Ahogyan ez a programok letöltési gombja alatt is áll, partneri viszonyban vagyunk az antimalware szoftverek fejlesztőivel, és némelyik ugyan ingyenes, más szoftverek viszont csak vásárlás után tudják eltávolítani az azonosított vírusokat. Ezek fényében minden tekintetben megfelelünk az Amerikai Egyesült Államokban érvényes FTC szabályainak.
Ennek ellenére úgy döntöttünk, hogy újra átnézzük ezt a bejegyzést és a fejlesztőhöz kapcsolódó további bejegyzéseinket. Véleményünk szerint minden bennük szereplő állítás helytálló.
A SnapMyScreen eltávolítása a rendszerből
Ha szándékosan telepítette a SnapMyScreen eszköztárat, nyugodtan tovább használhatja. Fontos azonban észben tartania, hogy módosított keresési találatokat jeleníthet meg, és egyéb kellemetlenségeket is okozhat. Ha a program az engedélye nélkül jelent meg a számítógépben, a következőket tegye:
Távolítsa el a SnapMyScreenhez kapcsolódó programokat:
- Nyissa meg a Start → Vezérlőpult → Program eltávolítása menüpontot.
- A megnyíló ablakban keresse ki a SnapMyScreen bejegyzését, valamint a további gyanús programokat is.
- Kattintson az Eltávolítás gombra, majd kövesse a képernyőn megjelenő utasításokat.
Állítsa alaphelyzetbe a böngészőket. Az eszköztár jelenleg a Mozilla Firefox és a Google Chrome böngészőkbe épül be. Az alábbi útmutató segítségével alaphelyzetbe állíthatja ezeket a böngészőket.
[GI=safari][/GI
A következő programok közül választva automatikusan helyreállíthatja a vírusok okozta kárt: FortectIntego, SpyHunter 5Combo Cleaner, Malwarebytes. Azért ezeket az alkalmazásokat javasoljuk, mert a potenciálisan kéretlen programokat és a vírusokat is minden kapcsolódó fájllal és regisztrációs bejegyzéssel együtt azonosítani képesek.
Manuális Eltávolítási Útmutató - SnapMyScreen Toolbar
SnapMyScreen Toolbar eltávolítása Windows rendszerekből
-
Kattintson ide: Start → Control Panel → Programs and Features (Amennyiben ön Windows XP felhasználó, kattintson ide: Add/Remove Programs.)

-
Amennyiben ön Windows 10 / Windows 8 felhasználó, kattintson a jobb egérgombbal a képernyő bal alsó sarkában. Miután a szükséges Quick Access Menu megjelent, válassza először azt, hogy Control Panel, ezután pedig azt, hogy Uninstall a Program.

-
Távolítsa el a(z) SnapMyScreen Toolbar szoftvert és a vele kapcsolatos egyéb programokat
Keressen ki a(z) SnapMyScreen Toolbar bejegyzéseit, valamint a többi mostanában telepített, gyanús programét is. -
Távolítsa el őket és kattintson arra, hogy OK a változások elmentéséhez.

SnapMyScreen Toolbar eltávolítása Mac OS X rendszerből
-
OS X használata esetén Go gomb a képernyő bal felső részén, majd Applications

-
Applications mappa megjelenése után keresse ki a kártevőt (SnapMyScreen Toolbar) vagy az egyéb gyanús programokat. Ezután kattintson jobb gombbal ezekre a bejegyzésekre, majd Move to Trash gomb

SnapMyScreen Toolbar eltávolítása innen: Microsoft Edge
Microsoft Edge beállításainak visszaállítása (1. módszer):
- Indítsa el a Microsoft Edge alkalmazást, majd kattintson a More gombra (három pont a jobb felső sarokban).
- Kattintson a Settings gombra a további beállítások megjelenítéséhez
-
A Settings ablakban kattintson az Clear browsing data alatti Choose what to clear gombr

-
Válasszon ki mindent, amit törölni szeretne, majd Clear gomb.

-
Ezt követően kattintson jobb gombbal a Start gombra (Windows logó). Válassza a Task Manager lehetőséget.

- A Processes ablakban keresse meg a Microsoft Edge bejegyzést.
-
Kattintson rá jobb gombbal, és válassza a Go to details lehetőséget. Ha a Go to details lehetőség nem látható, kattintson a More details gombra, és ismételje meg az előző lépéseket.


-
A Details fülön keressen meg minden Microsoft Edge nevű bejegyzést. Kattintson rájuk jobb gombbal, és válassza a End Task lehetőséget.

Az Microsoft Edge böngésző visszaállítása (2. módszer)
Ha az 1. módszer nem segített, speciális módon kell visszaállítania az Edge böngészőt
- Megjegyzés: először készítsen biztonsági másolatot adatairól!
- Keresse meg ezt a mappát számítógépén
C:\Users\%username%\AppData\Local\Packages\Microsoft.MicrosoftEdge_8wekyb3d8bbwe. -
Jelölje ki a tartalmát, majd kattintson az egér jobb gombjával. Válassza a Delete lehetőséget.

- Kattintson a Start gombra (Windows logó), majd a Search my stuff mezőbe írja be, hogy window power
-
Kattintson jobb gombbal a Windows PowerShell bejegyzésre, majd válassza a Run as administrator lehetőséget.

- Miután már adminisztrátor, a Windows PowerShell ablaka megjelenik. Illessze be a következő parancsot a PS C:\WINDOWS\system32> sor mögé, majd nyomjon entert:
Get-AppXPackage -AllUsers -Name Microsoft.MicrosoftEdge | Foreach {Add-AppxPackage -DisableDevelopmentMode -Register $($_.InstallLocation)\AppXManifest.xml -Verbose}
Ezt követően már nem szabadna, hogy a SnapMyScreen Toolbar továbbra is Microsoft Edge böngészőjében legyen.
SnapMyScreen Toolbar eltávolítása innen: Mozilla Firefox (FF)
Mozilla Firefox is egyike a SnapMyScreen által támogatott böngészőknek. Ha meg szeretne szabadulni ettől a kéretlen programtól vagy a myway.com keresőmotortól, amelyet kezdőlapként állíthat be, állítsa alaphelyzetbe a böngészőt.
-
Veszélyes kiterjesztések eltávolítása
Nyissa meg a Mozilla Firefox böngészőt, kattintson a menüikonra (jobb felső sarok), majd Add-ons → Extensions.
-
Válassza ki a(z) SnapMyScreen Toolbar elemet és minden egyéb gyanús beépülőt. A bejegyzések törléséhez Remove.

-
Állítsa alaphelyzetbe az Mozilla Firefox böngészőt.
Kattintson a kérdőjelre a jobb felső sarokban található Firefox menüben. Ezután Troubleshooting Information.
-
Ezt követően Reset Firefox to its default state üzenet fogadja egy Reset Firefox gombbal. Kattintson a gombra néhányszor a(z) SnapMyScreen Toolbar eltávolításához.

SnapMyScreen Toolbar eltávolítása innen: Google Chrome
A SnapMyScreen eltávolításához alaphelyzetbe kell állítania a böngészőt. Ne feledje eltávolítani a gyanús böngészős bővítményeket sem!
-
Kártékony beépülők eltávolítása
Nyissa meg a Google Chrome böngészőt, kattintson a menüikonra (jobb felső sarok), majd Tools → Extensions.
-
Válassza ki a(z) SnapMyScreen Toolbar bejegyzéseit és minden egyéb kártékony beépülőt, majd a szemetes ikon segítségével távolítsa el őket.

-
Kattintson ismét a menügombra, majd az itt megjelenő Search szekció alatt Settings → Manage Search engines.

-
A következő, Search Engines... menüből távolítsa el a kártékony keresőket. Érdemes csak a Google-t, vagy az ön által korábban használt domaint meghagyni.

-
Állítsa alaphelyzetbe az Google Chrome böngészőt.
Kattintson a menügombra a(z) Google Chrome jobb felső sarkában, majd Settings. -
Görgessen a lap aljára, ott pedig Reset browser settings.

-
A jelenlegi lépés és a(z) SnapMyScreen Toolbar eltávolításának befejezéséhez nyomjon Reset gombot.

Azt tanácsoljuk, hogy a potenciálisan kéretlen program eltávolítása és a böngészők helyreállítása után vizsgálja át a rendszert egy megbízható antispyware programmal. Ezzel megszabadulhat a kártevő (SnapMyScreen Toolbar) hátramaradt regisztrációs bejegyzéseitől és az esetleges további parazitáktól és malware-fertőzésektől is. Válasszon az általunk ajánlott malware-eltávolítók közül: FortectIntego, SpyHunter 5Combo Cleaner vagy Malwarebytes.
























