Stack Player hirdetések eltávolítása (eltávolítási instrukciók) - 2018. jan frissítése
Eltávolítási Útmutató - Stack Player hirdetések
Mi az, hogy Stack Player hirdetések?
Miért ne tartsa a Stack Player szoftvert a számítógépén?
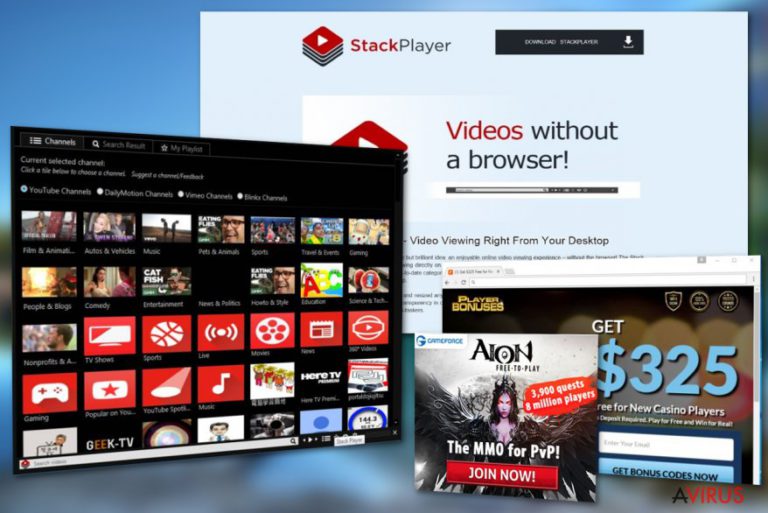
A Stack Player vírus ráveheti a tapasztalatlan felhasználókat arra, hogy telepítsék. Megtévesztő lehet, mert egy olyan hasznos szoftvernek álcázza magát, amivel videókat lehet nézni böngésző megnyitása nélkül. Azonban hiába tűnhet első ránézésre hasznos programnak, az általa ígértek elég homályosak.
Sajnos a videólejátszó használhatósága erősen megkérdőjelezhető, hiszen ahelyett, hogy hasznos funkciókat nyújtana, teljesen más, idegesítő tevékenységeket kezdeményez. Ugyanez mondható el a többi ugyanilyen reklámalapú programról, például a NowUSeeIt playerről vagy a Playthru playerről.
A programot letöltő felhasználók gyakran panaszkodnak a Stack Player reklámokról, melyek olyan gyakran jelennek meg, hogy teljesen elrontják a felhasználói élményt. Ez az adwareprogram azért jelenít meg ennyi reklámot, mert a fejlesztői bevételre tesznek szert minden alkalommal, amikor az áldozat rákattint valamelyik linkre. Ezt a marketingmódszert pay-per-click, vagyis fizetés-kattintásonként modellnek hívják.
Különböző honlapok és azok termékeinek népszerűsítse nagyon hatékony módja a pénzkeresetnek, de a reklámok nem biztonságos honlapokra irányíthatják a felhasználót. Ha nem nézi jó szemmel a pénzkereset ilyen gyanús módját, illetve nem szeretne benne részt venni, habozás nélkül törölje számítógépéről a Stack Playert. Használjon megbízható vírusirtó eszköket, például a kiváló FortectIntego programot az eltávolításhoz.
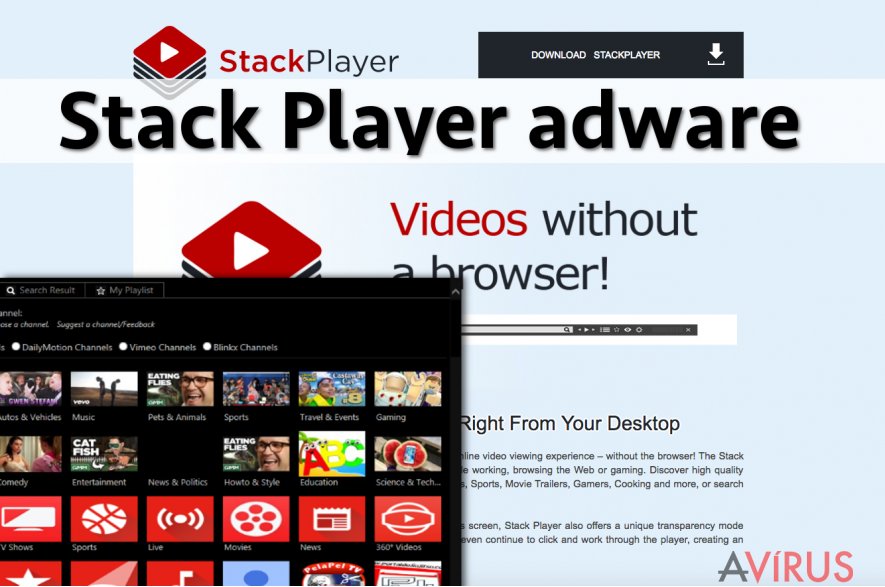
Ne feledje, hogy a Stack Player támadása általában a felhasználó tudta és beleegyezése nélkül történik. Természetesen előfordulhat, hogy az áldozat saját kezűleg tölti le, ha belebotlik az interneten, de ennek nagyon kicsi a valószínűsége. Általában már azelőtt feltűnnek az idegesítő reklámok, hogy a felhasználó tudna a fertőzésről. Ha ilyet észlel, vigyázzon, mert veszélyes lehet a rájukkattintani.
Figyeljen oda, mert az “Ads by [adware neve]”, és a “Powered by [adware neve]” és hasonló szlogenekkel működő reklámok nem a hagyományos típusok, amiket híroldalakon vagy webáruházakon láthat. Ahogy már említettük, ezek a felugró ablakok, bannerek és szövegbe ágyazott linkek nem feltétlenül arra az ígért oldalra vagy leárazásra irányítják, amit megjelenítenek, hanem gyanús oldalakra kerülhet általuk, melyekről további malwarek és vírusok kerülhetnek számítógépére.
Sajnos a Stack Player átirányítási funkciója nem az egyetlen hátránya ennek a gyanús alkalmazásnak. Monitorozhatják böngészési tevékenységét és annak megfelelően hozhatnak létre reklámokat, így a reklámok vonzóbbá válnak, és a felhasználók nagyobb eséllyel kattintanak rájuk, melyből több profitja származik az adware fejlesztőinek. Az összegyűjtött adatokat kiadhatják megbízhatatlan harmadik félnek vagy kereskedelmi célból értékesíthetik.
Ha még nem döntött a Stack Player eltávolításáról, azt tanácsoljuk, hogy gondolja át, szeretné-e harmadik féllel megosztani adatait vagy folyamatosan megszakítani tevékenységét a rengeteg reklám miatt. Ha nem, olvasson tovább, és kiderül, hogy távolíthatja el ezt a vírust biztonságosan számítógépéről.
Hogy került számítógépére a vírus a beleegyezése nélkül?
Sajnos az adware programok gyakori panaszai a felhasználóknak. Az ilyen vírusok terjedésének fő oka a hanyag szoftvertelepítés.
Ne bízzon meg egy letöltött freewareben vagy sharewareben sem, mert ezek a programok gyakran nemkívánatos tartalmak hordozói. Hogy elkerülje a nemkívánatos elemeket szoftvercsomag letöltésénél, mindig a kézi telepítési beállításokat használja és gondosan kövesse az utasításokat.
Ha a szoftvercsomag hozzáadott elemeket tartalmaz, láthatja, hogy mik azok és leállíthatja a telepítésüket, ha gyanúsnak találja őket. Ezenkívül ajánljuk, hogy szerelje fel rendszerét vírus- és malwareirtó eszközökkel, melyek plusz védelemmel látják el számítógépét.
Hogyan távolíthatja el a Stack Player adware-t?
Saját kezűleg is eltávolíthatja a Stack Player vírust. Mint ahogy az már kiderülhetett ön számára, nem elég egyszerűen bezárni a reklámokat. Meg kell találni a reklámok forrását, például az adwareprogramot, ami előállítja őket. Ez elég bonyolult feladat lehet, mert ezek a nemkívánatos programok rendszerint elrejtőznek a rendszerben, és nem egyszerű őket megtalálni. Szerencsére vannak eszközök, melyeket kifejezetten erre a célra hoztak létre.
Töltsön le egy megbízható malwareirtó szoftvert, mely automatikusan átvilágítja a rendszerét és eltávolítja a vírushoz kapcsolódó fájlokat. A FortectIntego vagy a Malwarebytes kiváló eszközök a Stack Player eltávolítására. A leghatékonyabb eltávolítás érdekében frissítse a vírusirtó programot a legújabb változatra.
Megpróbálkozhat a kézi eltávolítással is, ehhez a lépéseket lent találja. Bátran lépjen velünk kapcsolatba, ha valami miatt egyik módszerrel sem sikerült eltávolítania a vírust.
A következő programok közül választva automatikusan helyreállíthatja a vírusok okozta kárt: FortectIntego, SpyHunter 5Combo Cleaner, Malwarebytes. Azért ezeket az alkalmazásokat javasoljuk, mert a potenciálisan kéretlen programokat és a vírusokat is minden kapcsolódó fájllal és regisztrációs bejegyzéssel együtt azonosítani képesek.
Manuális Eltávolítási Útmutató - Stack Player hirdetések
Stack Player eltávolítása Windows rendszerekből
-
Kattintson ide: Start → Control Panel → Programs and Features (Amennyiben ön Windows XP felhasználó, kattintson ide: Add/Remove Programs.)

-
Amennyiben ön Windows 10 / Windows 8 felhasználó, kattintson a jobb egérgombbal a képernyő bal alsó sarkában. Miután a szükséges Quick Access Menu megjelent, válassza először azt, hogy Control Panel, ezután pedig azt, hogy Uninstall a Program.

-
Távolítsa el a(z) Stack Player szoftvert és a vele kapcsolatos egyéb programokat
Keressen ki a(z) Stack Player bejegyzéseit, valamint a többi mostanában telepített, gyanús programét is. -
Távolítsa el őket és kattintson arra, hogy OK a változások elmentéséhez.

Stack Player eltávolítása Mac OS X rendszerből
-
OS X használata esetén Go gomb a képernyő bal felső részén, majd Applications

-
Applications mappa megjelenése után keresse ki a kártevőt (Stack Player) vagy az egyéb gyanús programokat. Ezután kattintson jobb gombbal ezekre a bejegyzésekre, majd Move to Trash gomb

Stack Player eltávolítása innen: Microsoft Edge
Microsoft Edge beállításainak visszaállítása (1. módszer):
- Indítsa el a Microsoft Edge alkalmazást, majd kattintson a More gombra (három pont a jobb felső sarokban).
- Kattintson a Settings gombra a további beállítások megjelenítéséhez
-
A Settings ablakban kattintson az Clear browsing data alatti Choose what to clear gombr

-
Válasszon ki mindent, amit törölni szeretne, majd Clear gomb.

-
Ezt követően kattintson jobb gombbal a Start gombra (Windows logó). Válassza a Task Manager lehetőséget.

- A Processes ablakban keresse meg a Microsoft Edge bejegyzést.
-
Kattintson rá jobb gombbal, és válassza a Go to details lehetőséget. Ha a Go to details lehetőség nem látható, kattintson a More details gombra, és ismételje meg az előző lépéseket.


-
A Details fülön keressen meg minden Microsoft Edge nevű bejegyzést. Kattintson rájuk jobb gombbal, és válassza a End Task lehetőséget.

Az Microsoft Edge böngésző visszaállítása (2. módszer)
Ha az 1. módszer nem segített, speciális módon kell visszaállítania az Edge böngészőt
- Megjegyzés: először készítsen biztonsági másolatot adatairól!
- Keresse meg ezt a mappát számítógépén
C:\Users\%username%\AppData\Local\Packages\Microsoft.MicrosoftEdge_8wekyb3d8bbwe. -
Jelölje ki a tartalmát, majd kattintson az egér jobb gombjával. Válassza a Delete lehetőséget.

- Kattintson a Start gombra (Windows logó), majd a Search my stuff mezőbe írja be, hogy window power
-
Kattintson jobb gombbal a Windows PowerShell bejegyzésre, majd válassza a Run as administrator lehetőséget.

- Miután már adminisztrátor, a Windows PowerShell ablaka megjelenik. Illessze be a következő parancsot a PS C:\WINDOWS\system32> sor mögé, majd nyomjon entert:
Get-AppXPackage -AllUsers -Name Microsoft.MicrosoftEdge | Foreach {Add-AppxPackage -DisableDevelopmentMode -Register $($_.InstallLocation)\AppXManifest.xml -Verbose}
Ezt követően már nem szabadna, hogy a Stack Player továbbra is Microsoft Edge böngészőjében legyen.
Stack Player eltávolítása innen: Mozilla Firefox (FF)
-
Veszélyes kiterjesztések eltávolítása
Nyissa meg a Mozilla Firefox böngészőt, kattintson a menüikonra (jobb felső sarok), majd Add-ons → Extensions.
-
Válassza ki a(z) Stack Player elemet és minden egyéb gyanús beépülőt. A bejegyzések törléséhez Remove.

-
Állítsa alaphelyzetbe az Mozilla Firefox böngészőt.
Kattintson a kérdőjelre a jobb felső sarokban található Firefox menüben. Ezután Troubleshooting Information.
-
Ezt követően Reset Firefox to its default state üzenet fogadja egy Reset Firefox gombbal. Kattintson a gombra néhányszor a(z) Stack Player eltávolításához.

Stack Player eltávolítása innen: Google Chrome
-
Kártékony beépülők eltávolítása
Nyissa meg a Google Chrome böngészőt, kattintson a menüikonra (jobb felső sarok), majd Tools → Extensions.
-
Válassza ki a(z) Stack Player bejegyzéseit és minden egyéb kártékony beépülőt, majd a szemetes ikon segítségével távolítsa el őket.

-
Kattintson ismét a menügombra, majd az itt megjelenő Search szekció alatt Settings → Manage Search engines.

-
A következő, Search Engines... menüből távolítsa el a kártékony keresőket. Érdemes csak a Google-t, vagy az ön által korábban használt domaint meghagyni.

-
Állítsa alaphelyzetbe az Google Chrome böngészőt.
Kattintson a menügombra a(z) Google Chrome jobb felső sarkában, majd Settings. -
Görgessen a lap aljára, ott pedig Reset browser settings.

-
A jelenlegi lépés és a(z) Stack Player eltávolításának befejezéséhez nyomjon Reset gombot.

Stack Player eltávolítása innen: Safari
-
Veszélyes kiterjesztések eltávolítása
Indítson egy Safari böngészőt, majd a bal felső részen található menüben válassza azt, hogy Safari, ezután pedig azt, hogy Preferences
-
Válassza azt, hogy Extensions. Keressen Stack Player vagy más gyanús bejegyzést, majd távolítsa el őket: Uninstall gomb

-
Állítsa alaphelyzetbe az Safari böngészőt.
Nyisson Safari böngészőt és kattintson az ablak bal felső részén található menü Safari elemére. Itt válassza azt, hogy Reset Safari...
-
Most egy részletes alaphelyzetbe-állítási ablakot láthat. Általában minden opció be van jelölve, de ha szeretné, megadhatja a helyreállítandó kategóriákat. A kártevő (Stack Player) eltávolításának befejezéshez Stack Player gombot nyomjon.

Azt tanácsoljuk, hogy a potenciálisan kéretlen program eltávolítása és a böngészők helyreállítása után vizsgálja át a rendszert egy megbízható antispyware programmal. Ezzel megszabadulhat a kártevő (Stack Player) hátramaradt regisztrációs bejegyzéseitől és az esetleges további parazitáktól és malware-fertőzésektől is. Válasszon az általunk ajánlott malware-eltávolítók közül: FortectIntego, SpyHunter 5Combo Cleaner vagy Malwarebytes.




























