Verify Windows vírus eltávolítása (javított útmutató) - (frissítve: 2016. júl)
Eltávolítási Útmutató - Verify Windows vírus
Mi az, hogy Verify Windows vírus?
Miért kell óvatosnak lenni a Verify Windows értesítésekkel?
Arról kapott értesítést, hogy Windows rendszere lejárt? Ha igen, a legfontosabb, hogy ne siessen el semmit, mert lehet, hogy a Verify Windows vírussal áll szemben. A vírust adware programok terjesztik. Telepítés után felugró ablakokat jelenít meg, amelyek Windows-tól származó ellenőrzési figyelmeztetéseket tartalmaznak. Az üzenetek a következőhöz hasonlóak:
Enter a product key to verify Windows
Your product key should be on the box that the Windows DVD came in or in an email that shows you bought Windows. You need to be signed on as an administrator to enter a product key for Windows activation.
Your Product key looks similar:
PRODUCT KEY: XXXXX-XXXXX-XXXXX-XXXXX-XXXXX
Support Helpline: 1-855-279-9028
Habár az értesítések valódinak tűnhetnek, valójában csalásról van szó. Ha a megadott termékkulcs érvényes, a Windows akkor sem fog „aktiválódni”, csak egy újabb hibaüzenet jelenik meg, amely valamilyen technikai támogatás felhívását kéri a probléma megoldásának érdekében. A telefont azonban csalók veszik fel, akik hamis Windows-aktiváló kulcsot próbálnak megvásároltatni a telefonálóval. Látható, hogy csak egy rosszindulatú pénzszerzési módszerről van szó. Semmilyen körülmények között ne hívja fel a telefonszámot, és ne vásároljon terméket vagy szolgáltatást kétes vállalatoktól. Ha nem tudja eldönteni, hogy valódi-e az értesítés, próbáljon meg bezárni minden böngészőablakot és csatlakoztassa le a számítógépet az internetről. Ha az értesítés eltűnik, keressen megbízható szoftvert a számítógép átvizsgálásához, mert minden bizonnyal vírus jutott a rendszerbe. A Verify Windows vírus eltávolításával megszabadulhat a becsapós értesítésektől. Azt javasoljuk, hogy egy megbízható antivírus szoftvert használjon a fertőzés eltávolításához, mint amilyen a FortectIntego is.
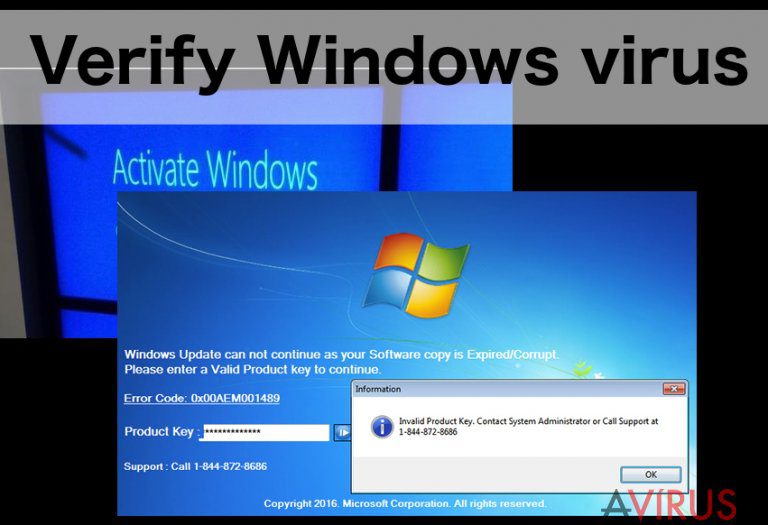
A Verify Windows vírus értesítései csak egy példa arra a rengeteg pontenciálisan veszélyes értesítésre, amelyekkel akkor találkozhat, ha számítógépét adware fertőzi. Ne kattintson a „szinte túl szép, hogy igaz legyen” ajánlatokra, árösszehasonlító eszközökre és nyereményről szóló üzenetekre. Ezek mind adware által megjelenített tartalmak, amelyek komolyabb fertőzéseket rejthetnek. Az adware-ek ráadásul megfigyelhetik böngészési előzményeit, IP-címét és e-mail címét is, hogy ezek alapján később személyre szabott hirdetéseket jeleníthessenek meg, vagy spamekkel bombázhassák. Ha mindezt meg szeretné állítani, mielőbb el kell távolítania a Verify Windows adware-t a rendszerből.
Védett a számítógépem ezzel a vírussal szemben?
Egy megfelelő antivírus szoftver komoly problémát jelenthet a Verify Windows vírusnak, de nem áthatolhatatlan akadályt. Az ilyen típusú kéretlen programok más szoftverek mellékleteként juthatnak a rendszerbe. Jellemzően olyan programok mellett bukkannak fel, mint például a videó- és hanglejátszók, letöltéskezelők és PDF-készítők. Ne feledje, hogy új program telepítésekor az alapértelmezett beállítások megőrzése a legnagyobb hiba, amellyel a tájékozatlan felhasználók malware-eket engedhetnek a rendszerbe. Az alapértelmezett beállítások ugyanis gyakran kérdés nélkül más programokat is feltelepítenek. Hogy ezt elkerülhesse, mindig a haladó/advanced (vagy egyéni/custom stb.) telepítési módot válassza, és olvassa át a telepítő minden lépését.
Hogyan állíthatók meg a Verify Windows értesítései?
A bosszantó és félrevezető Windows-aktivációs értesítések elkerülésének egyetlen módja, hogy eltávolítja a rendszerből a Verify Windows-t. Ha ezt kézzel szeretné megtenni, kövesse szakértőink útmutatóját, és ne feledje, hogy a Verify Windows értesítéseket megjelenítő vírus minden bizonnyal álnevet használ. Nehéz lehet azonosítani, ha nem tudja, hogy mit keres. Ilyen esetben jobb, ha automatikusan működő módszert használ valamilyen víruskereső program formájában, amely nemcsak önállóan azonosítja a kártevőt, hanem el is távolítja. Fontos, hogy teljes rendszervizsgálatot érdemes futtatni, mert így az esetleges további behatolóktól is biztosan megszabadulhat.
A következő programok közül választva automatikusan helyreállíthatja a vírusok okozta kárt: FortectIntego, SpyHunter 5Combo Cleaner, Malwarebytes. Azért ezeket az alkalmazásokat javasoljuk, mert a potenciálisan kéretlen programokat és a vírusokat is minden kapcsolódó fájllal és regisztrációs bejegyzéssel együtt azonosítani képesek.
Manuális Eltávolítási Útmutató - Verify Windows vírus
Verify Windows eltávolítása Windows rendszerekből
-
Kattintson ide: Start → Control Panel → Programs and Features (Amennyiben ön Windows XP felhasználó, kattintson ide: Add/Remove Programs.)

-
Amennyiben ön Windows 10 / Windows 8 felhasználó, kattintson a jobb egérgombbal a képernyő bal alsó sarkában. Miután a szükséges Quick Access Menu megjelent, válassza először azt, hogy Control Panel, ezután pedig azt, hogy Uninstall a Program.

-
Távolítsa el a(z) Verify Windows szoftvert és a vele kapcsolatos egyéb programokat
Keressen ki a(z) Verify Windows bejegyzéseit, valamint a többi mostanában telepített, gyanús programét is. -
Távolítsa el őket és kattintson arra, hogy OK a változások elmentéséhez.

Verify Windows eltávolítása Mac OS X rendszerből
-
OS X használata esetén Go gomb a képernyő bal felső részén, majd Applications

-
Applications mappa megjelenése után keresse ki a kártevőt (Verify Windows) vagy az egyéb gyanús programokat. Ezután kattintson jobb gombbal ezekre a bejegyzésekre, majd Move to Trash gomb

Verify Windows vírus eltávolítása innen: Microsoft Edge
Microsoft Edge beállításainak visszaállítása (1. módszer):
- Indítsa el a Microsoft Edge alkalmazást, majd kattintson a More gombra (három pont a jobb felső sarokban).
- Kattintson a Settings gombra a további beállítások megjelenítéséhez
-
A Settings ablakban kattintson az Clear browsing data alatti Choose what to clear gombr

-
Válasszon ki mindent, amit törölni szeretne, majd Clear gomb.

-
Ezt követően kattintson jobb gombbal a Start gombra (Windows logó). Válassza a Task Manager lehetőséget.

- A Processes ablakban keresse meg a Microsoft Edge bejegyzést.
-
Kattintson rá jobb gombbal, és válassza a Go to details lehetőséget. Ha a Go to details lehetőség nem látható, kattintson a More details gombra, és ismételje meg az előző lépéseket.


-
A Details fülön keressen meg minden Microsoft Edge nevű bejegyzést. Kattintson rájuk jobb gombbal, és válassza a End Task lehetőséget.

Az Microsoft Edge böngésző visszaállítása (2. módszer)
Ha az 1. módszer nem segített, speciális módon kell visszaállítania az Edge böngészőt
- Megjegyzés: először készítsen biztonsági másolatot adatairól!
- Keresse meg ezt a mappát számítógépén
C:\Users\%username%\AppData\Local\Packages\Microsoft.MicrosoftEdge_8wekyb3d8bbwe. -
Jelölje ki a tartalmát, majd kattintson az egér jobb gombjával. Válassza a Delete lehetőséget.

- Kattintson a Start gombra (Windows logó), majd a Search my stuff mezőbe írja be, hogy window power
-
Kattintson jobb gombbal a Windows PowerShell bejegyzésre, majd válassza a Run as administrator lehetőséget.

- Miután már adminisztrátor, a Windows PowerShell ablaka megjelenik. Illessze be a következő parancsot a PS C:\WINDOWS\system32> sor mögé, majd nyomjon entert:
Get-AppXPackage -AllUsers -Name Microsoft.MicrosoftEdge | Foreach {Add-AppxPackage -DisableDevelopmentMode -Register $($_.InstallLocation)\AppXManifest.xml -Verbose}
Ezt követően már nem szabadna, hogy a Verify Windows továbbra is Microsoft Edge böngészőjében legyen.
Verify Windows eltávolítása innen: Mozilla Firefox (FF)
-
Veszélyes kiterjesztések eltávolítása
Nyissa meg a Mozilla Firefox böngészőt, kattintson a menüikonra (jobb felső sarok), majd Add-ons → Extensions.
-
Válassza ki a(z) Verify Windows elemet és minden egyéb gyanús beépülőt. A bejegyzések törléséhez Remove.

-
Állítsa alaphelyzetbe az Mozilla Firefox böngészőt.
Kattintson a kérdőjelre a jobb felső sarokban található Firefox menüben. Ezután Troubleshooting Information.
-
Ezt követően Reset Firefox to its default state üzenet fogadja egy Reset Firefox gombbal. Kattintson a gombra néhányszor a(z) Verify Windows eltávolításához.

Verify Windows eltávolítása innen: Google Chrome
-
Kártékony beépülők eltávolítása
Nyissa meg a Google Chrome böngészőt, kattintson a menüikonra (jobb felső sarok), majd Tools → Extensions.
-
Válassza ki a(z) Verify Windows bejegyzéseit és minden egyéb kártékony beépülőt, majd a szemetes ikon segítségével távolítsa el őket.

-
Kattintson ismét a menügombra, majd az itt megjelenő Search szekció alatt Settings → Manage Search engines.

-
A következő, Search Engines... menüből távolítsa el a kártékony keresőket. Érdemes csak a Google-t, vagy az ön által korábban használt domaint meghagyni.

-
Állítsa alaphelyzetbe az Google Chrome böngészőt.
Kattintson a menügombra a(z) Google Chrome jobb felső sarkában, majd Settings. -
Görgessen a lap aljára, ott pedig Reset browser settings.

-
A jelenlegi lépés és a(z) Verify Windows eltávolításának befejezéséhez nyomjon Reset gombot.

Verify Windows eltávolítása innen: Safari
-
Veszélyes kiterjesztések eltávolítása
Indítson egy Safari böngészőt, majd a bal felső részen található menüben válassza azt, hogy Safari, ezután pedig azt, hogy Preferences
-
Válassza azt, hogy Extensions. Keressen Verify Windows vagy más gyanús bejegyzést, majd távolítsa el őket: Uninstall gomb

-
Állítsa alaphelyzetbe az Safari böngészőt.
Nyisson Safari böngészőt és kattintson az ablak bal felső részén található menü Safari elemére. Itt válassza azt, hogy Reset Safari...
-
Most egy részletes alaphelyzetbe-állítási ablakot láthat. Általában minden opció be van jelölve, de ha szeretné, megadhatja a helyreállítandó kategóriákat. A kártevő (Verify Windows) eltávolításának befejezéshez Verify Windows gombot nyomjon.

Azt tanácsoljuk, hogy a potenciálisan kéretlen program eltávolítása és a böngészők helyreállítása után vizsgálja át a rendszert egy megbízható antispyware programmal. Ezzel megszabadulhat a kártevő (Verify Windows) hátramaradt regisztrációs bejegyzéseitől és az esetleges további parazitáktól és malware-fertőzésektől is. Válasszon az általunk ajánlott malware-eltávolítók közül: FortectIntego, SpyHunter 5Combo Cleaner vagy Malwarebytes.




























