VideoStripe pop-up hirdetések eltávolítása (eltávolítási útmutató) - (frissítve: 2017. aug)
Eltávolítási Útmutató - VideoStripe pop-up hirdetések
Mi az, hogy VideoStripe felugró hirdetések?
A VideoStripe agresszív és félrevezető marketinges módszerrel hirdet filmplatformot
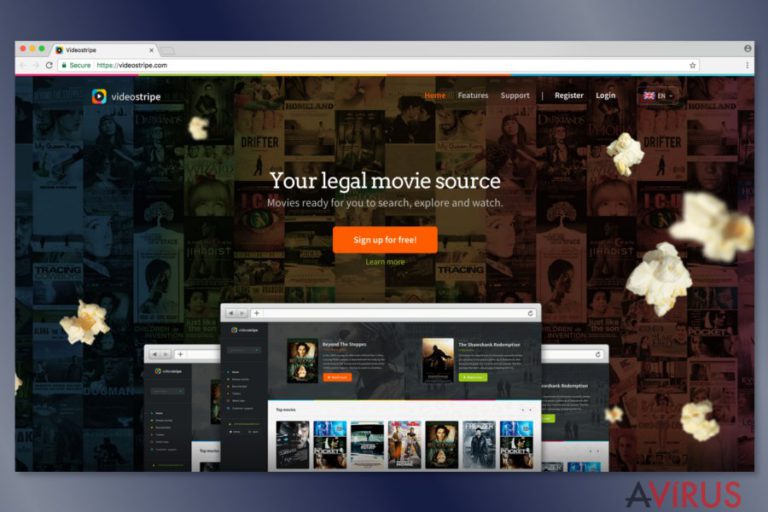
A VideoStripe azt állítja magáról, hogy legális megoldást nyújt a filmnézésre. A szolgáltatást azonban agresszív módszerek hirdetik, például adware programok. Ha tehát az ön Chrome, Firefox vagy Internet Explorer böngészőjét is felugró ablakok árasztották el, amelyek korlátlan mennyiségű film megtekintésének lehetőségével próbálják meg rávenni valamilyen regisztrációra, vizsgálja át számítógépét.
A VideoStripe hirdetéseiért felelős adware általában akkor bukkan fel, ha a felhasználó valamilyen más szoftver mellékleteként feltelepíti. Emellett a Media-fire.org hirdetőplatform is részt vesz a szoftver hirdetésében.
A VideoStripe vírus félrevezető hirdetéseket jelenít meg, amelyekkel affiliate weboldalakat és bizonyos szoftvereket próbálnak népszerűsíteni. A felugró hirdetések további bejelentkezést kérhetnek, valamint a filmnéző alkalmazás letöltésére próbálják rávenni a felhasználót. Az ajánlatok meglehetősen bosszantóak, mert akár a teljes képernyőt is eltakarhatják, vagy olyan felugró ablakok lehetnek, amelyeken nem szerepel bezárás gomb.
A szoftver telepítése előtt tudnia kell, hogy nem ingyenes programról van szó. A VideoStripe 7 napos próbaváltozatát kínálják fel, ezt követően fizetni kell. Az egy hónapos előfizetés kb. 40 euró, nem kifejezetten olcsó. Ha meg szeretné nézni a legújabb filmeket, inkább válasszon olcsóbb és megbízhatóbb platformot, ilyen például a Netflix.
Sokan azt állítják, hogy a VideoStripe átverte őket. A hirdetéseken általában az szerepel, hogy a szolgáltatás ingyenes. Regisztráció után azonban gyorsan kiderül, hogy előfizetésre lesz szükség. Az agresszív marketing célja természetesen az, hogy minél többeket rávegyen az előfizetésre.
Összességében tehát ha az ön számítógépén is felbukkantak ezek a felugró hirdetések, azt javasoljuk, hogy vizsgálja át a rendszert a kiváló FortectIntego segítségével, és távolítsa el vele a VideoStripe-ot és minden egyéb észlelt gyanús programot.
Szeretnénk megemlíteni azt is, hogy az adware-ek jellemzően cookie-kkal együtt terjednek, amelyeket arra használnak, hogy megfigyeljék a felhasználó böngészési szokásait. Feltételezhető, hogy ez alól a VideoStripe adware sem kivétel. Sejtéseink szerint nem gyűjt beazonosításra alkalmas személyes adatokat, de nem lehet tudni, hogy egészen pontosan milyen információkat is gyűjt be.
A VideoStripe eltávolításával tehát személyes adatait is megvédheti az ismeretlen harmadik felektől. Soha nem tudhatja, hogy a begyűjtött adatokat megbízhatatlan vagy rosszindulatú partnervállalatok kezébe adják-e. A legrosszabb eset, hogy érzékeny adatok kerülnek internetes bűnözők kezébe. Ez komoly problémákhoz vezethet, akár pénzvesztéshez vagy személyazonossága ellopásához is.
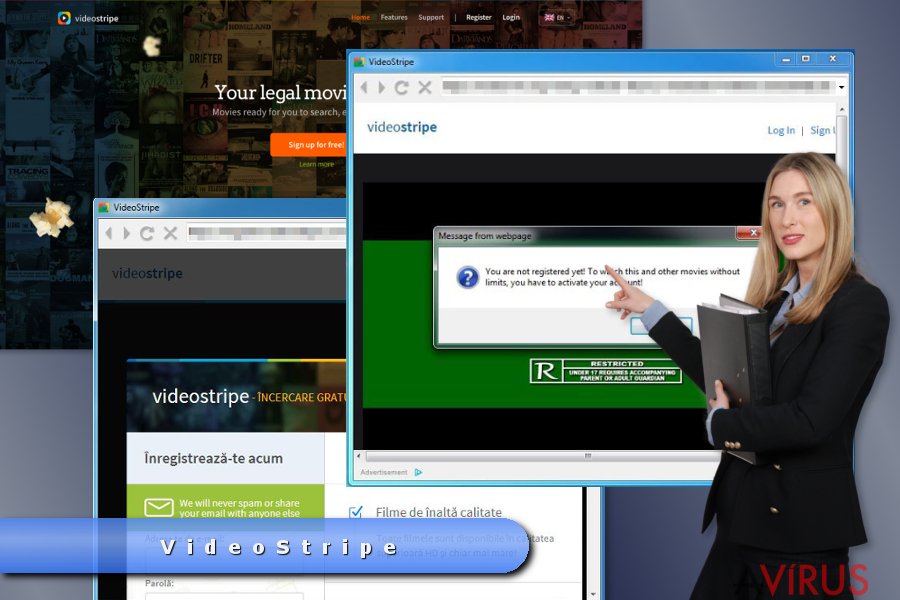
Az adware ingyenes alkalmazások mellékleteként terjed
Ahogyan már tudja is, a VideoStripe-ot reklámozó hirdetéseket adware típusú program okozza, amely ingyenes szoftver mellékleteként juthat a rendszerbe.Ha el szeretné kerülni az ilyen programokat, oda kell figyelnie a freeware és shareware programok telepítési folyamatára.
A kéretlen komponensek általában böngészős kiegészítők, eszköztárak formájában jelennek meg, de félrevezető módon. A telepítésük elkerüléséhez a következőket kell tennie:
- Megbízható letöltési forrásokat és fejlesztőket válasszon.
- Telepítés előtt olvassa el a kiszemelt szoftver felhasználási feltételeit és adatkezelési nyilatkozatát.
- Ha erre a telepítő indulásakor lehetőséget ad, válassza az egyéni/custom (vagy haladó/advanced stb.) telepítési módot. Így minden beállításhoz hozzáférhet majd.
- A megfelelő jelölések törlésével utasítsa el a kéretlen mellékletek telepítését.
A NoVirus szakértői szerint a legtöbb felhasználó a quick/gyors (vagy recommended/ajánlott stb.) telepítési módot választja. Ezek a telepítési módok azonban nem megbízhatóak, gyakran nem részletezik a mellékelt harmadik felektől származó szoftvereket, egyszerűen csak kérdés nélkül telepítik őket.
A VideoStripe vírus eltávolítása
A VideoStripe eltávolításához törölnie kell az adware-hoz kapcsolódó összes fájlt. El kell távolítania a Vezérlőpultból a gyanús programokat, valamint a gyanús kiegészítőket a böngészőkből.
Ha ezt önállóan szeretné elvégezni, útmutatónk átolvasása nagy segítségére lesz. Ne feledje, hogy a program tracking cookie-kat is használ, ezért érdemes alaphelyzetbe állítania a böngészőket.
Ha mindez bonyolult feladatnak tűnik, válassza a VideoStripe automatikus eltávolítását. Ehhez egy megbízható antimalware/antispyware programra lesz szüksége. Ne felejtse el frissíteni a választott programot, mielőtt hozzálátna a rendszer átvizsgálásához.
A következő programok közül választva automatikusan helyreállíthatja a vírusok okozta kárt: FortectIntego, SpyHunter 5Combo Cleaner, Malwarebytes. Azért ezeket az alkalmazásokat javasoljuk, mert a potenciálisan kéretlen programokat és a vírusokat is minden kapcsolódó fájllal és regisztrációs bejegyzéssel együtt azonosítani képesek.
Manuális Eltávolítási Útmutató - VideoStripe pop-up hirdetések
VideoStripe pop-up eltávolítása Windows rendszerekből
Nyissa meg a Vezérlőpultot és a telepített programok listáján keresse meg a VideoStripe-ot, valamint keressen további gyanús alkalmazásokat is. Távolítsa el őket, majd ellenőrizze a böngészőket is.
-
Kattintson ide: Start → Control Panel → Programs and Features (Amennyiben ön Windows XP felhasználó, kattintson ide: Add/Remove Programs.)

-
Amennyiben ön Windows 10 / Windows 8 felhasználó, kattintson a jobb egérgombbal a képernyő bal alsó sarkában. Miután a szükséges Quick Access Menu megjelent, válassza először azt, hogy Control Panel, ezután pedig azt, hogy Uninstall a Program.

-
Távolítsa el a(z) VideoStripe pop-up szoftvert és a vele kapcsolatos egyéb programokat
Keressen ki a(z) VideoStripe pop-up bejegyzéseit, valamint a többi mostanában telepített, gyanús programét is. -
Távolítsa el őket és kattintson arra, hogy OK a változások elmentéséhez.

VideoStripe pop-up eltávolítása Mac OS X rendszerből
Ha felugró ablakok nehezítik meg az internetezést, ellenőrizze, hogy került-e valamilyen gyanús program a rendszerbe.
-
OS X használata esetén Go gomb a képernyő bal felső részén, majd Applications

-
Applications mappa megjelenése után keresse ki a kártevőt (VideoStripe pop-up) vagy az egyéb gyanús programokat. Ezután kattintson jobb gombbal ezekre a bejegyzésekre, majd Move to Trash gomb

VideoStripe pop-up eltávolítása innen: Microsoft Edge
Ha adware jutott a rendszerbe, alaphelyzetbe kell állítania a Microsoft Edge-et az alábbiak szerint
Microsoft Edge beállításainak visszaállítása (1. módszer):
- Indítsa el a Microsoft Edge alkalmazást, majd kattintson a More gombra (három pont a jobb felső sarokban).
- Kattintson a Settings gombra a további beállítások megjelenítéséhez
-
A Settings ablakban kattintson az Clear browsing data alatti Choose what to clear gombr

-
Válasszon ki mindent, amit törölni szeretne, majd Clear gomb.

-
Ezt követően kattintson jobb gombbal a Start gombra (Windows logó). Válassza a Task Manager lehetőséget.

- A Processes ablakban keresse meg a Microsoft Edge bejegyzést.
-
Kattintson rá jobb gombbal, és válassza a Go to details lehetőséget. Ha a Go to details lehetőség nem látható, kattintson a More details gombra, és ismételje meg az előző lépéseket.


-
A Details fülön keressen meg minden Microsoft Edge nevű bejegyzést. Kattintson rájuk jobb gombbal, és válassza a End Task lehetőséget.

Az Microsoft Edge böngésző visszaállítása (2. módszer)
Ha az 1. módszer nem segített, speciális módon kell visszaállítania az Edge böngészőt
- Megjegyzés: először készítsen biztonsági másolatot adatairól!
- Keresse meg ezt a mappát számítógépén
C:\Users\%username%\AppData\Local\Packages\Microsoft.MicrosoftEdge_8wekyb3d8bbwe. -
Jelölje ki a tartalmát, majd kattintson az egér jobb gombjával. Válassza a Delete lehetőséget.

- Kattintson a Start gombra (Windows logó), majd a Search my stuff mezőbe írja be, hogy window power
-
Kattintson jobb gombbal a Windows PowerShell bejegyzésre, majd válassza a Run as administrator lehetőséget.

- Miután már adminisztrátor, a Windows PowerShell ablaka megjelenik. Illessze be a következő parancsot a PS C:\WINDOWS\system32> sor mögé, majd nyomjon entert:
Get-AppXPackage -AllUsers -Name Microsoft.MicrosoftEdge | Foreach {Add-AppxPackage -DisableDevelopmentMode -Register $($_.InstallLocation)\AppXManifest.xml -Verbose}
Ezt követően már nem szabadna, hogy a VideoStripe pop-up továbbra is Microsoft Edge böngészőjében legyen.
VideoStripe pop-up eltávolítása innen: Mozilla Firefox (FF)
Távolítsa el a Firefoxból a VideoStripe-ot és az egyéb gyanús elemeket. Hirdetések megjelenítéséért lehetnek felelősek.
-
Veszélyes kiterjesztések eltávolítása
Nyissa meg a Mozilla Firefox böngészőt, kattintson a menüikonra (jobb felső sarok), majd Add-ons → Extensions.
-
Válassza ki a(z) VideoStripe pop-up elemet és minden egyéb gyanús beépülőt. A bejegyzések törléséhez Remove.

-
Állítsa alaphelyzetbe az Mozilla Firefox böngészőt.
Kattintson a kérdőjelre a jobb felső sarokban található Firefox menüben. Ezután Troubleshooting Information.
-
Ezt követően Reset Firefox to its default state üzenet fogadja egy Reset Firefox gombbal. Kattintson a gombra néhányszor a(z) VideoStripe pop-up eltávolításához.

VideoStripe pop-up eltávolítása innen: Google Chrome
A VideoStripe eltávolításához törölne kell a Chrome gyanús bővítményeit, majd alaphelyzetbe kell állítania a böngészőt.
-
Kártékony beépülők eltávolítása
Nyissa meg a Google Chrome böngészőt, kattintson a menüikonra (jobb felső sarok), majd Tools → Extensions.
-
Válassza ki a(z) VideoStripe pop-up bejegyzéseit és minden egyéb kártékony beépülőt, majd a szemetes ikon segítségével távolítsa el őket.

-
Kattintson ismét a menügombra, majd az itt megjelenő Search szekció alatt Settings → Manage Search engines.

-
A következő, Search Engines... menüből távolítsa el a kártékony keresőket. Érdemes csak a Google-t, vagy az ön által korábban használt domaint meghagyni.

-
Állítsa alaphelyzetbe az Google Chrome böngészőt.
Kattintson a menügombra a(z) Google Chrome jobb felső sarkában, majd Settings. -
Görgessen a lap aljára, ott pedig Reset browser settings.

-
A jelenlegi lépés és a(z) VideoStripe pop-up eltávolításának befejezéséhez nyomjon Reset gombot.

VideoStripe pop-up eltávolítása innen: Safari
Az alábbi lépésekkel törölheti a vírust a Safari böngészőből.
-
Veszélyes kiterjesztések eltávolítása
Indítson egy Safari böngészőt, majd a bal felső részen található menüben válassza azt, hogy Safari, ezután pedig azt, hogy Preferences
-
Válassza azt, hogy Extensions. Keressen VideoStripe pop-up vagy más gyanús bejegyzést, majd távolítsa el őket: Uninstall gomb

-
Állítsa alaphelyzetbe az Safari böngészőt.
Nyisson Safari böngészőt és kattintson az ablak bal felső részén található menü Safari elemére. Itt válassza azt, hogy Reset Safari...
-
Most egy részletes alaphelyzetbe-állítási ablakot láthat. Általában minden opció be van jelölve, de ha szeretné, megadhatja a helyreállítandó kategóriákat. A kártevő (VideoStripe pop-up) eltávolításának befejezéshez VideoStripe pop-up gombot nyomjon.

Azt tanácsoljuk, hogy a potenciálisan kéretlen program eltávolítása és a böngészők helyreállítása után vizsgálja át a rendszert egy megbízható antispyware programmal. Ezzel megszabadulhat a kártevő (VideoStripe pop-up) hátramaradt regisztrációs bejegyzéseitől és az esetleges további parazitáktól és malware-fertőzésektől is. Válasszon az általunk ajánlott malware-eltávolítók közül: FortectIntego, SpyHunter 5Combo Cleaner vagy Malwarebytes.




























