WebDiscover Browser törlés (eltávolítási útmutató) - 2019. febr frissítése
Eltávolítási Útmutató - WebDiscover Browser
Mi az, hogy WebDiscover böngésző?
A WebDiscover vírus továbbra is hasznos böngésző képében terjed
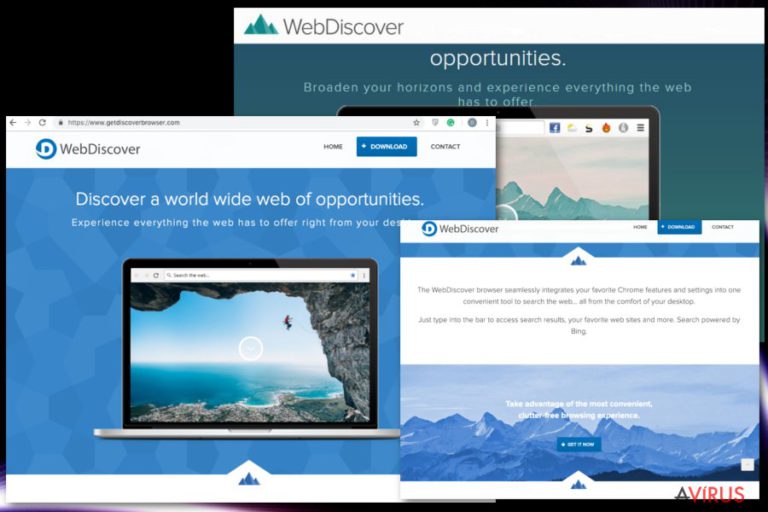
A kanadai Webdiscover Media által fejlesztett WebDiscover vírus szerencsére nem egy súlyos fertőzés. A potenciálisan kéretlen programok közé tartozik, mert engedély nélkül jut be a Windows 10-be és más operációs rendszerekbe. A legújabb verzió a WebDiscover Browser 2.
Ha a rendszerbe jut, tolakodó hirdetések megjelenítésébe kezd, amelyek harmadik felekre irányítják át a felhasználót. A rengeteg „Ads by WebDiscover”, „Powered by WebDiscover” és „WebDiscover ads” feliratú hirdetés és a Safestsearches.com oldalt célzó átirányítások miatt a program adware-nek minősül.
A potenciálisan kéretlen program fejlesztői böngészőalternatívaként próbálják hirdetni a szoftvert, amely elméletileg számos hasznos funkciót nyújt. Ezek közé tartoznak a különböző közösségi oldalakra mutató gyorsgombok, valamint az integrált keresősáv is, amely a könnyű elérés érdekében az Asztal felső részére tűződik ki.
Az eszköztár valójában meglehetősen bosszantó lehet, mert minden alkalmazás felett megjelenik, így megakadályozhatja azok megfelelő használatát. Ez még sajnos nem is a böngésző leginkább kellemetlen funkciója. A fő problémát a szüntelen átirányítások és felugró hirdetések jelentik, amelyeket böngészés közben a WebDiscover fáradhatatlanul megjelenít.
A hirdetések természetesen próbálják megragadni a felhasználó figyelmét. Kiemelhet bizonyos kulcsszavakat, kuponokat ajánlhat különböző weboldalakhoz stb. A hirdetések rendkívül tolakodók lehetnek, valószínűleg éppen ezért keresik olyan sokan a WebDiscover eltávolításának lehetőségeit már néhány nap használat után.
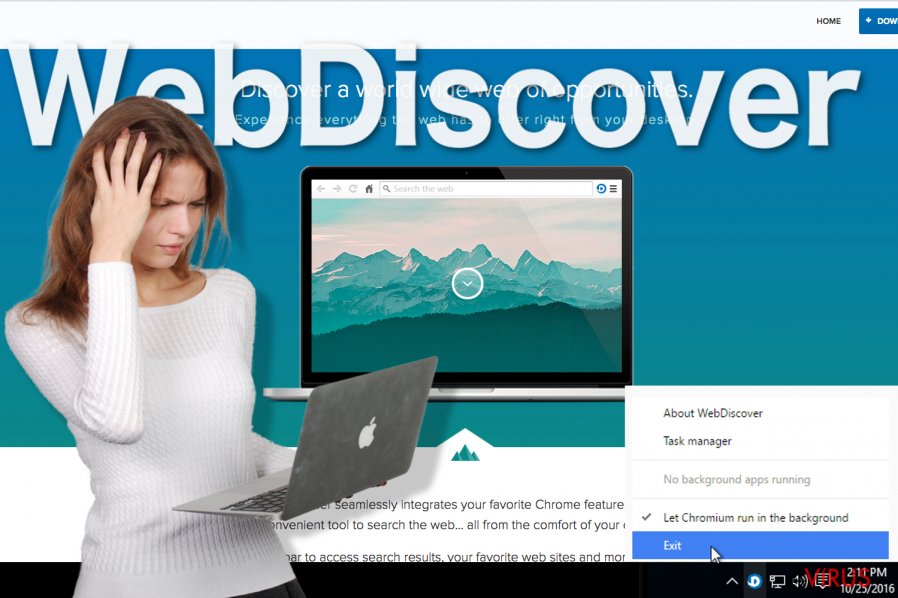
Tudnivalók az adware-ről
A WebDiscover külsőre szinte teljesen megegyezik a Google Chrome böngészővel. Nem véletlen, a WebDiscover is a nyílt forráskódú Chromium böngészőn alapul.Néhány különbség azért akad.
Először is, a böngésző kétes oldalakra irányít át, például a safestsearches.com-ra. A már említett keresősávot sem lehet nem észrevenni. Az ebből indított keresések a Bing kereső weboldalán végződnek. Óvatosnak kell lennie a WebDiscover átirányításaival.
A felugró hirdetések pedig gyakorlatilag mindenhol megjelennek, gyakran teljesen elfedve a weboldal eredeti tartalmát. A hirdetések nem csak bosszantóak – a rendszert is lelassítják, és további fertőzéshez is vezethetnek, mivel kétes harmadik felek weboldalait, szoftvereit, eszköztárait és más termékeit hirdetik.
Az agresszív hirdetéseken keresztül a WebDiscover malware bevételt termel a fejlesztőknek, viszont egyáltalán nem nyújt hasznos tartalmakat a felhasználóknak. A malware-készítők gyakran adatokat is gyűjtenek a felhasználók böngészési szokásairól. Nagyon valószínű, hogy ez a program is használ valamilyen követőmódszert.
A Chromium alapjaira épülő WebDiscover 2 gyakran a felhasználó akarata ellenére jut a rendszerbe. A hirdetőszoftver WebDiscover Media néven épül a rendszerbe, majd módosítja a beállításokat, hogy alapértelmezett böngészőként indulhasson el.
A fő probléma itt az, hogy az antivírus szoftverek ritkán tudják azonosítani, ezért nagyon sokáig megnehezítheti az áldozatok életét a hirdetésekkel és a szponzorált hivatkozásokkal.
Ha az ön böngészőiben is feltűntek a hirdetések és a reklámsávok, ha a weboldalakon bizonyos szavak hivatkozásokká váltak, vagy ha kétes szoftverek vagy frissítések letöltésére buzdító webes értesítéseket lát, feltehetőleg ezzel a vírussal van dolga.
Ha tehát biztonságban és zavartalanul szeretne böngészni, távolítsa el a WebDiscovert a rendszerből. Ehhez csak át kell vizsgálnia a rendszert egy megbízható antimalware szoftverrel, például a kiváló FortectIntego legújabb változatával.
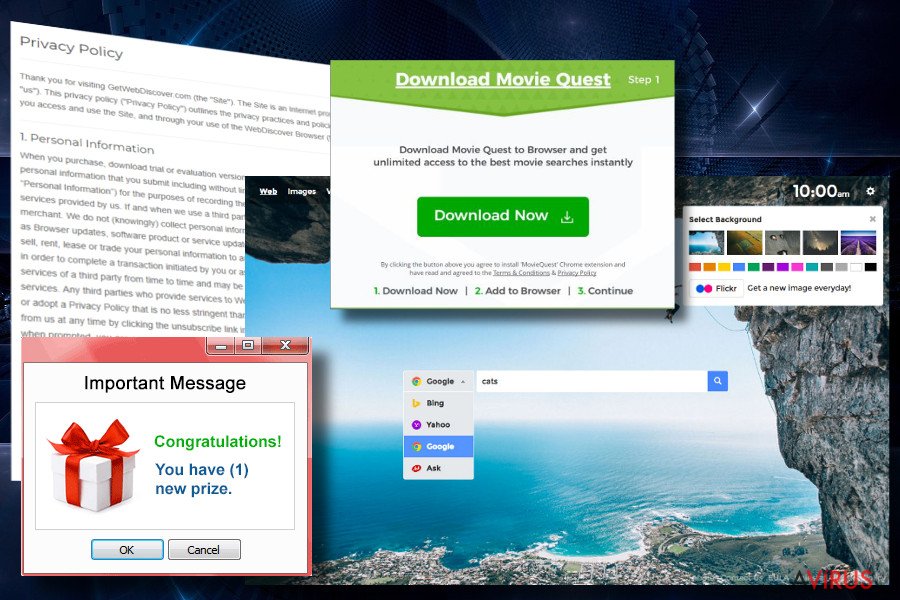
Hogyan jutott a rendszerbe ez a program?
A szoftver több módszerrel is terjed, leggyakrabban a bundling nevű trükk segítségével juttatják be. Ennek során a felhasználó egy potenciálisan kéretlen programot (pl. a WebDiscovert) tartalmazó szoftvert tölt le.
A kéretlen mellékletek gyakran csak az egyéni/custom (vagy haladó/advanced stb.) telepítési módban láthatók, ezért sokan észre sem veszik, hogy mi történt. Mindig a részletes telepítési módot válassza! Rengeteg időt és idegeskedést megspórolhat, hiszen ha elutasítja a kéretlen mellékleteket telepítéskor, akkor biztosan csak a kiszemelt program fog a rendszerbe kerülni.
Fontos továbbá az is, hogy el kell kerülnie a gyanús letöltéskezelőket, ezek hírhedtek arról, hogy az ajánlott (pl.) PDF-készítő, konvertáló vagy más program mellett reklámszoftvereket is tartalmaznak. Lehetőleg mindig a szoftverek saját weboldaláról szerezze be a telepítőket.

Hogyan távolítható el a WebDiscover?
Ahogy azt már fentebb említettük is, a WebDiscover vírust érdemes egy megbízható antispyware programmal eltávolítani. Egy ilyen program nagyon jól jön a rendszer teljes átvizsgálásához és az esetleges egyéb fertőzések felfedéséhez is.
Előfordulhat azonban, hogy kézzel kell eltávolítania a WebDiscovery-t, mert nagyon jól tudja álcázni magát. Ebben az esetben némi időre lesz szüksége. Ha úgy érzi, hogy meg tud birkózni a hosszabb folyamattal, és az antivírusok automatikus folyamata helyett kézzel szeretne megszabadulni a WebDiscovertől, kövesse az alábbi eltávolítási útmutató lépéseit.
A következő programok közül választva automatikusan helyreállíthatja a vírusok okozta kárt: FortectIntego, SpyHunter 5Combo Cleaner, Malwarebytes. Azért ezeket az alkalmazásokat javasoljuk, mert a potenciálisan kéretlen programokat és a vírusokat is minden kapcsolódó fájllal és regisztrációs bejegyzéssel együtt azonosítani képesek.
Manuális Eltávolítási Útmutató - WebDiscover Browser
WebDiscover Browser eltávolítása Windows rendszerekből
A WebDiscover megpróbálhatja elkerülni az eltávolítást azzal, hogy mélyen a rendszerbe rejtőzik. Fontos tehát tudni, hogy hol kell keresni. Valószínűleg a következő mappákban rejtőzik:
C:\Program Files\WebDiscoverBrowser\
C:\Documents and Settings\Application DataChromium\.
Távolítson el minden elemet, amely a WebDiscover Mediához kötődik.
-
Kattintson ide: Start → Control Panel → Programs and Features (Amennyiben ön Windows XP felhasználó, kattintson ide: Add/Remove Programs.)

-
Amennyiben ön Windows 10 / Windows 8 felhasználó, kattintson a jobb egérgombbal a képernyő bal alsó sarkában. Miután a szükséges Quick Access Menu megjelent, válassza először azt, hogy Control Panel, ezután pedig azt, hogy Uninstall a Program.

-
Távolítsa el a(z) WebDiscover Browser szoftvert és a vele kapcsolatos egyéb programokat
Keressen ki a(z) WebDiscover Browser bejegyzéseit, valamint a többi mostanában telepített, gyanús programét is. -
Távolítsa el őket és kattintson arra, hogy OK a változások elmentéséhez.

WebDiscover Browser eltávolítása Mac OS X rendszerből
Ha az adware a Mac OS X rendszerét fertőzte meg, az alábbi lépéseket kell követnie.
-
OS X használata esetén Go gomb a képernyő bal felső részén, majd Applications

-
Applications mappa megjelenése után keresse ki a kártevőt (WebDiscover Browser) vagy az egyéb gyanús programokat. Ezután kattintson jobb gombbal ezekre a bejegyzésekre, majd Move to Trash gomb

WebDiscover Browser eltávolítása innen: Microsoft Edge
Ha a Microsoft Edge böngészőből szeretné eltávolítani a vírust, tekintse át a böngészős kiegészítők listáját, majd távolítsa el azokat az elemeket, amelyeket nem szándékosan telepített, illetve azokat, amelyek láthatóan a vírushoz köthetők.
Microsoft Edge beállításainak visszaállítása (1. módszer):
- Indítsa el a Microsoft Edge alkalmazást, majd kattintson a More gombra (három pont a jobb felső sarokban).
- Kattintson a Settings gombra a további beállítások megjelenítéséhez
-
A Settings ablakban kattintson az Clear browsing data alatti Choose what to clear gombr

-
Válasszon ki mindent, amit törölni szeretne, majd Clear gomb.

-
Ezt követően kattintson jobb gombbal a Start gombra (Windows logó). Válassza a Task Manager lehetőséget.

- A Processes ablakban keresse meg a Microsoft Edge bejegyzést.
-
Kattintson rá jobb gombbal, és válassza a Go to details lehetőséget. Ha a Go to details lehetőség nem látható, kattintson a More details gombra, és ismételje meg az előző lépéseket.


-
A Details fülön keressen meg minden Microsoft Edge nevű bejegyzést. Kattintson rájuk jobb gombbal, és válassza a End Task lehetőséget.

Az Microsoft Edge böngésző visszaállítása (2. módszer)
Ha az 1. módszer nem segített, speciális módon kell visszaállítania az Edge böngészőt
- Megjegyzés: először készítsen biztonsági másolatot adatairól!
- Keresse meg ezt a mappát számítógépén
C:\Users\%username%\AppData\Local\Packages\Microsoft.MicrosoftEdge_8wekyb3d8bbwe. -
Jelölje ki a tartalmát, majd kattintson az egér jobb gombjával. Válassza a Delete lehetőséget.

- Kattintson a Start gombra (Windows logó), majd a Search my stuff mezőbe írja be, hogy window power
-
Kattintson jobb gombbal a Windows PowerShell bejegyzésre, majd válassza a Run as administrator lehetőséget.

- Miután már adminisztrátor, a Windows PowerShell ablaka megjelenik. Illessze be a következő parancsot a PS C:\WINDOWS\system32> sor mögé, majd nyomjon entert:
Get-AppXPackage -AllUsers -Name Microsoft.MicrosoftEdge | Foreach {Add-AppxPackage -DisableDevelopmentMode -Register $($_.InstallLocation)\AppXManifest.xml -Verbose}
Ezt követően már nem szabadna, hogy a WebDiscover Browser továbbra is Microsoft Edge böngészőjében legyen.
WebDiscover Browser eltávolítása innen: Mozilla Firefox (FF)
A WebDiscover és a WebDiscover Browser 2 Firefoxból való eltávolításához nézze át a bővítmények listáját. Távolítson el minden ismeretlen, gyanús elemet.
-
Veszélyes kiterjesztések eltávolítása
Nyissa meg a Mozilla Firefox böngészőt, kattintson a menüikonra (jobb felső sarok), majd Add-ons → Extensions.
-
Válassza ki a(z) WebDiscover Browser elemet és minden egyéb gyanús beépülőt. A bejegyzések törléséhez Remove.

-
Állítsa alaphelyzetbe az Mozilla Firefox böngészőt.
Kattintson a kérdőjelre a jobb felső sarokban található Firefox menüben. Ezután Troubleshooting Information.
-
Ezt követően Reset Firefox to its default state üzenet fogadja egy Reset Firefox gombbal. Kattintson a gombra néhányszor a(z) WebDiscover Browser eltávolításához.

WebDiscover Browser eltávolítása innen: Google Chrome
A Chrome helyreállításához meg kell találnia a WebDiscover vagy a WebDiscover Browser 2 bővítményeit. Nézze át a többi böngészőt is, és törölje azokat a szoftvereket, amelyek engedély nélkül jutottak a rendszerbe.
-
Kártékony beépülők eltávolítása
Nyissa meg a Google Chrome böngészőt, kattintson a menüikonra (jobb felső sarok), majd Tools → Extensions.
-
Válassza ki a(z) WebDiscover Browser bejegyzéseit és minden egyéb kártékony beépülőt, majd a szemetes ikon segítségével távolítsa el őket.

-
Kattintson ismét a menügombra, majd az itt megjelenő Search szekció alatt Settings → Manage Search engines.

-
A következő, Search Engines... menüből távolítsa el a kártékony keresőket. Érdemes csak a Google-t, vagy az ön által korábban használt domaint meghagyni.

-
Állítsa alaphelyzetbe az Google Chrome böngészőt.
Kattintson a menügombra a(z) Google Chrome jobb felső sarkában, majd Settings. -
Görgessen a lap aljára, ott pedig Reset browser settings.

-
A jelenlegi lépés és a(z) WebDiscover Browser eltávolításának befejezéséhez nyomjon Reset gombot.

WebDiscover Browser eltávolítása innen: Safari
Ha a kártevő a Safari böngészőbe is beépült, a következő lépésekkel távolíthatja el onnan:
-
Veszélyes kiterjesztések eltávolítása
Indítson egy Safari böngészőt, majd a bal felső részen található menüben válassza azt, hogy Safari, ezután pedig azt, hogy Preferences
-
Válassza azt, hogy Extensions. Keressen WebDiscover Browser vagy más gyanús bejegyzést, majd távolítsa el őket: Uninstall gomb

-
Állítsa alaphelyzetbe az Safari böngészőt.
Nyisson Safari böngészőt és kattintson az ablak bal felső részén található menü Safari elemére. Itt válassza azt, hogy Reset Safari...
-
Most egy részletes alaphelyzetbe-állítási ablakot láthat. Általában minden opció be van jelölve, de ha szeretné, megadhatja a helyreállítandó kategóriákat. A kártevő (WebDiscover Browser) eltávolításának befejezéshez WebDiscover Browser gombot nyomjon.

Azt tanácsoljuk, hogy a potenciálisan kéretlen program eltávolítása és a böngészők helyreállítása után vizsgálja át a rendszert egy megbízható antispyware programmal. Ezzel megszabadulhat a kártevő (WebDiscover Browser) hátramaradt regisztrációs bejegyzéseitől és az esetleges további parazitáktól és malware-fertőzésektől is. Válasszon az általunk ajánlott malware-eltávolítók közül: FortectIntego, SpyHunter 5Combo Cleaner vagy Malwarebytes.




























