WebHelper vírus eltávolítása (eltávolítási útmutató) - 2019. máj frissítése
Eltávolítási Útmutató - WebHelper vírus
Mi az, hogy WebHelper vírus?
Web Helper – vírus, amely minden népszerű weboldalra reklámokat helyez
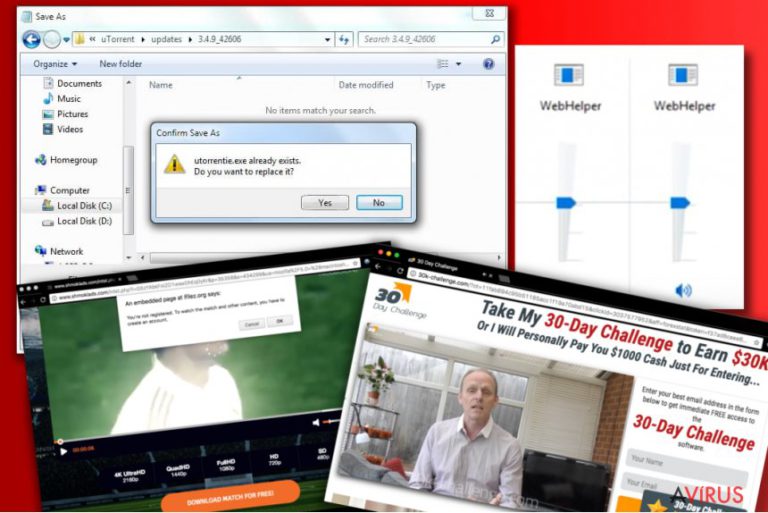
A WebHelper egy reklámalapú program, amely észrevétlenül a rendszerbe juthat az utorrentie.exe és a webhelper.dll nevet használó folyamatokkal. Ha ön is használja az uTorrent nevű letöltőprogramot, a Web Helper hirdetéseket jeleníthet meg számítógépén. Ez önmagában nem kártékony, habár meglehetősen bosszantó tevékenység. Már emiatt is sokan keresik a WebHelper eltávolításának módját.
Sajnos a Web Helperhez kapcsolódó fájl törlése még nem elegendő az adware eltávolításához. A fájl általában ún. böngészősegítő objektumok segítségével újratelepíti magát. Emiatt érdemes megbízható biztonsági szoftverre bízni a feladatot.
Ha az ön számítógépén is jelen van a WebHelper folyamat, érdemes tudnia, hogy a hirdetéseket a korábbi böngészős tevékenységek, pl. keresések alapján választja ki. Ez azt jelenti, hogy megfigyeli a felhasználót, melynek során adatokat gyűjt érdeklődési köreiről, például a leggyakrabban látogatott weboldalak vagy a megnyitott hirdetések alapján.
Miután az adware elegendő adatot gyűjtött, hangalapú hirdetéseket indít, amelyek azért is kifejezetten zavaróak lehetnek, mert nehéz rájönni, hogy melyik programból is származnak. Ez a Windows Hangerőkeverő menüjében látható. Sajnos a WebHelper hangkimenetének letiltása csak rövid távú megoldást jelent.
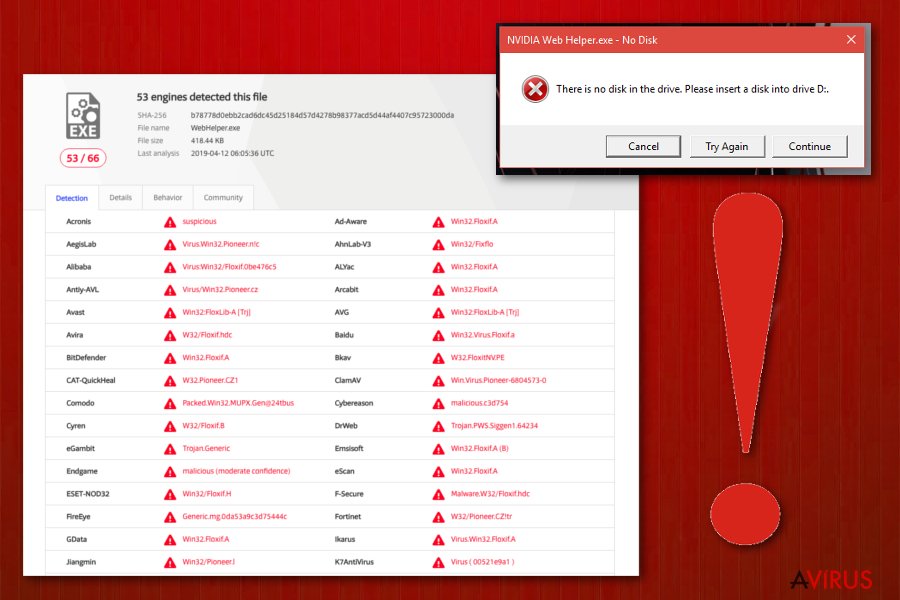
A Web Helper hangalapú hirdetései rendkívül bosszantóak lehetnek, ráadásul ezek mellett felugró hirdetéseket és reklámsávokat is megjeleníthet a böngészőkben. Fontos, hogy ezek akár veszélyes weboldalakra mutató hivatkozásokat is tartalmazhatnak.
Emellett az utorrentie.exe folyamat a háttérben igénybe veszi a processzor erőforrásait, hogy partneroldalakkal kommunikálva újabb hirdetéseket töltsön be. Ez természetesen a számítógép lelassulásával járhat. Bizonyára ön sem szeretne ilyen problémába ütközni, ezért azt javasoljuk, hogy távolítsa el a WebHelpert.
Ha a szokványos adware-eltávolítási módszerekkel nem sikerült eltávolítania a vírust, használja a bejegyzésünk végén található automatikus eltávolítási lépéseket. Így a WebHelper (32 bit), utorrentie.exe, webhelper.dll és az egyéb kapcsolódó folyamatok is leállíthatók.
Csak át kell vizsgálnia a rendszert az ajánlott FortectIntego vagy Malwarebytes segítségével. A vizsgálat végén eltávolíthatja a WebHelpert a rendszerből. Tovább olvasva tájékozódhat a behatoló terjedésének módjáról.
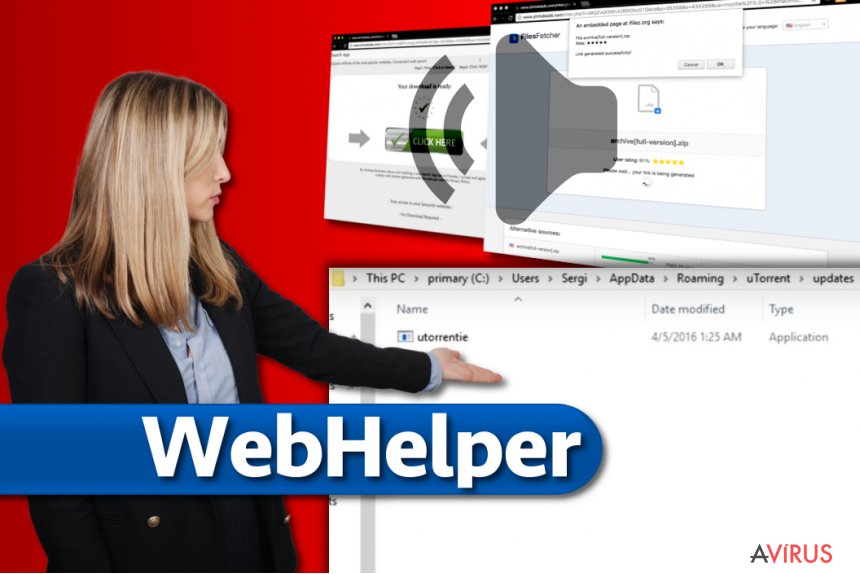
A reklámalapú bővítmények elkerülése
A WebHelper az uTorrent része, de más programok mellékleteiként más hasonló reklámprogramokat is telepíthet, ezért a következőkben részletezzük, hogy hogyan kerülhetők el az ilyen behatolók.
- Ingyenes programok telepítése során mindig az egyéni/custom (vagy haladó/advanced, stb) telepítési módot válassza. Ezzel lehetősége lesz a telepítőhöz mellékelt minden extra elem áttekintésére.
- Ha a szokásos/standard (vagy alapértelmezett/default stb.) telepítést választja, a mellékelt potenciálisan kéretlen programok kérdés nélkül a rendszerbe jutnak, mert a gyors telepítési módok nem jelenítik meg az elutasításukhoz szükséges beállításokat.
- A részletes telepítéssel azonban elutasíthatja a mellékleteket.
A WebHelper hirdetéseinek eltávolítása
Szerencsére a WebHelper vírus is eltávolítható a rendszerből. Közvetlen veszélyt ugyan nem jelent, de a Zondervirus.nl csapata is egyetért abban, hogy tevékenységei rendkívül bosszantóak.
A Web Helper eltávolításához szükséges lépéseket lentebb találja. Érdemes átvizsgálna a rendszert egy antimalware szoftverrel, hogy azonosíthassa az esetleges további adware-eket vagy böngészőeltérítőket is. Lentebb láthat néhány általunk ajánlott szoftvert.
A következő programok közül választva automatikusan helyreállíthatja a vírusok okozta kárt: FortectIntego, SpyHunter 5Combo Cleaner, Malwarebytes. Azért ezeket az alkalmazásokat javasoljuk, mert a potenciálisan kéretlen programokat és a vírusokat is minden kapcsolódó fájllal és regisztrációs bejegyzéssel együtt azonosítani képesek.
Manuális Eltávolítási Útmutató - WebHelper vírus
WebHelper eltávolítása Windows rendszerekből
A WebHelper (utorrentie.exe) eltávolításához Windows 10 vagy más Windows rendszeren először is létre kell hoznia a program futtatható állományának egy ártalmatlan változatát. A következőket kell tennie:
- Állítsa le az uTorrent folyamatát. Nyomja le a Ctrl + Shift + Esc kombinációt, jelölje ki a folyamatot, majd kattintson a Feladat befejezése gombra.
- Lépjen a C:\Users\[FELHASZNÁLÓNÉV]\AppData\Roaming\uTorrent\updates mappába, majd nyissa meg a telepített uTorrent-verzióhoz tartozó mappát. Ebben a mappában egy utorrentie.exe nevű fájlt talál. Egyelőre ne tegyen vele semmit.
- Lépjen fentebb egy mappával és kattintson jobb gombbal egy üres területre. Válassza az Új > Szöveges dokumentum lehetőséget, majd adjon a fájlnak valamilyen nevet, például teszt.txt. A mappa egy üres területére kattintva mentse el a nevet, majd nyissa meg a fájlt. Kattintson a Fájl > Mentés másként menüpontra.
- Most ki kell választania az új fájl helyét. Azt a mappát válassza, amely az utorrentie.exe fájlt tartalmazza. Az új fájl neve szintén utorrentie.exe legyen. Ehhez a Minden fájl lehetőséget kell választania a Fájl típusa mezőben.
- A program megkérdezi, hogy biztosan felül szeretné-e írni a már létező fájlt. Kattintson az Igen gombra.
- Most már törölheti a teszt.txt fájlt az updates mappából. Lépjen utorrentie.exe fájl mappájába. Kattintson rá jobb gombbal és válassza a Tulajdonságok elemet.
- Az Általános lapon tegyen pipát az Írásvédett opció elé. Ezt az Attribútumok sorban találja. Kattintson az OK gombra.
TIPP: Néhány szakértő az uTorrent automatikus frissítéseinek letiltását is javasolja, de véleményünk szerint ez nem egy biztonságos megoldás (a frissítések biztonsági hibákat is javíthatnak).
-
Kattintson ide: Start → Control Panel → Programs and Features (Amennyiben ön Windows XP felhasználó, kattintson ide: Add/Remove Programs.)

-
Amennyiben ön Windows 10 / Windows 8 felhasználó, kattintson a jobb egérgombbal a képernyő bal alsó sarkában. Miután a szükséges Quick Access Menu megjelent, válassza először azt, hogy Control Panel, ezután pedig azt, hogy Uninstall a Program.

-
Távolítsa el a(z) WebHelper szoftvert és a vele kapcsolatos egyéb programokat
Keressen ki a(z) WebHelper bejegyzéseit, valamint a többi mostanában telepített, gyanús programét is. -
Távolítsa el őket és kattintson arra, hogy OK a változások elmentéséhez.

WebHelper eltávolítása Mac OS X rendszerből
-
OS X használata esetén Go gomb a képernyő bal felső részén, majd Applications

-
Applications mappa megjelenése után keresse ki a kártevőt (WebHelper) vagy az egyéb gyanús programokat. Ezután kattintson jobb gombbal ezekre a bejegyzésekre, majd Move to Trash gomb

WebHelper vírus eltávolítása innen: Microsoft Edge
Microsoft Edge beállításainak visszaállítása (1. módszer):
- Indítsa el a Microsoft Edge alkalmazást, majd kattintson a More gombra (három pont a jobb felső sarokban).
- Kattintson a Settings gombra a további beállítások megjelenítéséhez
-
A Settings ablakban kattintson az Clear browsing data alatti Choose what to clear gombr

-
Válasszon ki mindent, amit törölni szeretne, majd Clear gomb.

-
Ezt követően kattintson jobb gombbal a Start gombra (Windows logó). Válassza a Task Manager lehetőséget.

- A Processes ablakban keresse meg a Microsoft Edge bejegyzést.
-
Kattintson rá jobb gombbal, és válassza a Go to details lehetőséget. Ha a Go to details lehetőség nem látható, kattintson a More details gombra, és ismételje meg az előző lépéseket.


-
A Details fülön keressen meg minden Microsoft Edge nevű bejegyzést. Kattintson rájuk jobb gombbal, és válassza a End Task lehetőséget.

Az Microsoft Edge böngésző visszaállítása (2. módszer)
Ha az 1. módszer nem segített, speciális módon kell visszaállítania az Edge böngészőt
- Megjegyzés: először készítsen biztonsági másolatot adatairól!
- Keresse meg ezt a mappát számítógépén
C:\Users\%username%\AppData\Local\Packages\Microsoft.MicrosoftEdge_8wekyb3d8bbwe. -
Jelölje ki a tartalmát, majd kattintson az egér jobb gombjával. Válassza a Delete lehetőséget.

- Kattintson a Start gombra (Windows logó), majd a Search my stuff mezőbe írja be, hogy window power
-
Kattintson jobb gombbal a Windows PowerShell bejegyzésre, majd válassza a Run as administrator lehetőséget.

- Miután már adminisztrátor, a Windows PowerShell ablaka megjelenik. Illessze be a következő parancsot a PS C:\WINDOWS\system32> sor mögé, majd nyomjon entert:
Get-AppXPackage -AllUsers -Name Microsoft.MicrosoftEdge | Foreach {Add-AppxPackage -DisableDevelopmentMode -Register $($_.InstallLocation)\AppXManifest.xml -Verbose}
Ezt követően már nem szabadna, hogy a WebHelper továbbra is Microsoft Edge böngészőjében legyen.
WebHelper eltávolítása innen: Mozilla Firefox (FF)
-
Veszélyes kiterjesztések eltávolítása
Nyissa meg a Mozilla Firefox böngészőt, kattintson a menüikonra (jobb felső sarok), majd Add-ons → Extensions.
-
Válassza ki a(z) WebHelper elemet és minden egyéb gyanús beépülőt. A bejegyzések törléséhez Remove.

-
Állítsa alaphelyzetbe az Mozilla Firefox böngészőt.
Kattintson a kérdőjelre a jobb felső sarokban található Firefox menüben. Ezután Troubleshooting Information.
-
Ezt követően Reset Firefox to its default state üzenet fogadja egy Reset Firefox gombbal. Kattintson a gombra néhányszor a(z) WebHelper eltávolításához.

WebHelper eltávolítása innen: Google Chrome
Ha az adware az ön Chrome böngészőjét is megtámadta, a problémák megoldásához állítsa alaphelyzetbe a beállításokat.
-
Kártékony beépülők eltávolítása
Nyissa meg a Google Chrome böngészőt, kattintson a menüikonra (jobb felső sarok), majd Tools → Extensions.
-
Válassza ki a(z) WebHelper bejegyzéseit és minden egyéb kártékony beépülőt, majd a szemetes ikon segítségével távolítsa el őket.

-
Kattintson ismét a menügombra, majd az itt megjelenő Search szekció alatt Settings → Manage Search engines.

-
A következő, Search Engines... menüből távolítsa el a kártékony keresőket. Érdemes csak a Google-t, vagy az ön által korábban használt domaint meghagyni.

-
Állítsa alaphelyzetbe az Google Chrome böngészőt.
Kattintson a menügombra a(z) Google Chrome jobb felső sarkában, majd Settings. -
Görgessen a lap aljára, ott pedig Reset browser settings.

-
A jelenlegi lépés és a(z) WebHelper eltávolításának befejezéséhez nyomjon Reset gombot.

WebHelper eltávolítása innen: Safari
-
Veszélyes kiterjesztések eltávolítása
Indítson egy Safari böngészőt, majd a bal felső részen található menüben válassza azt, hogy Safari, ezután pedig azt, hogy Preferences
-
Válassza azt, hogy Extensions. Keressen WebHelper vagy más gyanús bejegyzést, majd távolítsa el őket: Uninstall gomb

-
Állítsa alaphelyzetbe az Safari böngészőt.
Nyisson Safari böngészőt és kattintson az ablak bal felső részén található menü Safari elemére. Itt válassza azt, hogy Reset Safari...
-
Most egy részletes alaphelyzetbe-állítási ablakot láthat. Általában minden opció be van jelölve, de ha szeretné, megadhatja a helyreállítandó kategóriákat. A kártevő (WebHelper) eltávolításának befejezéshez WebHelper gombot nyomjon.

Azt tanácsoljuk, hogy a potenciálisan kéretlen program eltávolítása és a böngészők helyreállítása után vizsgálja át a rendszert egy megbízható antispyware programmal. Ezzel megszabadulhat a kártevő (WebHelper) hátramaradt regisztrációs bejegyzéseitől és az esetleges további parazitáktól és malware-fertőzésektől is. Válasszon az általunk ajánlott malware-eltávolítók közül: FortectIntego, SpyHunter 5Combo Cleaner vagy Malwarebytes.




























