WinShare vírus eltávolítása (ingyenes instrukciók)
Eltávolítási Útmutató - WinShare vírus
Mi az, hogy WinShare vírus?
Mit lehet tudni a WinShare vírusról?
A malware-szakértők adware-ként jellemzik a WinShare vírust. Ez a besorolás azt jelenti, hogy valójában nem vírusról van szó. Bizonyos tulajdonságai miatt azonban sokan vírusnak nevezik. Ennek a potenciálisan kéretlen programnak egyetlen célja van: hogy a böngészőket hirdetésekkel tömje meg (felugró ablakok, reklámsávok, szövegközi hirdetések, „kuponok” stb.). Sajnos a népszerű böngészők egyike sem immunis a WinShare adware-rel szemben. Ha az adware a rendszerbe jut, nagy mennyiségű hirdetés megjelenítésébe kezd, valamint hozzálát a felhasználók megfigyeléséhez is. Az adware többet szeretne tudni a felhasználók böngészési szokásairól. Begyűjti a böngészési előzményeket, a gyakran és mostanában meglátogatott weboldalak listáját, a keresett kifejezéseket, a megnyitott online hirdetéseket, az IP-címet, a számítógép helyét és más adatokat is. Reklámprogramról van szó, tehát az adatokat személyre szabott, azaz célzott hirdetések megjelenítésére használja fel. A WinShare hirdetései a korábbi webes keresésekre emlékeztethetnek. Ha például nyaralása helyszíne ügyében keresgélt, az adware különböző nyaralóhelyeket, környékbeli éttermeket stb. fog megjeleníteni. Sajnos a hirdetések ritkán jelentenek tényleg hasznos információt. Tudnia kell, hogy ha megnyitja őket, trójai és ransomware vírusok bejutását kockáztatja. A malware-fejlesztők jellemzően fertőző hirdetéseken keresztül terjesztik vírusaikat, és ebben az adware programok is közreműködnek.
Mi több, a WinShare hirdetései félrevezető értesítéseket formáját is ölthetik, amelyek a számítógép állítólagos sérüléseire hívják fel a figyelmet, amelyek csak valamilyen haszontalan program megvásárlásával orvosolhatók. Általában teljesen ismeretlen antivírus programokat hirdetnek, esetleg optimalizáló programokat – ne telepítse ezeket! A hirdetéseket csak a kattintások érdeklik. Minél több hirdetésre kattintanak a felhasználók, annál jobban járnak a fejlesztők, ugyanis a hirdetések kattintás alapú bevételt termelnek. Ez az oka, hogy a hirdetések ennyire agresszívek. Szerencsére megmenekülhet előlük a WinShare eltávolításával. Ha fel szeretné gyorsítani a folyamatot, használja a kiváló FortectIntego legújabb változatát. Ha nem siet, akár kézzel is eltávolíthatja a WinShare-t.
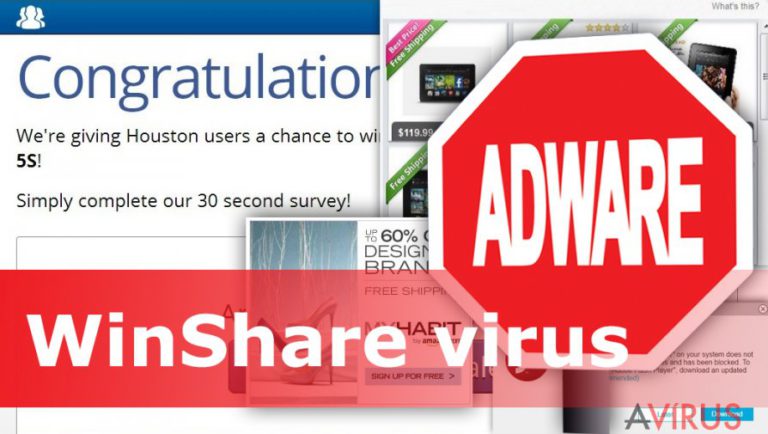
Hogyan lehet védekezni az adware-ekkel szemben?
A legfontosabb, hogy oda kell figyelni a telepítési folyamatokra. A potenciálisan kéretlen programok általában más internetről letöltött szoftverek segítségével épülnek a rendszerbe. Fontos, hogy rengeteg ingyenes program, például PDF konvertáló vagy streamelő tartalmaz mellékleteket, amelyeket a quick/gyors és hasonló telepítési módok kérdés nélkül telepítenek. Ha tehát az egyszerűsített telepítési módot választja, a WinShare vírus bejutását kockáztatja. Nem érdemes ezt a telepítési módot használni akkor sem, ha jól ismert program telepítésére készül. Mindig az egyéni/custom (vagy haladó/advanced stb.) telepítést válassza, és ne siesse el a „Next” gomb megnyomását. Olvasson át minden lépést, ne hagyjon ki egyetlen előre bejelölt lehetőséget sem. Ha kéretlen programot lát, utasítsa el.
A WinShare eltávolítása
Jobb, ha a profikra hagyja a WinShare eltávolítását. Ez szerencsére nem azt jelenti, hogy szerelőhöz kell vinnie a számítógépet. Elég, ha telepít egy antimalware programot, majd teljes rendszervizsgálatot futtat vele. Lentebb megtalálja az általunk ajánlott programokat, de akár más programot is választhat. Az azonban fontos, hogy az ingyenes programok nem biztos, hogy képesek eltávolítani a behatoló minden elemét. Azt javasoljuk, hogy fektessen számítógépe biztonságába, mert egy megfelelő program nemcsak a már bejutott kártevőt távolíthatja el, hanem a későbbi támadásokat is kivédheti. Ha nem szeretne külön programot használni az eltávolításhoz, kézzel is elvégezheti. Csapatunk részletes útmutatót készített a folyamathoz. Ha a kézi módszer mégsem segített, az automatikus módszert javasoljuk.
A következő programok közül választva automatikusan helyreállíthatja a vírusok okozta kárt: FortectIntego, SpyHunter 5Combo Cleaner, Malwarebytes. Azért ezeket az alkalmazásokat javasoljuk, mert a potenciálisan kéretlen programokat és a vírusokat is minden kapcsolódó fájllal és regisztrációs bejegyzéssel együtt azonosítani képesek.
Manuális Eltávolítási Útmutató - WinShare vírus
WinShare eltávolítása Windows rendszerekből
Az adware-ek azonosítása nehéz lehet. A WinShare eltávolításának megkezdése előtt nézze át az alábbi útmutatást. Ha törölte az adware-hez tartozó komponenseket, nézze át a böngészőket is, és távolítsa el belőlük a kétes bővítményeket.
-
Kattintson ide: Start → Control Panel → Programs and Features (Amennyiben ön Windows XP felhasználó, kattintson ide: Add/Remove Programs.)

-
Amennyiben ön Windows 10 / Windows 8 felhasználó, kattintson a jobb egérgombbal a képernyő bal alsó sarkában. Miután a szükséges Quick Access Menu megjelent, válassza először azt, hogy Control Panel, ezután pedig azt, hogy Uninstall a Program.

-
Távolítsa el a(z) WinShare szoftvert és a vele kapcsolatos egyéb programokat
Keressen ki a(z) WinShare bejegyzéseit, valamint a többi mostanában telepített, gyanús programét is. -
Távolítsa el őket és kattintson arra, hogy OK a változások elmentéséhez.

WinShare eltávolítása Mac OS X rendszerből
Az adware-ek ritkán támadják az Mac OS X-et, de ha ön mégis az áldozatok közé tartozik, a következő lépésekkel megoldhatja a problémát.
-
OS X használata esetén Go gomb a képernyő bal felső részén, majd Applications

-
Applications mappa megjelenése után keresse ki a kártevőt (WinShare) vagy az egyéb gyanús programokat. Ezután kattintson jobb gombbal ezekre a bejegyzésekre, majd Move to Trash gomb

WinShare vírus eltávolítása innen: Microsoft Edge
A következő lépésekkel helyreállíthatja a Microsoft Edge böngészőt adware-fertőzés után.
Microsoft Edge beállításainak visszaállítása (1. módszer):
- Indítsa el a Microsoft Edge alkalmazást, majd kattintson a More gombra (három pont a jobb felső sarokban).
- Kattintson a Settings gombra a további beállítások megjelenítéséhez
-
A Settings ablakban kattintson az Clear browsing data alatti Choose what to clear gombr

-
Válasszon ki mindent, amit törölni szeretne, majd Clear gomb.

-
Ezt követően kattintson jobb gombbal a Start gombra (Windows logó). Válassza a Task Manager lehetőséget.

- A Processes ablakban keresse meg a Microsoft Edge bejegyzést.
-
Kattintson rá jobb gombbal, és válassza a Go to details lehetőséget. Ha a Go to details lehetőség nem látható, kattintson a More details gombra, és ismételje meg az előző lépéseket.


-
A Details fülön keressen meg minden Microsoft Edge nevű bejegyzést. Kattintson rájuk jobb gombbal, és válassza a End Task lehetőséget.

Az Microsoft Edge böngésző visszaállítása (2. módszer)
Ha az 1. módszer nem segített, speciális módon kell visszaállítania az Edge böngészőt
- Megjegyzés: először készítsen biztonsági másolatot adatairól!
- Keresse meg ezt a mappát számítógépén
C:\Users\%username%\AppData\Local\Packages\Microsoft.MicrosoftEdge_8wekyb3d8bbwe. -
Jelölje ki a tartalmát, majd kattintson az egér jobb gombjával. Válassza a Delete lehetőséget.

- Kattintson a Start gombra (Windows logó), majd a Search my stuff mezőbe írja be, hogy window power
-
Kattintson jobb gombbal a Windows PowerShell bejegyzésre, majd válassza a Run as administrator lehetőséget.

- Miután már adminisztrátor, a Windows PowerShell ablaka megjelenik. Illessze be a következő parancsot a PS C:\WINDOWS\system32> sor mögé, majd nyomjon entert:
Get-AppXPackage -AllUsers -Name Microsoft.MicrosoftEdge | Foreach {Add-AppxPackage -DisableDevelopmentMode -Register $($_.InstallLocation)\AppXManifest.xml -Verbose}
Ezt követően már nem szabadna, hogy a WinShare továbbra is Microsoft Edge böngészőjében legyen.
WinShare eltávolítása innen: Mozilla Firefox (FF)
A következő lépésekkel minden kétes kiegészítőt el kell távolítania a Mozilla Firefoxból.
-
Veszélyes kiterjesztések eltávolítása
Nyissa meg a Mozilla Firefox böngészőt, kattintson a menüikonra (jobb felső sarok), majd Add-ons → Extensions.
-
Válassza ki a(z) WinShare elemet és minden egyéb gyanús beépülőt. A bejegyzések törléséhez Remove.

-
Állítsa alaphelyzetbe az Mozilla Firefox böngészőt.
Kattintson a kérdőjelre a jobb felső sarokban található Firefox menüben. Ezután Troubleshooting Information.
-
Ezt követően Reset Firefox to its default state üzenet fogadja egy Reset Firefox gombbal. Kattintson a gombra néhányszor a(z) WinShare eltávolításához.

WinShare eltávolítása innen: Google Chrome
Ha ismeretlen bővítményt talál a Google Chrome-ban, távolítsa el. A WinShare hirdetésekért lehetnek felelősek.
-
Kártékony beépülők eltávolítása
Nyissa meg a Google Chrome böngészőt, kattintson a menüikonra (jobb felső sarok), majd Tools → Extensions.
-
Válassza ki a(z) WinShare bejegyzéseit és minden egyéb kártékony beépülőt, majd a szemetes ikon segítségével távolítsa el őket.

-
Kattintson ismét a menügombra, majd az itt megjelenő Search szekció alatt Settings → Manage Search engines.

-
A következő, Search Engines... menüből távolítsa el a kártékony keresőket. Érdemes csak a Google-t, vagy az ön által korábban használt domaint meghagyni.

-
Állítsa alaphelyzetbe az Google Chrome böngészőt.
Kattintson a menügombra a(z) Google Chrome jobb felső sarkában, majd Settings. -
Görgessen a lap aljára, ott pedig Reset browser settings.

-
A jelenlegi lépés és a(z) WinShare eltávolításának befejezéséhez nyomjon Reset gombot.

WinShare eltávolítása innen: Safari
A következő lépésekkel helyreállíthatja a Safarit és megszabadulhat a hirdetésektől.
-
Veszélyes kiterjesztések eltávolítása
Indítson egy Safari böngészőt, majd a bal felső részen található menüben válassza azt, hogy Safari, ezután pedig azt, hogy Preferences
-
Válassza azt, hogy Extensions. Keressen WinShare vagy más gyanús bejegyzést, majd távolítsa el őket: Uninstall gomb

-
Állítsa alaphelyzetbe az Safari böngészőt.
Nyisson Safari böngészőt és kattintson az ablak bal felső részén található menü Safari elemére. Itt válassza azt, hogy Reset Safari...
-
Most egy részletes alaphelyzetbe-állítási ablakot láthat. Általában minden opció be van jelölve, de ha szeretné, megadhatja a helyreállítandó kategóriákat. A kártevő (WinShare) eltávolításának befejezéshez WinShare gombot nyomjon.

Azt tanácsoljuk, hogy a potenciálisan kéretlen program eltávolítása és a böngészők helyreállítása után vizsgálja át a rendszert egy megbízható antispyware programmal. Ezzel megszabadulhat a kártevő (WinShare) hátramaradt regisztrációs bejegyzéseitől és az esetleges további parazitáktól és malware-fertőzésektől is. Válasszon az általunk ajánlott malware-eltávolítók közül: FortectIntego, SpyHunter 5Combo Cleaner vagy Malwarebytes.




























