WinSnare vírus eltávolítása (eltávolítási útmutató) - 2017. júl frissítése
Eltávolítási Útmutató - WinSnare vírus
Mi az, hogy WinSnare vírus?
Mit rejt a WinSnare nevű program?
A WinSnare, avagy Win Snare vírus egy kétes háttérbeli szoftver. Adatokat gyűjt a számítógépről, majd azokat egy távoli kiszolgálóra küldi. Ez a funkció sok lehetőséget ad rosszindulatú személyeknek különböző hackelési módszerek kidolgozására. A hozzá tartozó winsnare.dll felbukkanhat a Feladatkezelőben, vagy futhat a C:\Windows\System32\svchost.exe -k folyamat álcája mögött. A kéretlen program az amuleC-hez köthető.
Ez szintén egy potenciálisan kéretlen peer-to-peer fájlmegosztó, amely a jól ismert és ártalmatlan eMule nevű programon alapszik. A hasonlóság sokakkal elhitetheti, hogy ez a két program ugyanúgy ártalmatlan, mint az eMule. Ezeket a megfigyelési módszereket azonban nem szabad megtűrnie, ha adatait nem szeretné megosztani idegenekkel. A támadók személyes adatokat szerezhetnek, ha hozzáférhetnek a számítógéphez. A program neve a Snare-re (System Intrusion Analysis and Reporting Environment) emlékeztethet, amely egy naplófájlok decentralizálására fókuszáló programcsomag. Ezt az InterSect Alliance International Pty Ltd készítette, de a vállalatnak semmi köze a WinSnare-hez. Jobb, ha mielőbb eltávolítja a programot.
Ha még tapasztalatlan ezen a téren, érdemes az automatikus eltávolítást választania, mert a kézi módszer nehézkes lehet. A program emellett más kéretlen szoftverek mellékleteként is terjed, ezért egy antivírus akár további eltávolítandó elemeket (potenciálisan kéretlen programokat, böngészőeltérítőket stb.) is észlelhet a rendszerben. Sokkal gyorsabban a feladat végére juthat tehát a WinSnare automatikus eltávolításával: vizsgálja át a rendszert egy antivírus programmal, és távolítson el vele minden azonosított elemet. Mi a kiváló FortectIntego és Malwarebytes szoftvereket ajánljuk.
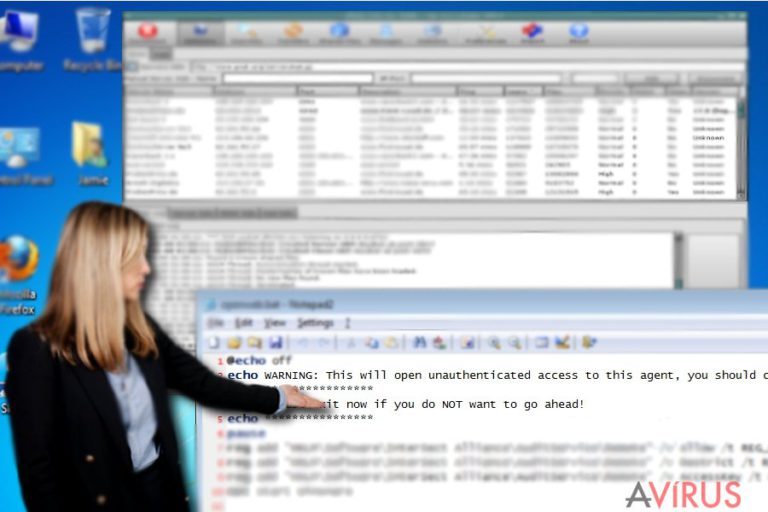
Hogyan juthatott a program a rendszerbe?
A WinSnare általában akkor jut be, ha a felhasználó odafigyelés nélkül telepít valamilyen programot, és ezzel engedélyezi a mellékletként érkező Win Snare telepítését is. Azt javasoljuk tehát, hogy figyelmesen végezze az internetről beszerzett programok telepítését. Sokan nem tudják, hogy a megfelelő telepítési beállítás nem a Default, Standard vagy Recommended.
A fejlesztők más programokhoz mellékelve terjeszthetik szoftvereiket, de ezek a programok gyakran csak problémákat okoznak. Általában egyszerű reklámprogramokról van szó, amelyek hirdetéseket jelenítenek meg a számítógépen. Az ezek telepítésére vonatkozó beállítások gyakran nem jelennek meg a Default és hasonló nevű telepítési módban, ezért mindig az egyéni/custom (vagy haladó/advanced stb.) módot kell választania, hogy elutasíthassa a kéretlen elemeket. Fontos, hogy a kalózváltozatok is rejthetnek rosszindulatú programokat.
A WinSnare eltávolítása
Szerencsére a WinSnare vírus eltávolítása nem bonyolult. Csak futtasson rendszervizsgálatot egy biztonsági programmal. Egyes antivírusok az adware programokat nem észlelik, ezért érdemes egy antimalware programot használnia az eltávolításhoz. Érdemes lehet áttekintenie a WindSnare eltávolítási lépéseit is.
A lépések segítségével minden rendszerbe jutott adware kódot és megfigyelőeszközt eltávolíthat. Érdemes tudnia, hogy már felbukkant az interneten a WinSnare 4.0.8-as verziója is. Időről-időre ellenőrizze a rendszer telepített programjainak listáján, hogy bejutott-e valamilyen kéretlen szoftver.
[GI=safari][/GI
A következő programok közül választva automatikusan helyreállíthatja a vírusok okozta kárt: FortectIntego, SpyHunter 5Combo Cleaner, Malwarebytes. Azért ezeket az alkalmazásokat javasoljuk, mert a potenciálisan kéretlen programokat és a vírusokat is minden kapcsolódó fájllal és regisztrációs bejegyzéssel együtt azonosítani képesek.
Manuális Eltávolítási Útmutató - WinSnare vírus
WinSnare eltávolítása Windows rendszerekből
Három egyszerű lépéssel is eltávolíthatja a WinSnare-t, de ne feledje ezután átvizsgálni a rendszert, hogy a kihagyott fájloktól és programoktól is megszabadulhasson. Általánosságban véve biztonságosabb automatikus módszerrel megszabadulni a potenciálisan kéretlen programoktól, főleg azért, mert más gyanús szoftverekkel együtt terjednek, valamint az antispyware programok használata egyszerűbb is, mint kézzel keresgélni a fájlokat
-
Kattintson ide: Start → Control Panel → Programs and Features (Amennyiben ön Windows XP felhasználó, kattintson ide: Add/Remove Programs.)

-
Amennyiben ön Windows 10 / Windows 8 felhasználó, kattintson a jobb egérgombbal a képernyő bal alsó sarkában. Miután a szükséges Quick Access Menu megjelent, válassza először azt, hogy Control Panel, ezután pedig azt, hogy Uninstall a Program.

-
Távolítsa el a(z) WinSnare szoftvert és a vele kapcsolatos egyéb programokat
Keressen ki a(z) WinSnare bejegyzéseit, valamint a többi mostanában telepített, gyanús programét is. -
Távolítsa el őket és kattintson arra, hogy OK a változások elmentéséhez.

WinSnare vírus eltávolítása innen: Microsoft Edge
Microsoft Edge beállításainak visszaállítása (1. módszer):
- Indítsa el a Microsoft Edge alkalmazást, majd kattintson a More gombra (három pont a jobb felső sarokban).
- Kattintson a Settings gombra a további beállítások megjelenítéséhez
-
A Settings ablakban kattintson az Clear browsing data alatti Choose what to clear gombr

-
Válasszon ki mindent, amit törölni szeretne, majd Clear gomb.

-
Ezt követően kattintson jobb gombbal a Start gombra (Windows logó). Válassza a Task Manager lehetőséget.

- A Processes ablakban keresse meg a Microsoft Edge bejegyzést.
-
Kattintson rá jobb gombbal, és válassza a Go to details lehetőséget. Ha a Go to details lehetőség nem látható, kattintson a More details gombra, és ismételje meg az előző lépéseket.


-
A Details fülön keressen meg minden Microsoft Edge nevű bejegyzést. Kattintson rájuk jobb gombbal, és válassza a End Task lehetőséget.

Az Microsoft Edge böngésző visszaállítása (2. módszer)
Ha az 1. módszer nem segített, speciális módon kell visszaállítania az Edge böngészőt
- Megjegyzés: először készítsen biztonsági másolatot adatairól!
- Keresse meg ezt a mappát számítógépén
C:\Users\%username%\AppData\Local\Packages\Microsoft.MicrosoftEdge_8wekyb3d8bbwe. -
Jelölje ki a tartalmát, majd kattintson az egér jobb gombjával. Válassza a Delete lehetőséget.

- Kattintson a Start gombra (Windows logó), majd a Search my stuff mezőbe írja be, hogy window power
-
Kattintson jobb gombbal a Windows PowerShell bejegyzésre, majd válassza a Run as administrator lehetőséget.

- Miután már adminisztrátor, a Windows PowerShell ablaka megjelenik. Illessze be a következő parancsot a PS C:\WINDOWS\system32> sor mögé, majd nyomjon entert:
Get-AppXPackage -AllUsers -Name Microsoft.MicrosoftEdge | Foreach {Add-AppxPackage -DisableDevelopmentMode -Register $($_.InstallLocation)\AppXManifest.xml -Verbose}
Ezt követően már nem szabadna, hogy a WinSnare továbbra is Microsoft Edge böngészőjében legyen.
WinSnare eltávolítása innen: Mozilla Firefox (FF)
-
Veszélyes kiterjesztések eltávolítása
Nyissa meg a Mozilla Firefox böngészőt, kattintson a menüikonra (jobb felső sarok), majd Add-ons → Extensions.
-
Válassza ki a(z) WinSnare elemet és minden egyéb gyanús beépülőt. A bejegyzések törléséhez Remove.

-
Állítsa alaphelyzetbe az Mozilla Firefox böngészőt.
Kattintson a kérdőjelre a jobb felső sarokban található Firefox menüben. Ezután Troubleshooting Information.
-
Ezt követően Reset Firefox to its default state üzenet fogadja egy Reset Firefox gombbal. Kattintson a gombra néhányszor a(z) WinSnare eltávolításához.

WinSnare eltávolítása innen: Google Chrome
-
Kártékony beépülők eltávolítása
Nyissa meg a Google Chrome böngészőt, kattintson a menüikonra (jobb felső sarok), majd Tools → Extensions.
-
Válassza ki a(z) WinSnare bejegyzéseit és minden egyéb kártékony beépülőt, majd a szemetes ikon segítségével távolítsa el őket.

-
Kattintson ismét a menügombra, majd az itt megjelenő Search szekció alatt Settings → Manage Search engines.

-
A következő, Search Engines... menüből távolítsa el a kártékony keresőket. Érdemes csak a Google-t, vagy az ön által korábban használt domaint meghagyni.

-
Állítsa alaphelyzetbe az Google Chrome böngészőt.
Kattintson a menügombra a(z) Google Chrome jobb felső sarkában, majd Settings. -
Görgessen a lap aljára, ott pedig Reset browser settings.

-
A jelenlegi lépés és a(z) WinSnare eltávolításának befejezéséhez nyomjon Reset gombot.

Azt tanácsoljuk, hogy a potenciálisan kéretlen program eltávolítása és a böngészők helyreállítása után vizsgálja át a rendszert egy megbízható antispyware programmal. Ezzel megszabadulhat a kártevő (WinSnare) hátramaradt regisztrációs bejegyzéseitől és az esetleges további parazitáktól és malware-fertőzésektől is. Válasszon az általunk ajánlott malware-eltávolítók közül: FortectIntego, SpyHunter 5Combo Cleaner vagy Malwarebytes.






















