WowMovix törlés (ingyenes útmutató) - 2017. márc frissítése
Eltávolítási Útmutató - WowMovix
Mi az, hogy WowMovix?
Megbízhatóak a WowMovix Chrome bővítmények?
Minden bizonnyal mindenki WowMovix vírus névvel illeti a szoftver, mikor azt tapasztalják, hogy váratlanul felbukkant a bővítmények között. A bővítmények módosítják a böngésző beállításait, méghozzá általában a háttérben. A WowMovix egy kétes vállalat, amely azt állítja magáról, hogy különböző szórakoztatási eszközöket készít a Google Chrome böngészőhöz. Sajnos a helyzet inkább az, hogy bosszantó parazitákat készítenek, nem hasznos programokat. Szoftvereiket a bundling módszerrel is terjesztik, ezért a figyelmetlen felhasználók akaratlanul is telepíthetik a felesleges programokat. A biztonsági szakértők jellemzően a WowMovix minden szoftverét a potenciálisan kéretlen programok közé sorolják, egészen pontosan „böngészőeltérítőkről” van szó. Persze a besorolást komoly érvekkel támasztják alá.
A WowMovix valamelyik potenciálisan kéretlen programját, például a WowMovix Startot vagy a Search by WowMovix-ot feltelepítők azt tapasztalhatják, hogy Chrome böngészőjük furcsán viselkedik. Ha a számítógépet az előbbi program fertőzi meg, a Chrome a WowMovix keresőmotort tölti be a korábbi kezdőlap helyett. A kereső minden új lap megnyitásakor is betöltődik. A módosítások célja, hogy rávegyék a felhasználót a kereső használatára, lehetőleg úgy, hogy észre se vegye, hogy a találatokat megváltoztatják. Azt javasoljuk, hogy ne használja a keresőt, mert módosított találatokat jelenít meg, a valódiakat szponzorált hivatkozásokra cseréli, azaz a kereső nem fog pontos találatokat megjeleníteni. A második szoftver, amely a rendszerbe juthat a Search by WowMovix, amely a böngésző alapértelmezett keresőmotorját cseréli le, nem a kezdőlapot. Ezt nehezebb észrevenni. A böngésző címsorából indított kereséseket irányítja át saját weboldalára.
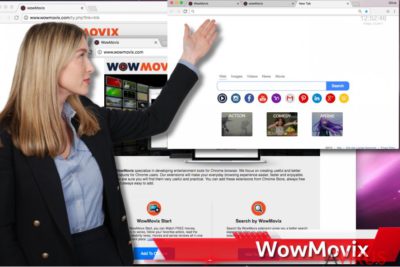
Sokan arról is beszámoltak, hogy ha valamelyik program a rendszerbe jut, „brought to you by WowMovix” vagy „powered by WowMovix” feliratú hirdetések is megjelennek. A WowMovix hirdetései nemcsak bosszantóak, megtévesztőek is. Fontos, hogy ha megnyitja őket, kétes weboldalakra kerülhet át. A vállalat szinte minden programját nevezhetjük WowMovix böngészőeltérítőnek. Akármilyen hasznosnak is tűnnek, egyetlen céljük, hogy partneroldalakat, illetve azok termékeit és szolgáltatásait hirdessék. A programok ehhez félrevezető hirdetéseket jelenítenek meg, amelyek elrejtik, hogy előre meghatározott partneroldalakra vezetnek. A megtévesztő hirdetések akár veszélyes weboldalakat is megnyithatnak. Gondolja végig, hogy szeretne-e félrevezető tartalmakat, hirdetéseket és keresési találatokat látni, mielőtt használni kezdené a WowMovix Startot, a Search by WowMovix-ot vagy a WowDownload Search-öt. Ha helyre szeretné állítani a Chrome böngészőt és meg szeretne szabadulni a WowMovix vírustól, telepítsen antispyware programot, például a kiváló FortectIntego legújabb változatát.
Hogyan juthat a rendszerbe?
Ha nem szándékosan telepítette a programot, gondolja végig, hogy milyen ingyenes szoftvert telepített mostanában. Jegyezze meg, hogy a potenciálisan kéretlen programok általában ingyenes szoftverek mellékleteként terjednek, és a felhasználók gyakran észre sem veszik a mellékleteket, mert az egyszerűsített telepítési módot választják. Ha tehát ingyenes szoftvert készül telepíteni, először is olvassa át a hozzá tartozó felhasználási feltételeket és adatkezelési nyilatkozatot. A telepítőben pedig mindig az egyéni/custom (vagy haladó/advanced stb.) telepítési módot válassza. Ezt követően pedig keressen ismeretlen, választható programokat (általában ajánlott letöltésekként vagy hasonló megjelöléssel szerepelnek). Utasítsa el ezeket a mellékleteket. Így már szabadon befejezheti az adott telepítést. Ha a parazita már a rendszerbe jutott, azt javasoljuk, hogy mielőbb lásson hozzá az eltávolításához. A WowMovix kézi eltávolításának lépéseit lentebb találja.
A WowMovix szoftverek eltávolítása
Nem kétség, hogy a reklámprogramok rendkívül bosszantókat. Szerencsére ez a behatoló könnyedén eltávolítható. Nem egy súlyos fertőzésről van szó, így akár kézzel is megszabadulhat tőle. Ha nem tudja, hogy hogyan is lásson hozzá a WowMovix adware eltávolításához, kövesse a bejegyzésünk alatt található útmutatót. Ha nem szeretné az útmutató tanulmányozásával tölteni idejét, válassza az automatikus eltávolítást. Ehhez csak egy jó antimalware programra van szüksége. Vizsgálja át vele a rendszert, és távolítsa el az azonosított kártevőket. Egy malware-eltávolító programmal emellett a védelmet is nyújthat a rendszernek a későbbi behatolókkal szemben.
A következő programok közül választva automatikusan helyreállíthatja a vírusok okozta kárt: FortectIntego, SpyHunter 5Combo Cleaner, Malwarebytes. Azért ezeket az alkalmazásokat javasoljuk, mert a potenciálisan kéretlen programokat és a vírusokat is minden kapcsolódó fájllal és regisztrációs bejegyzéssel együtt azonosítani képesek.
Manuális Eltávolítási Útmutató - WowMovix
WowMovix eltávolítása Windows rendszerekből
Keresse meg az engedély nélkül telepített programokat. Távolítsa el őket. Az alábbi lépésekkel megjelenítheti a legutóbb telepített programokat, és eltávolíthatja a kétes elemeket.
-
Kattintson ide: Start → Control Panel → Programs and Features (Amennyiben ön Windows XP felhasználó, kattintson ide: Add/Remove Programs.)

-
Amennyiben ön Windows 10 / Windows 8 felhasználó, kattintson a jobb egérgombbal a képernyő bal alsó sarkában. Miután a szükséges Quick Access Menu megjelent, válassza először azt, hogy Control Panel, ezután pedig azt, hogy Uninstall a Program.

-
Távolítsa el a(z) WowMovix szoftvert és a vele kapcsolatos egyéb programokat
Keressen ki a(z) WowMovix bejegyzéseit, valamint a többi mostanában telepített, gyanús programét is. -
Távolítsa el őket és kattintson arra, hogy OK a változások elmentéséhez.

WowMovix eltávolítása Mac OS X rendszerből
Nyissa meg az „Alkalmazások” mappát, és keressen kétes elemeket. Ha a WowMovixhoz, kapcsolódó elemet talál, törölje.
-
OS X használata esetén Go gomb a képernyő bal felső részén, majd Applications

-
Applications mappa megjelenése után keresse ki a kártevőt (WowMovix) vagy az egyéb gyanús programokat. Ezután kattintson jobb gombbal ezekre a bejegyzésekre, majd Move to Trash gomb

WowMovix eltávolítása innen: Microsoft Edge
Microsoft Edge beállításainak visszaállítása (1. módszer):
- Indítsa el a Microsoft Edge alkalmazást, majd kattintson a More gombra (három pont a jobb felső sarokban).
- Kattintson a Settings gombra a további beállítások megjelenítéséhez
-
A Settings ablakban kattintson az Clear browsing data alatti Choose what to clear gombr

-
Válasszon ki mindent, amit törölni szeretne, majd Clear gomb.

-
Ezt követően kattintson jobb gombbal a Start gombra (Windows logó). Válassza a Task Manager lehetőséget.

- A Processes ablakban keresse meg a Microsoft Edge bejegyzést.
-
Kattintson rá jobb gombbal, és válassza a Go to details lehetőséget. Ha a Go to details lehetőség nem látható, kattintson a More details gombra, és ismételje meg az előző lépéseket.


-
A Details fülön keressen meg minden Microsoft Edge nevű bejegyzést. Kattintson rájuk jobb gombbal, és válassza a End Task lehetőséget.

Az Microsoft Edge böngésző visszaállítása (2. módszer)
Ha az 1. módszer nem segített, speciális módon kell visszaállítania az Edge böngészőt
- Megjegyzés: először készítsen biztonsági másolatot adatairól!
- Keresse meg ezt a mappát számítógépén
C:\Users\%username%\AppData\Local\Packages\Microsoft.MicrosoftEdge_8wekyb3d8bbwe. -
Jelölje ki a tartalmát, majd kattintson az egér jobb gombjával. Válassza a Delete lehetőséget.

- Kattintson a Start gombra (Windows logó), majd a Search my stuff mezőbe írja be, hogy window power
-
Kattintson jobb gombbal a Windows PowerShell bejegyzésre, majd válassza a Run as administrator lehetőséget.

- Miután már adminisztrátor, a Windows PowerShell ablaka megjelenik. Illessze be a következő parancsot a PS C:\WINDOWS\system32> sor mögé, majd nyomjon entert:
Get-AppXPackage -AllUsers -Name Microsoft.MicrosoftEdge | Foreach {Add-AppxPackage -DisableDevelopmentMode -Register $($_.InstallLocation)\AppXManifest.xml -Verbose}
Ezt követően már nem szabadna, hogy a WowMovix továbbra is Microsoft Edge böngészőjében legyen.
WowMovix eltávolítása innen: Google Chrome
A WowMovix csak a Chrome felhasználóit célozza. Más böngészőkből tehát nem kell eltávolítania a WowMovix bővítményeit. Több bővítményt is meg kell találnia a Chrome-ban, ezek a WowMovix Start és a Search by WowMovix. Felbukkanhat néhány „by WowMovix” feliratú bővítmény is. Távolítsa el mindegyiket az alábbi lépések szerint.
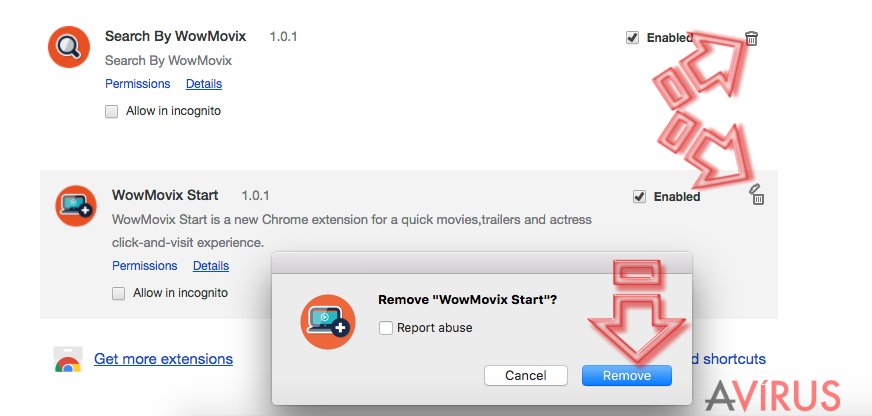
-
Kártékony beépülők eltávolítása
Nyissa meg a Google Chrome böngészőt, kattintson a menüikonra (jobb felső sarok), majd Tools → Extensions.
-
Válassza ki a(z) WowMovix bejegyzéseit és minden egyéb kártékony beépülőt, majd a szemetes ikon segítségével távolítsa el őket.

-
Kattintson ismét a menügombra, majd az itt megjelenő Search szekció alatt Settings → Manage Search engines.

-
A következő, Search Engines... menüből távolítsa el a kártékony keresőket. Érdemes csak a Google-t, vagy az ön által korábban használt domaint meghagyni.

-
Állítsa alaphelyzetbe az Google Chrome böngészőt.
Kattintson a menügombra a(z) Google Chrome jobb felső sarkában, majd Settings. -
Görgessen a lap aljára, ott pedig Reset browser settings.

-
A jelenlegi lépés és a(z) WowMovix eltávolításának befejezéséhez nyomjon Reset gombot.

Azt tanácsoljuk, hogy a potenciálisan kéretlen program eltávolítása és a böngészők helyreállítása után vizsgálja át a rendszert egy megbízható antispyware programmal. Ezzel megszabadulhat a kártevő (WowMovix) hátramaradt regisztrációs bejegyzéseitől és az esetleges további parazitáktól és malware-fertőzésektől is. Válasszon az általunk ajánlott malware-eltávolítók közül: FortectIntego, SpyHunter 5Combo Cleaner vagy Malwarebytes.




















