“YOUR APPLE COMPUTER HAS BEEN LOCKED” Tech Support Scam vírus eltávolítása (Támogatási csalás vírus) - eltávolítási útmutató
Eltávolítási Útmutató - “YOUR APPLE COMPUTER HAS BEEN LOCKED” Tech Support Scam vírus
Mi az, hogy "YOUR APPLE COMPUTER HAS BEEN LOCKED" ügyféltámogatási csalás vírus?
„YOUR APPLE COMPUTER HAS BEEN LOCKED” ügyfélszolgálati csalás vírus
Felugró ablak jelent meg, mely szerint „YOUR APPLE COMPUTER HAS BEEN LOCKED”? Valaki tényleg lezárta volna a rendszert „biztonsági okokból”? Nem! Ügyfélszolgálati csalásról van szó, a csalók a tapasztalatlan felhasználókat próbálják kihasználni egy malware segítségével, tehát nem szabad felhívnia a Mac, iPad vagy iPhone készülékén megjelenő telefonszámot. A Safari csalás, ne dőljön be neki. A félrevezető üzenetek iPhone-on, iPad-en és Mac számítógépen is megjelenhetnek, egyelőre egyik sem védett a malware-ellen. A csalás több tucat adathalász weboldalon alapul, amelyek a „Your apple computer has been locked” üzenetet jelenítik meg. A támadók jellemzően a Google Chrome vagy a Safari böngészőt használják az üzenetek megjelenítésére, de feltehetően más böngészőkben is felbukkanhatnak. A csalók megpróbálják megijeszteni az áldozatokat, hogy felhívják az állítólagos „Apple Care” vagy „Apple Support” telefonszámot. A megadott telefonszám felhívásával viszont csak a csalókkal lépnénk kapcsolatba, akik az Apple dolgozóinak adják ki magukat.
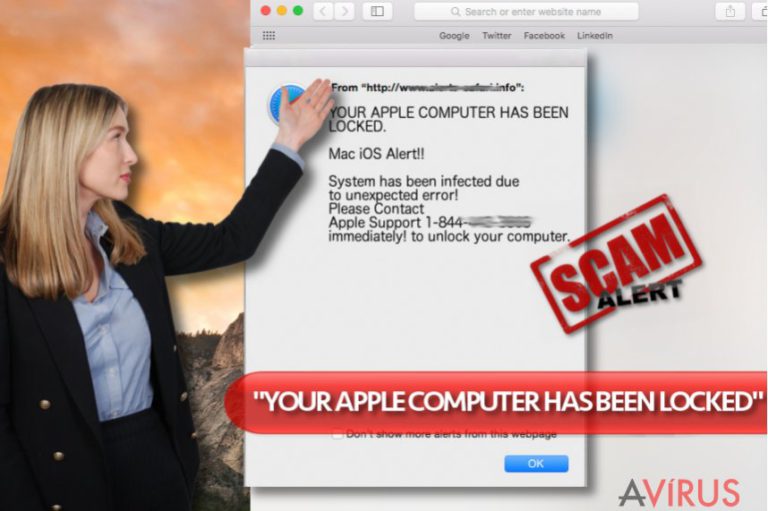
Többnyire indiai csalókról van szó, tehát ha a felhívott „hivatalos Apple technikus” indiai akcentussal beszél, ráadásul személyes adatokat szeretne kérni és valamilyen távoli irányításra használható program telepítésére buzdít, jobb, ha bontja a hívást. Az Apple (vagy akár a Microsoft) valódi alkalmazottai sosem kérnének személyes adatokat telefonon keresztül. A csalók bankkártyás vagy más személyes adatokra pályáznak, amelyekkel természetesen visszaélnének. Megpróbálhatnak például gyanús „biztonsági” programot a telefonálóra sózni, méghozzá óriási összegekért (100-300 dollár vagy még több), esetleg Apple weboldalnak tűnő adathalász oldalakra próbálhatják meg bejelentkeztetni az Apple ID segítségével és így tovább. Ne feledje, hogy ha adathalász oldalra lép be, a belépési adatok bűnözők kezébe kerülnek. Ha úgy sejti, hogy Mac számítógépét megfertőzte a „YOUR APPLE COMPUTER HAS BEEN LOCKED” vírus, futtasson rendszervizsgálatot a kiváló Malwarebytes segítségével és távolítsa el vele a vírust. Ha a program nem járt sikerrel, kövesse a bejegyzésünk alatt található lépéseket.
Hogyan jutott a rendszerbe ez a malware?
A „YOUR APPLE COMPUTER HAS BEEN LOCKED” fertőzött weboldalakról, fertőző letöltésekből vagy rosszindulatú programokból juthat a rendszerbe. Ha úgy látja, hogy Mac vagy más Apple készüléke gyanúsan viselkedik, ne hagyja figyelmen kívül a dolgot, tegye meg a probléma elhárításához szükséges lépéseket. Azt javasoljuk, hogy figyeljen oda az interneten megnyitott tartalmakra. Ne feledje, hogy a felnőtt tartalmú weboldalak, a szerencsejátékos oldalak, és például számos háttérképet tároló weboldal is veszélyes lehet. Ha ilyen weboldalakon jár, veszélyezteti számítógépét. Ne kattintson a hirdetésekre, és soha ne dőljön be a felugró ablakok ajánlatainak.
Helyreállítás a „YOUR APPLE COMPUTER HAS BEEN LOCKED” bejutását követően
A „YOUR APPLE COMPUTER HAS BEEN LOCKED” vírust a kiváló Malwarebytes segítségével gyorsan eltávolíthatja. Kompatibilis a Mac OS rendszerrel, és számos más behatolót is el tud távolítani. Emellett akár kézzel is megpróbálkozhat az eltávolítással. Ehhez kövesse csapatunk „YOUR APPLE COMPUTER HAS BEEN LOCKED” eltávolítási útmutatóját – ezt lentebb találja.
A „YOUR APPLE COMPUTER HAS BEEN LOCKED” ügyfélszolgálati csalás vírus eltávolítása iPhone/iPad készülékről:
1. Tartsa nyomva egyszerre a kikapcsoló és a Home gombot. Tartsa nyomva addig, amíg a készülék ki nem kapcsol.
2. Várjon egy kicsit, majd kapcsolja vissza a készüléket.
3. Törölje a böngészési adatokat: Beállítások > Safari > Előzm. és webhelyadatok törlése, illetve Haladó > Webhelyadatok > Összes webhelyadat eltávolítása.
Mac OS rendszerről az alábbi módon távolíthatja el a vírust.
A következő programok közül választva automatikusan helyreállíthatja a vírusok okozta kárt: FortectIntego, SpyHunter 5Combo Cleaner, Malwarebytes. Azért ezeket az alkalmazásokat javasoljuk, mert a potenciálisan kéretlen programokat és a vírusokat is minden kapcsolódó fájllal és regisztrációs bejegyzéssel együtt azonosítani képesek.
Manuális Eltávolítási Útmutató - “YOUR APPLE COMPUTER HAS BEEN LOCKED” Tech Support Scam vírus
“YOUR APPLE COMPUTER HAS BEEN LOCKED” Tech Support Scam eltávolítása Mac OS X rendszerből
Kétes programok eltávolítása Mac-ről. Fontos, hogy a megadott sorrendben végezze el a lépéseket. Először is zárja be a Safarit, majd indítsa el ismért úgy, hogy közben nyomva tartja a Shift billentyűt.
-
OS X használata esetén Go gomb a képernyő bal felső részén, majd Applications

-
Applications mappa megjelenése után keresse ki a kártevőt (“YOUR APPLE COMPUTER HAS BEEN LOCKED” Tech Support Scam) vagy az egyéb gyanús programokat. Ezután kattintson jobb gombbal ezekre a bejegyzésekre, majd Move to Trash gomb

“YOUR APPLE COMPUTER HAS BEEN LOCKED” Tech Support Scam vírus eltávolítása innen: Microsoft Edge
Microsoft Edge beállításainak visszaállítása (1. módszer):
- Indítsa el a Microsoft Edge alkalmazást, majd kattintson a More gombra (három pont a jobb felső sarokban).
- Kattintson a Settings gombra a további beállítások megjelenítéséhez
-
A Settings ablakban kattintson az Clear browsing data alatti Choose what to clear gombr

-
Válasszon ki mindent, amit törölni szeretne, majd Clear gomb.

-
Ezt követően kattintson jobb gombbal a Start gombra (Windows logó). Válassza a Task Manager lehetőséget.

- A Processes ablakban keresse meg a Microsoft Edge bejegyzést.
-
Kattintson rá jobb gombbal, és válassza a Go to details lehetőséget. Ha a Go to details lehetőség nem látható, kattintson a More details gombra, és ismételje meg az előző lépéseket.


-
A Details fülön keressen meg minden Microsoft Edge nevű bejegyzést. Kattintson rájuk jobb gombbal, és válassza a End Task lehetőséget.

Az Microsoft Edge böngésző visszaállítása (2. módszer)
Ha az 1. módszer nem segített, speciális módon kell visszaállítania az Edge böngészőt
- Megjegyzés: először készítsen biztonsági másolatot adatairól!
- Keresse meg ezt a mappát számítógépén
C:\Users\%username%\AppData\Local\Packages\Microsoft.MicrosoftEdge_8wekyb3d8bbwe. -
Jelölje ki a tartalmát, majd kattintson az egér jobb gombjával. Válassza a Delete lehetőséget.

- Kattintson a Start gombra (Windows logó), majd a Search my stuff mezőbe írja be, hogy window power
-
Kattintson jobb gombbal a Windows PowerShell bejegyzésre, majd válassza a Run as administrator lehetőséget.

- Miután már adminisztrátor, a Windows PowerShell ablaka megjelenik. Illessze be a következő parancsot a PS C:\WINDOWS\system32> sor mögé, majd nyomjon entert:
Get-AppXPackage -AllUsers -Name Microsoft.MicrosoftEdge | Foreach {Add-AppxPackage -DisableDevelopmentMode -Register $($_.InstallLocation)\AppXManifest.xml -Verbose}
Ezt követően már nem szabadna, hogy a “YOUR APPLE COMPUTER HAS BEEN LOCKED” Tech Support Scam továbbra is Microsoft Edge böngészőjében legyen.
“YOUR APPLE COMPUTER HAS BEEN LOCKED” Tech Support Scam eltávolítása innen: Mozilla Firefox (FF)
-
Veszélyes kiterjesztések eltávolítása
Nyissa meg a Mozilla Firefox böngészőt, kattintson a menüikonra (jobb felső sarok), majd Add-ons → Extensions.
-
Válassza ki a(z) “YOUR APPLE COMPUTER HAS BEEN LOCKED” Tech Support Scam elemet és minden egyéb gyanús beépülőt. A bejegyzések törléséhez Remove.

-
Állítsa alaphelyzetbe az Mozilla Firefox böngészőt.
Kattintson a kérdőjelre a jobb felső sarokban található Firefox menüben. Ezután Troubleshooting Information.
-
Ezt követően Reset Firefox to its default state üzenet fogadja egy Reset Firefox gombbal. Kattintson a gombra néhányszor a(z) “YOUR APPLE COMPUTER HAS BEEN LOCKED” Tech Support Scam eltávolításához.

“YOUR APPLE COMPUTER HAS BEEN LOCKED” Tech Support Scam eltávolítása innen: Google Chrome
-
Kártékony beépülők eltávolítása
Nyissa meg a Google Chrome böngészőt, kattintson a menüikonra (jobb felső sarok), majd Tools → Extensions.
-
Válassza ki a(z) “YOUR APPLE COMPUTER HAS BEEN LOCKED” Tech Support Scam bejegyzéseit és minden egyéb kártékony beépülőt, majd a szemetes ikon segítségével távolítsa el őket.

-
Kattintson ismét a menügombra, majd az itt megjelenő Search szekció alatt Settings → Manage Search engines.

-
A következő, Search Engines... menüből távolítsa el a kártékony keresőket. Érdemes csak a Google-t, vagy az ön által korábban használt domaint meghagyni.

-
Állítsa alaphelyzetbe az Google Chrome böngészőt.
Kattintson a menügombra a(z) Google Chrome jobb felső sarkában, majd Settings. -
Görgessen a lap aljára, ott pedig Reset browser settings.

-
A jelenlegi lépés és a(z) “YOUR APPLE COMPUTER HAS BEEN LOCKED” Tech Support Scam eltávolításának befejezéséhez nyomjon Reset gombot.

“YOUR APPLE COMPUTER HAS BEEN LOCKED” Tech Support Scam eltávolítása innen: Safari
-
Veszélyes kiterjesztések eltávolítása
Indítson egy Safari böngészőt, majd a bal felső részen található menüben válassza azt, hogy Safari, ezután pedig azt, hogy Preferences
-
Válassza azt, hogy Extensions. Keressen “YOUR APPLE COMPUTER HAS BEEN LOCKED” Tech Support Scam vagy más gyanús bejegyzést, majd távolítsa el őket: Uninstall gomb

-
Állítsa alaphelyzetbe az Safari böngészőt.
Nyisson Safari böngészőt és kattintson az ablak bal felső részén található menü Safari elemére. Itt válassza azt, hogy Reset Safari...
-
Most egy részletes alaphelyzetbe-állítási ablakot láthat. Általában minden opció be van jelölve, de ha szeretné, megadhatja a helyreállítandó kategóriákat. A kártevő (“YOUR APPLE COMPUTER HAS BEEN LOCKED” Tech Support Scam) eltávolításának befejezéshez “YOUR APPLE COMPUTER HAS BEEN LOCKED” Tech Support Scam gombot nyomjon.

Azt tanácsoljuk, hogy a potenciálisan kéretlen program eltávolítása és a böngészők helyreállítása után vizsgálja át a rendszert egy megbízható antispyware programmal. Ezzel megszabadulhat a kártevő (“YOUR APPLE COMPUTER HAS BEEN LOCKED” Tech Support Scam) hátramaradt regisztrációs bejegyzéseitől és az esetleges további parazitáktól és malware-fertőzésektől is. Válasszon az általunk ajánlott malware-eltávolítók közül: FortectIntego, SpyHunter 5Combo Cleaner vagy Malwarebytes.

























