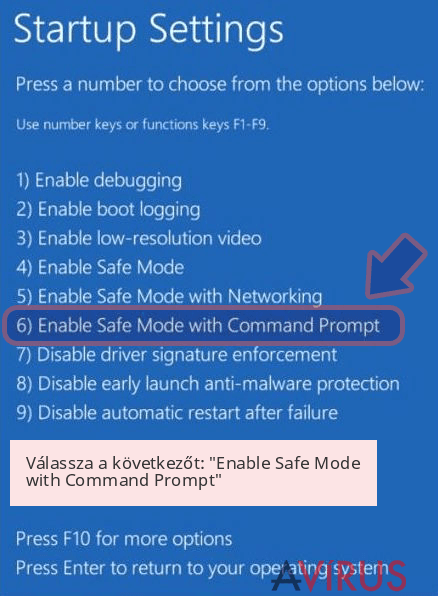CryptoFortress vírus eltávolítása (javított instrukciók) - (frissítve: 2017. jan)
Eltávolítási Útmutató - CryptoFortress vírus
Mi az, hogy CryptoFortress vírus?
A CryptoFortress ransomware vírus
A CryptoFortress vírus egy fájltitkosító malware, amely 2015 márciusa óta dolgozik a számítógépek megtámadásán és a személyes fájlok lekódolásán. A szakértők megfigyelései szerint a malware a TorrentLocker ransomware egy frissített változata: a TorrentLocker forráskódját használja az üzenete és más információk megjelenítéséhez. „Újgeneráció” zsarolóvírusnak is nevezik, mivel a felcsatolatlan hálózati meghajtókat is képes titkosítani. A támadók spam e-mailek és fertőző hivatkozások formájában terjesztik a vírust. Ha az áldozat megnyitja a fájlt, a malware a rendszerbe jut és hozzálát a megadott fájltípusok előkerításáhez (.unity3d, .blob, .wma, .avi, .rar, .DayZProfile, .doc, .odb, .asset, .forge, .cas, .map, .mcgame, .rgss3a, .big, .wotreplay, .xxx, .m3u, .png, .jpeg, .txt, .crt, .x3f, .ai, .eps, .pdf, .lvl, .sis, .gdb). A CryptoFortress ransomware az AES titkosítási algoritmus segítségével zárja le a fájlokat, majd frtrss vagy ecc kiterjesztést illeszt a titkosított képek, dokumentumok, audiófájlok, videófájlok stb. végére. A titkosítást követően a malware üzenetet jelenít meg:
All your important files (such as files on the network disks, USB devices, etc.): photos, videos, documents were encrypted with CryptoFortress virus. The only way to get your files back is to buy our decryption software. Otherwise, your files will be lost.
Caution: Removing of CryptoFortress will not restore access to your encrypted files.

Ne hagyja, hogy a támadók váltságdíjat szedjenek ki önből! Részben igazat mondanak: A CryptoFortress eltávolítása nem fogja megmenteni a fájlokat. A visszaállításról azonban nem mondanak igazat, más módszerekkel is megmenthetők a titkosított fájlok. Az üzenetben hivatkozás is található, amely a támadók weboldalára vezet. Ezen a weboldalon kell a váltságdíjat egy megadott címre juttatni, majd ellenőrzésként a tranzakciós azonosítót is továbbítani kell. A CryptoFortress fejlesztői 1 bitcoint követelnek (kb. 300.000 forint), és ennek kifizetése előtt lehetőséget adnak két legfeljebb 500 kilobájtos fájl ingyenes visszafejtésére. Ne essen pánikba, ne fizessen! Ezzel nemcsak adatait veszítené el számítógépéről, hanem pénzét is bankszámlájáról. Ha ezt el szeretné kerülni, mielőbb távolítsa el a CryptoFortress vírust a rendszerből a sokat emlegetett FortectIntego vagy SpyHunter 5Combo Cleaner segítségével. Ezután visszaállíthatja a fájlokat biztonsági mentésből, vagy próbálkozhat más módszerrel.
Hogyan juthat a ransomware a rendszerbe?
A CryptoFortress malware más ransomware-ekhez hasonóan jut a rendszerbe, például ahogyan a TeslaCrypt, a CryptoDefense, és a SynoLocker. A vírus tehát többnyire spam e-mailekkel, frissítésnek álcázott üzenetekkel, fertőzött linkekkel és hasonló módszerekkel terjed. A fájlcserélő hálózatok is részt vehetnek a terjesztésben. Hogy megvédhesse számítógépét az ilyen fertőzésektől, azt javasoljuk, hogy telepítsen egy megbízható antispyware programot – és a rendszeres frissítésről se feledkezzen meg. Emellett fontos, hogy elkerülje a gyanús e-mailes csatolmányokat és hivatkozásokat. Mielőtt megnyitná őket, ellenőrizze a feladót és az e-mail szövegét is. Keressen elgépeléseket vagy nyelvtani hibákat! A fontos adatokat pedig biztonságos helyen tartsa, például külső merevlemezen vagy pendrive-on.
A CryptoFortress eltávolítása
A Ransomware vírusok a legveszélyesebb és legösszetettebb fertőzéseknek számítanak, eltávolításuk sem egyszerű. A CryptoFortress eltávolításához megbízható antimalware programra van szüksége, például: FortectIntego vagy SpyHunter 5Combo Cleaner. Ha azonban a malware megakadályozza a biztonsági szoftver telepítését vagy frissítését, indítsa a számítógépet „Csökkentett mód hálózattal” üzemmódban, és kövesse a bejegyzésünk végén található lépéseket. A fájlok visszaállításához sajnos nem elég eltávolítani a CryptoFortress vírust. Ehhez más eszközökre vagy korábbi másolatokra van szüksége. Az adatmentési lehetőségeket is lentebb találja. A jövőben tartsa észben a fájlok biztonságát, hogy egy esetleges újabb ilyen eset ne okozhasson károkat. Másolja az adatokat külső merevlemezre, CD-kre, DVD-kre, vagy válasszon valamilyen online tárhelyet, például a Google Drive-ot, a Dropbox-ot vagy a Flickr-t.
Manuális Eltávolítási Útmutató - CryptoFortress vírus
CryptoFortress eltávolítása ezzel: Safe Mode with Networking
-
Lépés 1: Indítsa a számítógépet Safe Mode with Networking módban
Windows 7 / Vista / XP- Kattintson a következőre: Start → Shutdown → Restart → OK.
- Mikor a számítógép bekapcsol, kezdje nyomkodni az F8 billentyűt, amíg meg nem jelenik a Advanced Boot Options ablak.
-
Válassza a listáról a következőt: Safe Mode with Networking

Windows 10 / Windows 8- Nyomja meg a Power gombot a Windows bejelentkezési képernyőn. Most tartsa nyomva a billentyűzet Shift gombját, majd kattintson a Restart lehetőségre..
- Most a következőkre kattintson: Troubleshoot → Advanced options → Startup Settings, végül pedig ezt nyomja meg: Restart.
-
Miután a számítógép beindult, válassza a Startup Settings ablakban a következőt: Enable Safe Mode with Networking

-
Lépés 2: CryptoFortress törlés
Jelentkezzen be a fertőzött fiókba és indítson egy böngészőt. Töltsön le egy megbízható antispyware programot, például: FortectIntego. Telepítse, frissítse, majd futtasson vele teljes rendszervizsgálatot és távolítson el minden rosszindulatú fájlt, amely a ransomware-hez tartozik, majd fejezze be a behatoló (CryptoFortress) eltávolítását.
Próbálkozzon másik módszerrel, ha a ransomware blokkolja a következőt: Safe Mode with Networking
CryptoFortress eltávolítása ezzel: System Restore
-
Lépés 1: Indítsa a számítógépet Safe Mode with Command Prompt módban
Windows 7 / Vista / XP- Kattintson a következőre: Start → Shutdown → Restart → OK.
- Mikor a számítógép bekapcsol, kezdje nyomkodni az F8 billentyűt, amíg meg nem jelenik a Advanced Boot Options ablak.
-
Válassza a listáról a következőt: Command Prompt

Windows 10 / Windows 8- Nyomja meg a Power gombot a Windows bejelentkezési képernyőn. Most tartsa nyomva a billentyűzet Shift gombját, majd kattintson a Restart lehetőségre..
- Most a következőkre kattintson: Troubleshoot → Advanced options → Startup Settings, végül pedig ezt nyomja meg: Restart.
-
Miután a számítógép beindult, válassza a Startup Settings ablakban a következőt: Enable Safe Mode with Command Prompt

-
Lépés 2: Állítsa vissza a rendszerfájlokat és -beállításokat
-
Miután megjelent a(z) Command Prompt ablak, írja be, hogy cd restore, majd kattintson arra, hogy Enter.

-
Most írja be, hogy rstrui.exe, majd kattintson ismét arra, hogy Enter..

-
Mikor megjelenik az új ablak, kattintson arra, hogy Next, majd válasszon egy Next fertőzést megelőző visszaállítási pontot.


-
A rendszervisszaállítás indításához kattintson arra, hogy Yes.

-
Miután megjelent a(z) Command Prompt ablak, írja be, hogy cd restore, majd kattintson arra, hogy Enter.
+1: Az adatok visszaállítása
A fenti útmutató a bejutott CryptoFortress eltávolításában segít. A titkosított fájlok visszaállításához az avirus.hu biztonsági szakértőinek részletes útmutatóját érdemes követnie.Az adatok visszaállítása előtt mindenképpen el kell távolítania a CryptoFortress vírust. Ellenkező esetben a ransomware újra titkosítani fogja a fájlokat. Ha számítógépét megtisztította, csatlakoztassa a másolatokat tároló adathordozót, és helyezze vissza a fájlokat. Ha nem készített biztonsági másolatokat, az alábbi módszerekkel próbálkozhat. Fontos, hogy ezek a módszerek valószínűleg nem tudnak minden fájlt megmenteni, de néhányat talán igen.
Több módszerrel is megkísérelheti a bejutott CryptoFortress által titkosított fájlok visszaállítását:
A fájlok visszaállítása a Data Recovery Pro segítségével
A Data Recovery Pro egy professzionális eszköz, amely a véletlenül törölt vagy titkosított fájlok visszaállítására szolgál. Több ransomware-áldozat is beszámolt arról, hogy a szoftver segítségével meg tudták menteni a legtöbb titkosított fájlt.
- Data Recovery Pro letöltése;
- A letöltött Data Recovery telepítőjének lépéseit követve telepítse a szoftvert számítógépére;
- Indítsa el, és a vizsgálat segítségével gyűjtse össze a bejutott CryptoFortress zsarolóvírus által titkosított fájlokat;
- Állítsa vissza őket.
A Windows Korábbi verziók funkciója
Ezzel a módszerrel visszautazhat az időben, és elérheti a fájlok előző mentett változatát. Ezzel a módszerrel azonban egyszerre nem menthet meg minden CryptoFortress által titkosított fájlt, csak egyenként állíthatja vissza őket. Emellett a funkció csak akkor működik, ha a titkosítás előtt már engedélyezve volt a Rendszer-visszaállítás funkció.
- Kattintson jobb gombbal a visszaállítandó fájlra;
- A “Properties” menüben válassza az “Previous versions” menüpontot;
- Nézze át a fájl elérhető változatait a “Folder versions” szakaszban. Válasszon egy megfelelő változatot, majd kattintson a “Restore” gombra.
Adatvisszaállítás a ShadowExplorerrel
Ha a CryptoFortress vírus nem törölte a rendszer árnyékmásolatait, szerencsésnek mondhatja magát. Visszaállíthatja a fájlokat a ShadowExplorer segítségével, méghozzá a következő módon:
- Töltse le a következőt: Shadow Explorer (http://shadowexplorer.com/);
- A letöltött Shadow Explorer telepítési varázslóját követve telepítse a szoftvert számítógépére;
- Indítsa el a programot, majd a bal felső sarok legördülő listájából válassza ki a titkosított adatokat tároló lemezt. Ellenőrizze az elérhető mappákat;
- Kattintson jobb gombbal a visszaállítandó mappára, majd válassza az “Export” lehetőséget. Kiválaszthatja a visszaállítás célmappáját is.
Fontos törődnie a crypto-ransomware vírusok elleni óvintézkedésekkel. Ha meg szeretné védeni számítógépét az olyan ransomware-ektől, mint a most tárgyalt CryptoFortress, használjon megbízható antispyware programot, például: FortectIntego, SpyHunter 5Combo Cleaner vagy Malwarebytes