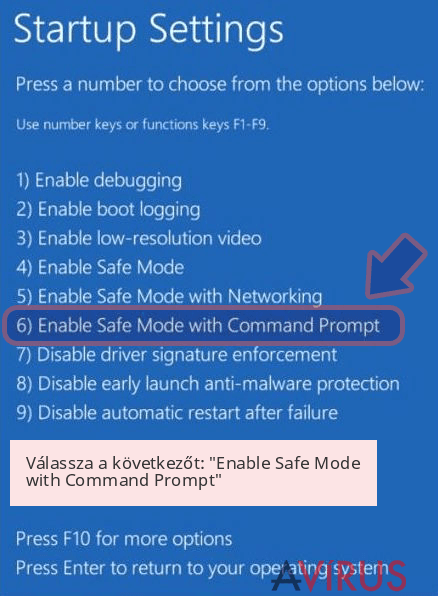Fantom vírus eltávolítása (eltávolítási útmutató) - (frissítve: 2017. júl)
Eltávolítási Útmutató - Fantom vírus
Mi az, hogy Fantom ransomware vírus?
A Fantom ransomware kritikus Windows Update képernyőnek álcázza a fájltitkosítási folyamatot
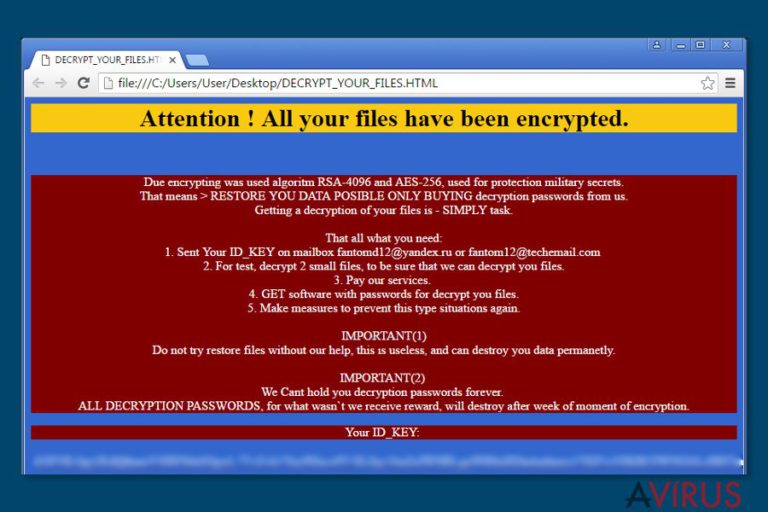
A Fantom vírus (avagy Fantom ransomware) egy viszonylag új crypto-ransomware vírus, amely a titkosítás közben megjelenített „Configuring critical Windows Updates” ablakáról vált hírhedté. Az ablak természetesen átverés, célja az, hogy rávegye az áldozatot arra, hogy várja ki a folyamat végét. A folyamat azonban nem frissítést, hanem a személyes fájlok titkosítását jelenti, valamint ezt követően a kiterjesztések .fantom-ra módosítását.
A vírus ezután DECRYPT_YOUR_FILES.HTML nevű üzenetet hagy, mely a következő sorral indul: “Attention! All your files have been encrypted.” Az üzenet szerint a vírus az RSA-4096 és az AES-256 algoritmusok segítségével titkosítja a fájlokat. Ezeket szinte lehetetlen feltörni.
Rendkívül fejlett algoritmusokról van szó. Először publikus kulcsot generál, amellyel titkosítja a fájlokat, a kulcsot pedig az RSA algoritmussal titkosítja, majd továbbküldi a fejlesztőknek. Erre a kulcsra van szüksége azoknak, akik vissza szeretnék fejteni a .fantom kiterjesztésű fertőzött fájlokat. A támadók azonban nem fogják csak úgy odaadni.
Az üzenet szerint az áldozatnak egy hete van a kulcs megvásárlására, ezt követően örökre törlődik. Nem adják meg a váltságdíj pontos összegét, ehhez az áldozatnak el kell küldenie az üzenetben található egyedi azonosítót a következő e-mail címek valamelyikére: [email protected] és [email protected]. A szoftver az asztali háttérképet is megváltoztatja a következő (elgépelt) mondatra: „FANTOM. All files encripted!!!”
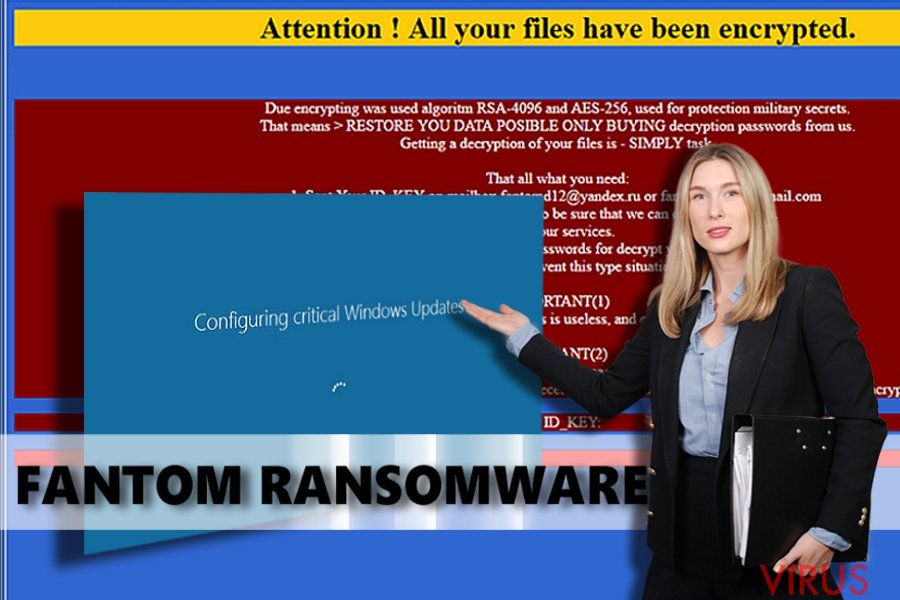
Először is arra szeretnénk kérni, hogy ne fizesse ki a követelést. A fájlokat visszaállíthatja korábban készített biztonsági másolatból – de mielőtt ezt megtenné, el kell távolítania a Fantom ransomware vírust. Tudjuk, hogy senki sem szeretné elveszíteni legfontosabb fájljait, ezért is tanácsoljuk mindig, hogy időben készítsenek biztonsági másolatokat külső adathordozóra.
A biztonsági mentések nemcsak vírusfertőzés esetén hasznosak, akkor is jól jönnek, ha egy-két fájl megsérül. A biztonsági szakértők nem javasolják, hogy kézzel próbálkozzon a vírus eltávolításával. A kártékony programokat úgy készítik, hogy a rendszer mélyébe rejtőzzenek, és több fájl működtesse őket. A legjobb, ha automatikusan működő eltávolítószoftverrel végzi el a feladatot, amely minden fájlt azonosít és el is távolít. A Fantom eltávolításához jól használható például a kiváló FortectIntego.
A Fantom ransomware különös esete: hogyan jut a rendszerbe?
A Fantom malware meglehetősen trükkös módszert alkalmaz. Ahogyan azt fentebb említettük is, kritikus Windows Update üzenetnek álcázza magát, amely arra kéri a felhasználót, hogy ne kapcsolja ki a számítógépet. Eközben a vírus előkeresi a meghatározott fájltípusokat. Átvizsgálja a rendszert, és titkosítja a kedvenc emlékeket, a munkákat és a fontos dokumentumokat, semmi esélyt sem hagyva a visszaállításra.
A létfontosságú rendszerfájlokat persze kihagyja, majd üzenetet készít, módosítja a háttérképet és elindítja a delback.bat fájlt. Ha a felhasználó nem rendszergazdai jogosultságú, felugró ablak jelenik meg, amely engedélyt kér a számítógépen történő változtatások végrehajtásához. Az üzenet látszólag megbízható forrásból, a Microsoft Windows-tól származik, így a mit sem sejtő áldozat megadja az engedélyt. Ekkor a vírus törli az árnyékmásolatokat, amelyek segíthettek volna a fájlok megmentésében.
Hogyan terjesztik?
A Fantom ransomware-t kártékony weboldalakkal, e-mailekkel, hirdetésekkel és más módszerekkel is terjesztik. A felhasználók számos módon megvédhetik számítógépüket a ransomware-támadásokkal szemben. A legfontosabb, hogy biztonságos böngészési szokásokat alakítsanak ki. Ne kattintson gyanús hirdetésekre, hivatkozásokra és gombokra. Ne nyisson meg szenzációhajhász hirdetéseket és cikkeket.
Soha ne nyisson meg ismeretlenektől származó e-mailes csatolmányokat. Nem számít, hogy a csatolmány számlának, csekknek vagy hasonló fontos dokumentumnak tűnik – könnyen lehet, hogy fertőzést rejt. Sőt: rengeteg támadó ad pontosan ilyen látszatot a vírusoknak, mert a cél az, hogy rávegyék a felhasználókat a fájlok megnyitására. Ne nyisson meg olyan fájlokat, amelyeket a rendszer potenciális veszélyforrásnak lát, és telepítsen egy megfelelő antimalware szoftvert.
Eltávolítási útmutató a Fantom vírushoz
A Fantom vírus minden komponensét el kell távolítania. Teljesen meg kell tisztítania a rendszert a vírustól, különben a hátramaradt fájlok további támadásoknak tehetik ki a rendszert. A Fantom eltávolításához használjon antivírus szoftvert. Előfordulhat, hogy a vírus megakadályozza ennek futtatását, ezesetben kövesse az alábbi lépéseket.
Manuális Eltávolítási Útmutató - Fantom vírus
Fantom eltávolítása ezzel: Safe Mode with Networking
-
Lépés 1: Indítsa a számítógépet Safe Mode with Networking módban
Windows 7 / Vista / XP- Kattintson a következőre: Start → Shutdown → Restart → OK.
- Mikor a számítógép bekapcsol, kezdje nyomkodni az F8 billentyűt, amíg meg nem jelenik a Advanced Boot Options ablak.
-
Válassza a listáról a következőt: Safe Mode with Networking

Windows 10 / Windows 8- Nyomja meg a Power gombot a Windows bejelentkezési képernyőn. Most tartsa nyomva a billentyűzet Shift gombját, majd kattintson a Restart lehetőségre..
- Most a következőkre kattintson: Troubleshoot → Advanced options → Startup Settings, végül pedig ezt nyomja meg: Restart.
-
Miután a számítógép beindult, válassza a Startup Settings ablakban a következőt: Enable Safe Mode with Networking

-
Lépés 2: Fantom törlés
Jelentkezzen be a fertőzött fiókba és indítson egy böngészőt. Töltsön le egy megbízható antispyware programot, például: FortectIntego. Telepítse, frissítse, majd futtasson vele teljes rendszervizsgálatot és távolítson el minden rosszindulatú fájlt, amely a ransomware-hez tartozik, majd fejezze be a behatoló (Fantom) eltávolítását.
Próbálkozzon másik módszerrel, ha a ransomware blokkolja a következőt: Safe Mode with Networking
Fantom eltávolítása ezzel: System Restore
-
Lépés 1: Indítsa a számítógépet Safe Mode with Command Prompt módban
Windows 7 / Vista / XP- Kattintson a következőre: Start → Shutdown → Restart → OK.
- Mikor a számítógép bekapcsol, kezdje nyomkodni az F8 billentyűt, amíg meg nem jelenik a Advanced Boot Options ablak.
-
Válassza a listáról a következőt: Command Prompt

Windows 10 / Windows 8- Nyomja meg a Power gombot a Windows bejelentkezési képernyőn. Most tartsa nyomva a billentyűzet Shift gombját, majd kattintson a Restart lehetőségre..
- Most a következőkre kattintson: Troubleshoot → Advanced options → Startup Settings, végül pedig ezt nyomja meg: Restart.
-
Miután a számítógép beindult, válassza a Startup Settings ablakban a következőt: Enable Safe Mode with Command Prompt

-
Lépés 2: Állítsa vissza a rendszerfájlokat és -beállításokat
-
Miután megjelent a(z) Command Prompt ablak, írja be, hogy cd restore, majd kattintson arra, hogy Enter.

-
Most írja be, hogy rstrui.exe, majd kattintson ismét arra, hogy Enter..

-
Mikor megjelenik az új ablak, kattintson arra, hogy Next, majd válasszon egy Next fertőzést megelőző visszaállítási pontot.


-
A rendszervisszaállítás indításához kattintson arra, hogy Yes.

-
Miután megjelent a(z) Command Prompt ablak, írja be, hogy cd restore, majd kattintson arra, hogy Enter.
+1: Az adatok visszaállítása
A fenti útmutató a bejutott Fantom eltávolításában segít. A titkosított fájlok visszaállításához az avirus.hu biztonsági szakértőinek részletes útmutatóját érdemes követnie.Ne támogassa a víruskészítőket a váltságdíj kifizetésével. Ne feledje, hogy a bűnözők haszontalan szoftvereket küldhetnek, amelyek nem fognak segíteni a visszaállításban. Arról nem is beszélve, hogy további fertőzéseket juttathatnak a rendszerbe. Ha elveszítette a fájlokat, állítsa vissza őket biztonsági mentésből, vagy próbálkozzon az alábbi módszerekkel.
Több módszerrel is megkísérelheti a bejutott Fantom által titkosított fájlok visszaállítását:
Data Recovery Pro
A fájlok visszaállításához a Data Recovery Pro is megoldást jelenthet. Érdemes megpróbálnia, mert ingyenes szoftver, és tényleges Fantom-visszafejtő még nem készült.
- Data Recovery Pro letöltése;
- A letöltött Data Recovery telepítőjének lépéseit követve telepítse a szoftvert számítógépére;
- Indítsa el, és a vizsgálat segítségével gyűjtse össze a bejutott Fantom zsarolóvírus által titkosított fájlokat;
- Állítsa vissza őket.
Windows Korábbi változatok funkció
Ha nagyon fontos fájlokat kell visszaállítania, a Data Recovery Pro-t javasoljuk. A szoftver azonban csak akkor segíthet, ha korábban bekapcsolta a Windows Korábbi változatok funkcióját.
- Kattintson jobb gombbal a visszaállítandó fájlra;
- A “Properties” menüben válassza az “Previous versions” menüpontot;
- Nézze át a fájl elérhető változatait a “Folder versions” szakaszban. Válasszon egy megfelelő változatot, majd kattintson a “Restore” gombra.
Fontos törődnie a crypto-ransomware vírusok elleni óvintézkedésekkel. Ha meg szeretné védeni számítógépét az olyan ransomware-ektől, mint a most tárgyalt Fantom, használjon megbízható antispyware programot, például: FortectIntego, SpyHunter 5Combo Cleaner vagy Malwarebytes