MyLuckySurfing.com vírus eltávolítása (eltávolítási útmutató)
Eltávolítási Útmutató - MyLuckySurfing.com vírus
Mi az, hogy MyLuckySurfing.com virus?
A MyLuckySurfing.com működése
A MyLuckySurfing.com vírus egy böngészőeltérítő, amely a böngészőkbe épülve engedély nélkül átveszi az alapértelmezett keresőmotor és kezdőlap helyét. A kategória legtöbb egyéb vírusához hasonlóan a MyLuckySurfing.com is hirdetések, szponzorált hivatkozások megjelenítésére, azaz reklámbevétel termelésére készült. A lehető legnagyobb profit érdekében a MyLuckySurfing megfigyeli a felhasználók böngészési szokásait, valamint más, harmadik felektől származó programok bejutását is elősegítheti. Emellett váratlanul előre meghatározott weboldalakat is megnyithat. Az elemzés során szakértői csapatunk arra a megállapításra jutott, hogy az eltérítő valószínűleg a Yandex víruscsoporthoz köthető, a fejlesztők ugyanis a [email protected] címet adják meg. Ha a két keresőmotor nem is áll kapcsolatban, a Yandex e-mail cím alapján feltételezhető, hogy a My Lucky Surfing kereső is a jól ismert orosz malware-csoport tagja. Azt javasoljuk tehát, hogy mielőbb távolítsa el számítógépéről a MyLuckySurfing.com-ot. Az eltávolítást gyorsan elvégezheti a kiváló FortectIntego segítségével vagy más jól bevált antivírus szoftverrel, amelyek később is védelmet nyújthatnak.
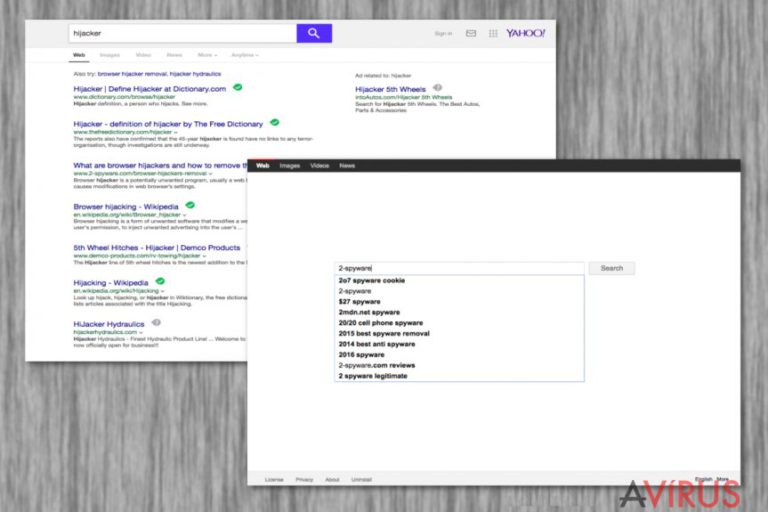
A MyLuckySurfing.com oldalának „About” szakasza szerint a program a „világ legnépszerűbb szoftvercsomagjainak részeként” terjed. Ezzel a módszerrel az a gond, hogy a felhasználók akaratlanul telepítik a MyLuckySurfinget. Az eltérítő jelenléte ugyanis az alapértelmezett telepítési beállításokkal nem egyértelmű, a részletes telepítést viszont nem sokan választják. A terjesztési módszer technikailag legális ugyan, de jóindulatúnak egyáltalán nem nevezhető. Egyetlen ártalmatlan programnak sem szabadna titokban a rendszerbe jutnia, nem is beszélve a böngészők beállításainak módosításáról. A My Lucky Surfing azonban mindezt megteszi. Kifejezetten a Google Chrome és a Mozilla Firefox böngészőkre fókuszál, de más alternatívákat is célba vehet. Ha a MyLuckySurfing.com az ön számítógépébe is bejutott, mielőbb lásson hozzá az eltávolításához. Ellenkező esetben az oldal fejlesztőinek ígérete („ultimate online search experience”) ellenére egy alig használható, reklámokkal teli kereső használatára kényszerül.
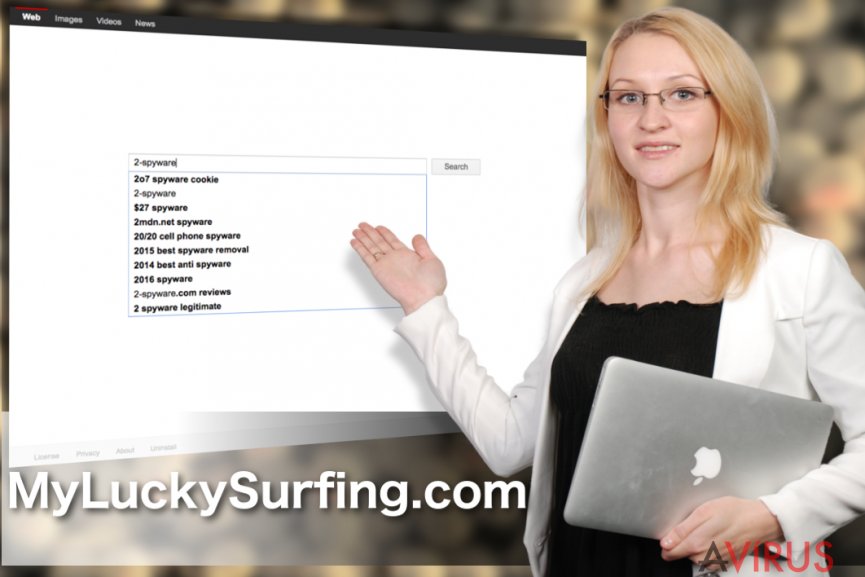
A legtöbb böngészőeltérítőhöz hasonlóan ez a vírus is adatokat gyűjt a felhasználókról, amelyek közé érzékeny adatok is kerülhetnek, például név, nem, születési dátum, ország stb., valamint beazonosításra alkalmatlan információk is, pl. IP-cím, internetszolgáltató, meglátogatott weboldalak – és számos egyéb. A hirdetők azonnal munkához látnak, szóval ön is mielőbb lásson munkához és távolítsa el a MyLuckySurfing.com-ot.
A böngészőeltérítő bejutása
Nem sok változatosságról beszélhetünk a MyLuckySurfing.com terjedésének tekintetében. Kezdőlapként vagy keresőmotorként állítható be szándékosan, valamint a rendszerbe juthat más programok mellékleteként is. Ahogyan azt talán sejti is, az utóbbi módszer sokkal gyakoribb, éppen ezért is nevezik böngészőeltérítőnek. Emellett bejuthat szoftverfrissítésnek álcázva, vagy letöltéscserés módszerrel is. Akármelyik MyLuckySurfing.com-módszerrel is találkozik, fontos, hogy ne dőljön be a trükknek.
A MyLuckySurfing.com eltávolítása.
A MyLuckySurfing.com vírus eltávolításának legegyszerűbb módja természetesen az automatikus módszer, azaz a rendszer átvizsgálása egy megbízható antivírus szoftverrel. Ez a módszer azonban nem mindenki számára elérhető, hiszen az igazán jó antivírusok sokba kerülnek. Szerencsére a MyLuckySurfing.com eltávolítható kézzel is, az ehhez szükséges lépéseket bejegyzésünk alatt találja.
A következő programok közül választva automatikusan helyreállíthatja a vírusok okozta kárt: FortectIntego, SpyHunter 5Combo Cleaner, Malwarebytes. Azért ezeket az alkalmazásokat javasoljuk, mert a potenciálisan kéretlen programokat és a vírusokat is minden kapcsolódó fájllal és regisztrációs bejegyzéssel együtt azonosítani képesek.
Manuális Eltávolítási Útmutató - MyLuckySurfing.com vírus
MyLuckySurfing.com eltávolítása Windows rendszerekből
A MyLuckySurfing.com kézi eltávolításához szükséges lépések a következők:
-
Kattintson ide: Start → Control Panel → Programs and Features (Amennyiben ön Windows XP felhasználó, kattintson ide: Add/Remove Programs.)

-
Amennyiben ön Windows 10 / Windows 8 felhasználó, kattintson a jobb egérgombbal a képernyő bal alsó sarkában. Miután a szükséges Quick Access Menu megjelent, válassza először azt, hogy Control Panel, ezután pedig azt, hogy Uninstall a Program.

-
Távolítsa el a(z) MyLuckySurfing.com szoftvert és a vele kapcsolatos egyéb programokat
Keressen ki a(z) MyLuckySurfing.com bejegyzéseit, valamint a többi mostanában telepített, gyanús programét is. -
Távolítsa el őket és kattintson arra, hogy OK a változások elmentéséhez.

MyLuckySurfing.com eltávolítása Mac OS X rendszerből
-
OS X használata esetén Go gomb a képernyő bal felső részén, majd Applications

-
Applications mappa megjelenése után keresse ki a kártevőt (MyLuckySurfing.com) vagy az egyéb gyanús programokat. Ezután kattintson jobb gombbal ezekre a bejegyzésekre, majd Move to Trash gomb

MyLuckySurfing.com vírus eltávolítása innen: Microsoft Edge
Microsoft Edge beállításainak visszaállítása (1. módszer):
- Indítsa el a Microsoft Edge alkalmazást, majd kattintson a More gombra (három pont a jobb felső sarokban).
- Kattintson a Settings gombra a további beállítások megjelenítéséhez
-
A Settings ablakban kattintson az Clear browsing data alatti Choose what to clear gombr

-
Válasszon ki mindent, amit törölni szeretne, majd Clear gomb.

-
Ezt követően kattintson jobb gombbal a Start gombra (Windows logó). Válassza a Task Manager lehetőséget.

- A Processes ablakban keresse meg a Microsoft Edge bejegyzést.
-
Kattintson rá jobb gombbal, és válassza a Go to details lehetőséget. Ha a Go to details lehetőség nem látható, kattintson a More details gombra, és ismételje meg az előző lépéseket.


-
A Details fülön keressen meg minden Microsoft Edge nevű bejegyzést. Kattintson rájuk jobb gombbal, és válassza a End Task lehetőséget.

Az Microsoft Edge böngésző visszaállítása (2. módszer)
Ha az 1. módszer nem segített, speciális módon kell visszaállítania az Edge böngészőt
- Megjegyzés: először készítsen biztonsági másolatot adatairól!
- Keresse meg ezt a mappát számítógépén
C:\Users\%username%\AppData\Local\Packages\Microsoft.MicrosoftEdge_8wekyb3d8bbwe. -
Jelölje ki a tartalmát, majd kattintson az egér jobb gombjával. Válassza a Delete lehetőséget.

- Kattintson a Start gombra (Windows logó), majd a Search my stuff mezőbe írja be, hogy window power
-
Kattintson jobb gombbal a Windows PowerShell bejegyzésre, majd válassza a Run as administrator lehetőséget.

- Miután már adminisztrátor, a Windows PowerShell ablaka megjelenik. Illessze be a következő parancsot a PS C:\WINDOWS\system32> sor mögé, majd nyomjon entert:
Get-AppXPackage -AllUsers -Name Microsoft.MicrosoftEdge | Foreach {Add-AppxPackage -DisableDevelopmentMode -Register $($_.InstallLocation)\AppXManifest.xml -Verbose}
Ezt követően már nem szabadna, hogy a MyLuckySurfing.com továbbra is Microsoft Edge böngészőjében legyen.
MyLuckySurfing.com eltávolítása innen: Mozilla Firefox (FF)
Ellenőrizze, hogy nem maradtak-e hátra MyLuckySurfing vírushoz tartozó fájlok: nézze át a böngészőhöz telepített kiegészítőket, és távolítsa el azokat, amelyeket nem szándékosan telepített. Ezt követően állítsa alaphelyzetbe a böngészőt.
-
Veszélyes kiterjesztések eltávolítása
Nyissa meg a Mozilla Firefox böngészőt, kattintson a menüikonra (jobb felső sarok), majd Add-ons → Extensions.
-
Válassza ki a(z) MyLuckySurfing.com elemet és minden egyéb gyanús beépülőt. A bejegyzések törléséhez Remove.

-
Állítsa alaphelyzetbe az Mozilla Firefox böngészőt.
Kattintson a kérdőjelre a jobb felső sarokban található Firefox menüben. Ezután Troubleshooting Information.
-
Ezt követően Reset Firefox to its default state üzenet fogadja egy Reset Firefox gombbal. Kattintson a gombra néhányszor a(z) MyLuckySurfing.com eltávolításához.

MyLuckySurfing.com eltávolítása innen: Google Chrome
A behatolót a hozzá tartozó böngészős komponensek eltávolításával és a Chrome alaphelyzetbe állításával távolíthatja el. Az ehhez szükséges lépések az alábbiak:
-
Kártékony beépülők eltávolítása
Nyissa meg a Google Chrome böngészőt, kattintson a menüikonra (jobb felső sarok), majd Tools → Extensions.
-
Válassza ki a(z) MyLuckySurfing.com bejegyzéseit és minden egyéb kártékony beépülőt, majd a szemetes ikon segítségével távolítsa el őket.

-
Kattintson ismét a menügombra, majd az itt megjelenő Search szekció alatt Settings → Manage Search engines.

-
A következő, Search Engines... menüből távolítsa el a kártékony keresőket. Érdemes csak a Google-t, vagy az ön által korábban használt domaint meghagyni.

-
Állítsa alaphelyzetbe az Google Chrome böngészőt.
Kattintson a menügombra a(z) Google Chrome jobb felső sarkában, majd Settings. -
Görgessen a lap aljára, ott pedig Reset browser settings.

-
A jelenlegi lépés és a(z) MyLuckySurfing.com eltávolításának befejezéséhez nyomjon Reset gombot.

MyLuckySurfing.com eltávolítása innen: Safari
-
Veszélyes kiterjesztések eltávolítása
Indítson egy Safari böngészőt, majd a bal felső részen található menüben válassza azt, hogy Safari, ezután pedig azt, hogy Preferences
-
Válassza azt, hogy Extensions. Keressen MyLuckySurfing.com vagy más gyanús bejegyzést, majd távolítsa el őket: Uninstall gomb

-
Állítsa alaphelyzetbe az Safari böngészőt.
Nyisson Safari böngészőt és kattintson az ablak bal felső részén található menü Safari elemére. Itt válassza azt, hogy Reset Safari...
-
Most egy részletes alaphelyzetbe-állítási ablakot láthat. Általában minden opció be van jelölve, de ha szeretné, megadhatja a helyreállítandó kategóriákat. A kártevő (MyLuckySurfing.com) eltávolításának befejezéshez MyLuckySurfing.com gombot nyomjon.

Azt tanácsoljuk, hogy a potenciálisan kéretlen program eltávolítása és a böngészők helyreállítása után vizsgálja át a rendszert egy megbízható antispyware programmal. Ezzel megszabadulhat a kártevő (MyLuckySurfing.com) hátramaradt regisztrációs bejegyzéseitől és az esetleges további parazitáktól és malware-fertőzésektől is. Válasszon az általunk ajánlott malware-eltávolítók közül: FortectIntego, SpyHunter 5Combo Cleaner vagy Malwarebytes.




























