Rambler Search vírus eltávolítása (ingyenes instrukciók) - víruseltávolítási instrukciók
Eltávolítási Útmutató - Rambler Search vírus
Mi az, hogy Rambler Search vírus?
Amiért a Rambler Search keresőt nem érdemes használni:
A Rambler Search vírus egy böngészőeltérítő típusú fertőzés, a szakértők a szoftver mielőbbi eltávolítását javasolják. Szerencsére nem kell pánikba esnie: nem egy pusztító vírusról van szó, nem fogja tönkre tenni a fájlokat vagy az operációs rendszert. A Rambler Search eltávolítása mellett szóló érvek más jellegűek, a program által pénzszerzésre használt hirdetésekkel kapcsolatos. Természetes, hogy az igazán jó programokat nem kaphatjuk meg ingyen, a fejlesztők általában vásárláshoz kötik termékeiket, de más módszerhez is folyamodhatnak, például a kattintáson alapuló hirdetéshez. A módszer jól ismert minden fejlesztő körében, de egyesek akkora hangsúlyt fektetnek erre, hogy a nyújtott szolgáltatásról teljesen megfeledkeznek – vagy szándékosan nem törődnek vele. Hasonló a helyzet a Rambler Search esetében is. Az oldalat gyakorlatilag ellepik a szponzorált hirdetések, és a keresési találatok is csak további reklámokat és partneri tartalmakat jelenítenek meg a hasznos információk helyett. A Rambler alapvetően egy kereső- és híroldal, amely az orosz felhasználókra fókuszál, egyre többen panaszkodnak miatta más országokban, például Ukrajnában is. Már ez is alátámasztja, hogy az oldal nem olyan ártatlan, mint amilyennek beállítja magát. Ha a kétes oldal az ön számítógépén is felbukkant, mielőbb lásson hozzá a Rambler Search eltávolításához. További érvek is szólnak az eltávolítás mellett.
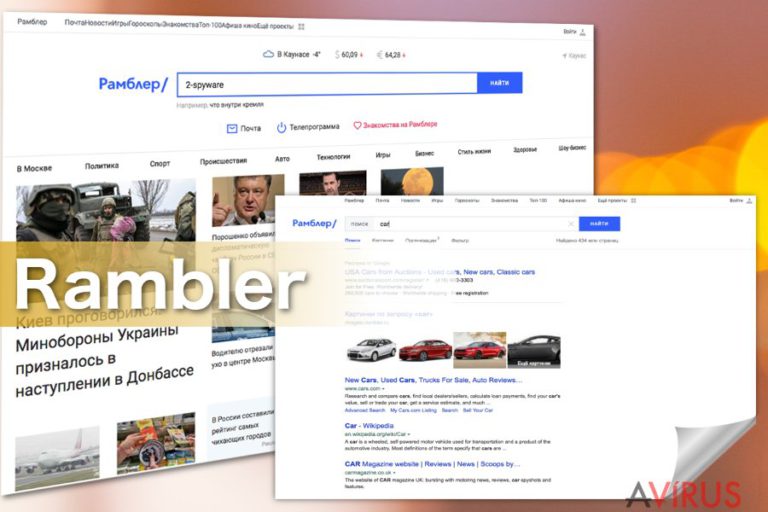
Tegyük fel, hogy éppen most fedezte fel számítógépén a Rambler Search bejutását. A Rambler keresője egyáltalán nem úgy működik, mint a Google vagy a Yahoo. Az első gondolat? A korábbi böngészőbeállítások visszaállítása – természetesen. Ezt azonban sajnos komoly akadályok nehezítik, a weboldal újra és újra megjelenik a böngészőben. Ez jellemző böngészőeltérítős viselkedés, amelyet többnyire más programok segítségével ér el, ezeket gyakran segítő objektumoknak szokás nevezni, ezek akadályozzák meg a Rambler Search eltávolítását. Az eltérítők ezeket az objektumokat automatikusan telepítik, a felhasználó megkérdezése nélkül. Az ilyen eszköztárakat és más bővítményeket akár a felhasználó megfigyelésére is felhasználhatja, hogy még több átirányítást szerezhessen. Sejthető az is, hogy a bővítmény által indított folyamatok nem fognak javítani a számítógép sebességén… Éppen ellenkezőleg: a böngésző problémákba ütközhet, lefagyhat, összeomolhat – mindezt a Rambler Search miatt. A számos helyen tárolt különböző fájlok miatt a Rambler Search eltávolítása nehézkes lehet, de egy antimalware program (pl. FortectIntego) gond nélkül megoldja a dolgot. Csak frissítse a választott biztonsági szoftvert, majd futtasson vele rendszervizsgálatot.
Nem én telepítettem a Savert. Hogyan került a program a rendszerbe?
A Rambler Search vírus nem igényel speciális körülményeket a bejutáshoz. Freeware és shareware programok telepítőiben terjesztik, azok telepítésekor könnyedén a rendszerbe épülhet, és a következő böngészőindításkor a Rambler Search fog megjelenni kezdőlapként. Fontos, hogy a böngészőeltérítők a legkisebb fenyegetést jelentik, amelyeket a különböző szoftvercsomagok rejthetnek. Számos veszélyesebb vírus is terjed az interneten, amelyek sokkal nagyobb kárt okozhatnak. Azt javasoljuk tehát, hogy kerülje el az ismeretlen és kétes letöltési forrásokat, és mindig ellenőrizze, hogy mit készül telepíteni.
A Rambler Search eltávolítása:
Szerencsére a Rambler Search eltávolítása nem kifejezetten nehéz feladat. Persze ha önállóan szeretne megszabadulni tőle, egy kicsit több időre lesz szüksége – ellenkező esetben egy antivírus szoftver segítségével automatikusan is megszabadulhat tőle. Csak válasszon megfelelő szoftvert a feladathoz! Ha még nem használ biztonsági szoftvert, mi a kiváló FortectIntego, SpyHunter 5Combo Cleaner és Malwarebytes programokat ajánljuk, illetve bármely más szakértőink által tesztelt szoftvert. Legújabb ismertetőinket a „Szoftverek” menüben találja.
A következő programok közül választva automatikusan helyreállíthatja a vírusok okozta kárt: FortectIntego, SpyHunter 5Combo Cleaner, Malwarebytes. Azért ezeket az alkalmazásokat javasoljuk, mert a potenciálisan kéretlen programokat és a vírusokat is minden kapcsolódó fájllal és regisztrációs bejegyzéssel együtt azonosítani képesek.
Manuális Eltávolítási Útmutató - Rambler Search vírus
Rambler Search eltávolítása Windows rendszerekből
Ha automatikusan működő szoftver nélkül szeretné megfelelően eltávolítani a Rambler Search eltérítőt, minden hozzá tartozó komponenst meg kell találnia és törölnie kell. Az alábbi útmutatót követve eljuthat a Rambler Search által leggyakrabban használt helyekre.
-
Kattintson ide: Start → Control Panel → Programs and Features (Amennyiben ön Windows XP felhasználó, kattintson ide: Add/Remove Programs.)

-
Amennyiben ön Windows 10 / Windows 8 felhasználó, kattintson a jobb egérgombbal a képernyő bal alsó sarkában. Miután a szükséges Quick Access Menu megjelent, válassza először azt, hogy Control Panel, ezután pedig azt, hogy Uninstall a Program.

-
Távolítsa el a(z) Rambler Search szoftvert és a vele kapcsolatos egyéb programokat
Keressen ki a(z) Rambler Search bejegyzéseit, valamint a többi mostanában telepített, gyanús programét is. -
Távolítsa el őket és kattintson arra, hogy OK a változások elmentéséhez.

Rambler Search eltávolítása Mac OS X rendszerből
-
OS X használata esetén Go gomb a képernyő bal felső részén, majd Applications

-
Applications mappa megjelenése után keresse ki a kártevőt (Rambler Search) vagy az egyéb gyanús programokat. Ezután kattintson jobb gombbal ezekre a bejegyzésekre, majd Move to Trash gomb

Rambler Search vírus eltávolítása innen: Microsoft Edge
A Rambler Search jelenléte egyértelműen látható, komponensei pedig beépülnek a böngészőkbe. Ez azt jelenti, hogy megfelelően meg kell tisztítania a rendszer megfelelő területeit. Ehhez távolítson el minden kétes böngészős bővítményt, majd állítsa alaphelyzetbe a böngésző beállításait az alábbi lépések segítségével.
Microsoft Edge beállításainak visszaállítása (1. módszer):
- Indítsa el a Microsoft Edge alkalmazást, majd kattintson a More gombra (három pont a jobb felső sarokban).
- Kattintson a Settings gombra a további beállítások megjelenítéséhez
-
A Settings ablakban kattintson az Clear browsing data alatti Choose what to clear gombr

-
Válasszon ki mindent, amit törölni szeretne, majd Clear gomb.

-
Ezt követően kattintson jobb gombbal a Start gombra (Windows logó). Válassza a Task Manager lehetőséget.

- A Processes ablakban keresse meg a Microsoft Edge bejegyzést.
-
Kattintson rá jobb gombbal, és válassza a Go to details lehetőséget. Ha a Go to details lehetőség nem látható, kattintson a More details gombra, és ismételje meg az előző lépéseket.


-
A Details fülön keressen meg minden Microsoft Edge nevű bejegyzést. Kattintson rájuk jobb gombbal, és válassza a End Task lehetőséget.

Az Microsoft Edge böngésző visszaállítása (2. módszer)
Ha az 1. módszer nem segített, speciális módon kell visszaállítania az Edge böngészőt
- Megjegyzés: először készítsen biztonsági másolatot adatairól!
- Keresse meg ezt a mappát számítógépén
C:\Users\%username%\AppData\Local\Packages\Microsoft.MicrosoftEdge_8wekyb3d8bbwe. -
Jelölje ki a tartalmát, majd kattintson az egér jobb gombjával. Válassza a Delete lehetőséget.

- Kattintson a Start gombra (Windows logó), majd a Search my stuff mezőbe írja be, hogy window power
-
Kattintson jobb gombbal a Windows PowerShell bejegyzésre, majd válassza a Run as administrator lehetőséget.

- Miután már adminisztrátor, a Windows PowerShell ablaka megjelenik. Illessze be a következő parancsot a PS C:\WINDOWS\system32> sor mögé, majd nyomjon entert:
Get-AppXPackage -AllUsers -Name Microsoft.MicrosoftEdge | Foreach {Add-AppxPackage -DisableDevelopmentMode -Register $($_.InstallLocation)\AppXManifest.xml -Verbose}
Ezt követően már nem szabadna, hogy a Rambler Search továbbra is Microsoft Edge böngészőjében legyen.
Rambler Search eltávolítása innen: Mozilla Firefox (FF)
-
Veszélyes kiterjesztések eltávolítása
Nyissa meg a Mozilla Firefox böngészőt, kattintson a menüikonra (jobb felső sarok), majd Add-ons → Extensions.
-
Válassza ki a(z) Rambler Search elemet és minden egyéb gyanús beépülőt. A bejegyzések törléséhez Remove.

-
Állítsa alaphelyzetbe az Mozilla Firefox böngészőt.
Kattintson a kérdőjelre a jobb felső sarokban található Firefox menüben. Ezután Troubleshooting Information.
-
Ezt követően Reset Firefox to its default state üzenet fogadja egy Reset Firefox gombbal. Kattintson a gombra néhányszor a(z) Rambler Search eltávolításához.

Rambler Search eltávolítása innen: Google Chrome
A Google Chrome sem immunis a Rambler Search eltérítővel szemben, a Rambler Search nemcsak beépülhet, hanem további kétes szoftvereket is telepíthet. Fontos tehát, hogy megtisztítsa a böngészőt, majd alaphelyzetbe állítsa a beállításait. A lépések a következők:
-
Kártékony beépülők eltávolítása
Nyissa meg a Google Chrome böngészőt, kattintson a menüikonra (jobb felső sarok), majd Tools → Extensions.
-
Válassza ki a(z) Rambler Search bejegyzéseit és minden egyéb kártékony beépülőt, majd a szemetes ikon segítségével távolítsa el őket.

-
Kattintson ismét a menügombra, majd az itt megjelenő Search szekció alatt Settings → Manage Search engines.

-
A következő, Search Engines... menüből távolítsa el a kártékony keresőket. Érdemes csak a Google-t, vagy az ön által korábban használt domaint meghagyni.

-
Állítsa alaphelyzetbe az Google Chrome böngészőt.
Kattintson a menügombra a(z) Google Chrome jobb felső sarkában, majd Settings. -
Görgessen a lap aljára, ott pedig Reset browser settings.

-
A jelenlegi lépés és a(z) Rambler Search eltávolításának befejezéséhez nyomjon Reset gombot.

Rambler Search eltávolítása innen: Safari
-
Veszélyes kiterjesztések eltávolítása
Indítson egy Safari böngészőt, majd a bal felső részen található menüben válassza azt, hogy Safari, ezután pedig azt, hogy Preferences
-
Válassza azt, hogy Extensions. Keressen Rambler Search vagy más gyanús bejegyzést, majd távolítsa el őket: Uninstall gomb

-
Állítsa alaphelyzetbe az Safari böngészőt.
Nyisson Safari böngészőt és kattintson az ablak bal felső részén található menü Safari elemére. Itt válassza azt, hogy Reset Safari...
-
Most egy részletes alaphelyzetbe-állítási ablakot láthat. Általában minden opció be van jelölve, de ha szeretné, megadhatja a helyreállítandó kategóriákat. A kártevő (Rambler Search) eltávolításának befejezéshez Rambler Search gombot nyomjon.

Azt tanácsoljuk, hogy a potenciálisan kéretlen program eltávolítása és a böngészők helyreállítása után vizsgálja át a rendszert egy megbízható antispyware programmal. Ezzel megszabadulhat a kártevő (Rambler Search) hátramaradt regisztrációs bejegyzéseitől és az esetleges további parazitáktól és malware-fertőzésektől is. Válasszon az általunk ajánlott malware-eltávolítók közül: FortectIntego, SpyHunter 5Combo Cleaner vagy Malwarebytes.




























