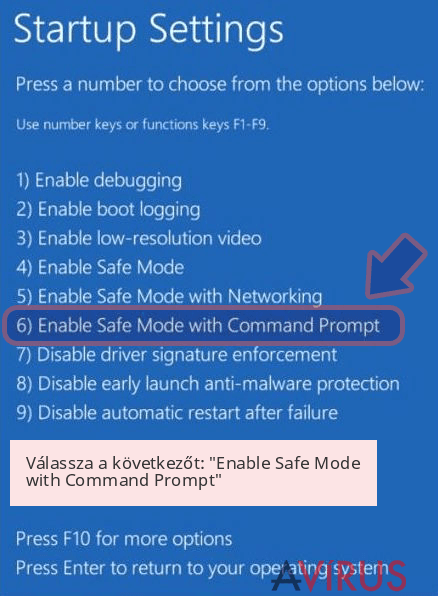WildFire Locker vírus eltávolítása (javított útmutató) - (frissítve: 2016. aug)
Eltávolítási Útmutató - WildFire Locker vírus
Mi az, hogy WildFire Locker ransomware vírus?
Mit lehet tudni a WildFire legújabb változatáról?
A WildFire Locker vírus (vagy egyszerűen WildFire) egy veszélyes ransomware, amely a Kelihos botnet segítségével terjed. A vírus mögött álló orosz hackerek spam üzenetek tömérdekével terjesztik a vírust fertőző Word dokumentum formájában, amely felkéri a potenciális áldozatot a makrók engedélyezésére. NE dőljön be a trükknek, mert ezzel aktiválná a WildFire vírust. Aktiválás után a vírus csatlakozik a hackerek kiszolgálójához, ahonnan speciális felhasználói azonosítót és jelszót kér. Ezt a jellemzőt más ransomware-eknél még nem tapasztaltuk. Az azonosító és a jelszó beszerzése után a ransomware hozzálát a fájlok titkosításához az AES-256 CBC típusú fejlett algoritmus segítségével. A titkosított fájlok kiterjesztését .wflx-re módosítja, majd HOW_TO_UNLOCK_FILES_README_[ÁLDOZAT AZONOSÍTÓJA] nevű szöveges fájlokat hoz létre.
Az üzenetek a következővel kezdődnek: „All your files have been encrypted by WildFire Locker.” Ezt követően leírja a titkosítás típusát és az adatok visszaállításának módját. Sajnos a visszaállítás egyetlen módja a váltságdíj kifizetése, avagy ahogyan a vírus írja „buy a decryption password” – ez 300 eurós/dolláros költséget jelent. Az internetes bűnözők arról is tájékoztatják az áldozatot, hogy minél előbb fizetnie kell, ellenkező esetben a váltságdíj 999 euróra/dollárra ugrik. A WildFire ransomware üzenete tartalmazza a fizetéshez használandó oldalt is, ahol az áldozat megtanulhatja, hogyan vásárolhat bitcoint (a támadók bitcoinban kérik a váltságdíjat), ellenőrizheti a befizetés állapotát, és két fájlt ingyenesen visszafejthet – bizonyítandó, hogy a hackerek tényleg képesek visszaállítani a fájlokat. Ha hajlandó lenne kifizetni a váltságdíjat, tudnia kell, hogy ezzel csak támogatná a vírus készítőit további fertőzések elkészítésében. Tapasztalataink emellett azt mutatják, hogy nem minden esetben küldik el a visszafejtéshez szükséges szoftvert. Inkább végezze el a WildFire eltávolítását.
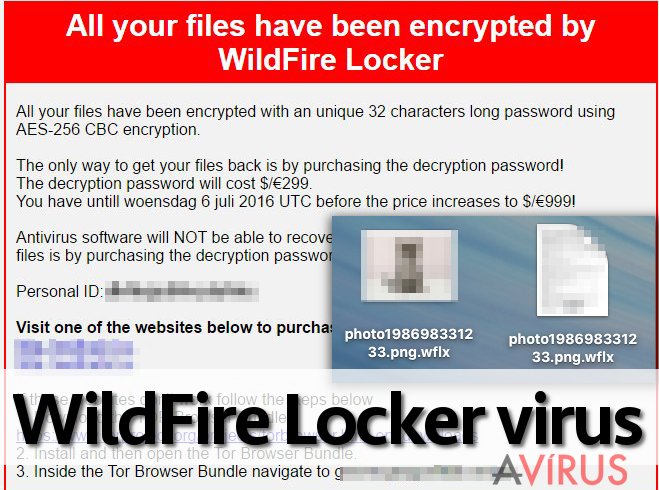
Érdekesség, hogy a fizetésre használandó oldal „ügyféltámogatást” is kínál a WildFire Locker vírushoz, amelyen keresztül az áldozatok üzenhetnek a vírus készítőinek, és 24 órán belül választ is kapnak. Ezek az emberek azonban nem fogják megsajnálni, nem fogják csökkenteni a váltságdíjat. Felesleges alkudozással próbálkozni. Ha a vírus titkosította fájljait, el kell döntenie, hogy fizet-e. Mi nem javasoljuk a fizetést; mindazonáltal ha a közel 300 euró nem tűnik teljesíthetetlen kiadásnak, megvásárolhatja a visszafejtő szoftvert, de nem biztos, hogy a hackerek tényleg segíteni fognak. A WildFire Locker eltávolítása meglehetősen nehéz feladat, ezért azt javasoljuk, hogy egy antimalware szoftvert használjon, például a FortectIntego legújabb változatát.
Hogyan kerülhető el ez a vírus?
Számos ransomware, a WildFire vírus is exploit kitek, spam e-mailek, becsapós hirdetések és fertőző letöltések segítségével terjed. Számítógépének védelmét több lépésben biztosíthatja:
- Telepítsen egy hatékony antimalware programot, és mindig tartsa naprakészen;
- Minden egyéb szoftvert is rendszeresen frissítsen. Ha nem szeretné ezt kézzel tenni, engedélyezze az automatikus frissítéseket;
- NE nyissa meg az ismeretlen vagy megbízhatatlan feladóktól származó e-maileket, az azokban lévő hivatkozásokat és az azokhoz mellékelt csatolmányokat;
- Készítsen biztonsági másolatot fájljairól. További információkat ebből a bejegyzésből kaphat: Miért van szükség biztonsági mentésekre?
Ha el szeretné távolítani a vírust, de az letiltotta az antimalware szoftvereket, kövesse a lentebb olvasható WildFire Locker eltávolítási útmutatót.
A WildFire Locker vírus eltávolítása:
Az olyan jellegű veszélyes vírusok, mint amilyen a WildFire Locker is, gyakran úgy készültek, hogy megakadályozzák az antimalware programok működését. Ha azonban a vírus valamelyik korai változatával áll szemben, gond nélkül átvizsgálhatja a rendszert a FortectIntego vagy a SpyHunter 5Combo Cleaner segítségével, amelyek nagyon jó eredményeket mutattak fel a ransomware-ek eltávolítása terén. Ha a kettő közül egyik sem indul el, az alábbi lépéseket kövesse a vírus leállításához és egy antimalware szoftver elindításához. Figyelmesen kövesse a lépéseket. A fájlokat visszaállíthatja biztonsági mentésből, vagy ha nem készített ilyet, próbálkozhat a következő lehetőségekkel:
1. A legfontosabb fájlok visszaállítása a Windows Rendszer-visszaállítás funkciójával.
Ha a titkosított adatok nem fontosak, és csak 1-2 fájlra van szüksége, próbálkozzon a Windows Rendszer-visszaállítás funkciójával. FONTOS! Ez a módszer csak akkor segíthet, ha a Rendszer-visszaállítás már engedélyezve volt a számítógépen. Ha igen, a következőket tegye:
- Kattintson jobb egérgombbal a visszaállítandó fájlra;
- Válassza a „Tulajdonságok” lehetőséget, majd kattintson az „Előző verziók” fülre;
- Nézze át az elérhető verziókat a „Fájlverziók” dobozban. Válassza ki a megfelelő verziót, majd kattintson a „Visszaállítás” gombra.
2. A WildFire ransomware által titkosított fájlok visszaállítása a ShadowExplorer segítségével.
Ha sikerült eltávolítania a ransomware-t anélkül, hogy a titkosított fájlok árnyékmásolatai sérültek volna, a ShadowExplorer segítségével megmentheti az adatokat:
- A ShadowExplorer letöltése (http://shadowexplorer.com/);
- Végezze el a ShadowExplorer telepítését;
- Indítsa el a programot, és a bal felső sarokban lévő legördülő listán válassza ki a titkosított fájlokat tartalmazó lemezt. Nézze át a mappákat;
- Kattintson a visszaállítandó mappára, és válassza az „Export” lehetőséget. Kiválaszthatja a visszaállítás célmappáját is.
Manuális Eltávolítási Útmutató - WildFire Locker vírus
WildFire Locker eltávolítása ezzel: Safe Mode with Networking
-
Lépés 1: Indítsa a számítógépet Safe Mode with Networking módban
Windows 7 / Vista / XP- Kattintson a következőre: Start → Shutdown → Restart → OK.
- Mikor a számítógép bekapcsol, kezdje nyomkodni az F8 billentyűt, amíg meg nem jelenik a Advanced Boot Options ablak.
-
Válassza a listáról a következőt: Safe Mode with Networking

Windows 10 / Windows 8- Nyomja meg a Power gombot a Windows bejelentkezési képernyőn. Most tartsa nyomva a billentyűzet Shift gombját, majd kattintson a Restart lehetőségre..
- Most a következőkre kattintson: Troubleshoot → Advanced options → Startup Settings, végül pedig ezt nyomja meg: Restart.
-
Miután a számítógép beindult, válassza a Startup Settings ablakban a következőt: Enable Safe Mode with Networking

-
Lépés 2: WildFire Locker törlés
Jelentkezzen be a fertőzött fiókba és indítson egy böngészőt. Töltsön le egy megbízható antispyware programot, például: FortectIntego. Telepítse, frissítse, majd futtasson vele teljes rendszervizsgálatot és távolítson el minden rosszindulatú fájlt, amely a ransomware-hez tartozik, majd fejezze be a behatoló (WildFire Locker) eltávolítását.
Próbálkozzon másik módszerrel, ha a ransomware blokkolja a következőt: Safe Mode with Networking
WildFire Locker eltávolítása ezzel: System Restore
-
Lépés 1: Indítsa a számítógépet Safe Mode with Command Prompt módban
Windows 7 / Vista / XP- Kattintson a következőre: Start → Shutdown → Restart → OK.
- Mikor a számítógép bekapcsol, kezdje nyomkodni az F8 billentyűt, amíg meg nem jelenik a Advanced Boot Options ablak.
-
Válassza a listáról a következőt: Command Prompt

Windows 10 / Windows 8- Nyomja meg a Power gombot a Windows bejelentkezési képernyőn. Most tartsa nyomva a billentyűzet Shift gombját, majd kattintson a Restart lehetőségre..
- Most a következőkre kattintson: Troubleshoot → Advanced options → Startup Settings, végül pedig ezt nyomja meg: Restart.
-
Miután a számítógép beindult, válassza a Startup Settings ablakban a következőt: Enable Safe Mode with Command Prompt

-
Lépés 2: Állítsa vissza a rendszerfájlokat és -beállításokat
-
Miután megjelent a(z) Command Prompt ablak, írja be, hogy cd restore, majd kattintson arra, hogy Enter.

-
Most írja be, hogy rstrui.exe, majd kattintson ismét arra, hogy Enter..

-
Mikor megjelenik az új ablak, kattintson arra, hogy Next, majd válasszon egy Next fertőzést megelőző visszaállítási pontot.


-
A rendszervisszaállítás indításához kattintson arra, hogy Yes.

-
Miután megjelent a(z) Command Prompt ablak, írja be, hogy cd restore, majd kattintson arra, hogy Enter.
Fontos törődnie a crypto-ransomware vírusok elleni óvintézkedésekkel. Ha meg szeretné védeni számítógépét az olyan ransomware-ektől, mint a most tárgyalt WildFire Locker, használjon megbízható antispyware programot, például: FortectIntego, SpyHunter 5Combo Cleaner vagy Malwarebytes