Incredibar törlés (ingyenes instrukciók)
Eltávolítási Útmutató - incredibar
Mi az, hogy incredibar?
Problémákat okoz az Incredibar eltérítő
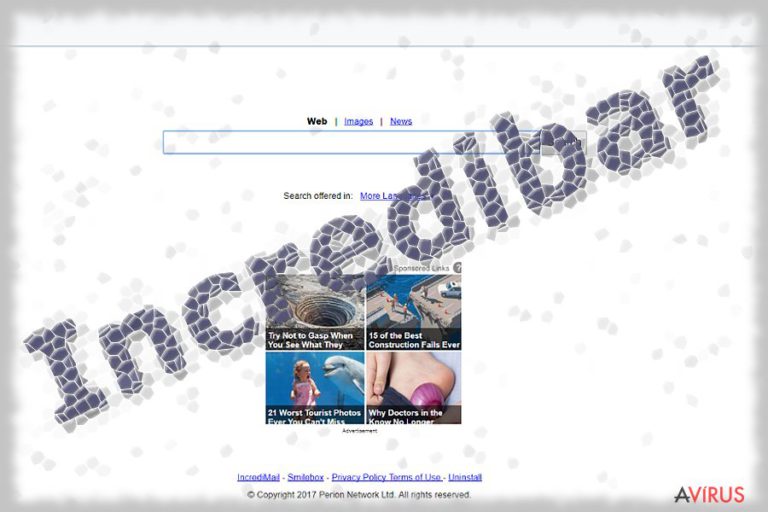
Az Incredibar név kétes biztonságú szoftvereket jelöl, például a mystart.incredibar.com és a search.incredibar.com címeket. A biztonsági rések, a tolakodó működés, valamint a megjelenített hirdetések miatt a böngészőeltérítők közé tartoznak. Habár a legtöbb hasonló program a böngészőbe épülve csak bizonyos szolgáltatásokat vagy weboldalakat hirdet, az Incredibar keresőeszközök a rendszer teljesítményén is ronthatnak.
Más eltérítőkhöz képest az Incredibar nemcsak hirdet, hanem lelassítja a böngészőt és az egész számítógépet. Minden eltérítője először az api.content-ad.net címen irányít át, és csak ezután nyitja meg a hirdetett weboldalt.
Telepítés után nem sokkal társkereső oldalak felugró hirdetései és reklámsávjai is zavarni fogják a böngészést. Nem meglepő, hiszen az eltérítő számos harmadik féllel áll partneri viszonyban. Az Incredibar átirányításai azonban fertőző weboldalakra is vezethetnek, ráadásul adatkezelési nyilatkozata részletekbe menően fejti ki a felhasználó felelősségeit, de semmilyen saját felelősséget nem vállal az Incredibar okozta problémákort:
(…)while we make reasonable efforts to ensure that the site will function as claimed, Perion does not guarantee that the site will be free of bugs, security breaches, virus attacks and the like, or that it will always be available. the site will occasionally be unavailable for routine maintenance, upgrading, or other reasons.
Mindezek mellett azt is fontos kiemelni, hogy az Incredibar keresője közel sem nyújt olyan minőségű találatokat, mint más, jól ismert keresőmotorok. Emellett egyik eltérítő sem támogatja a biztonsági böngészős bővítményeket. Összességében tehát bőven elég érv szól az Incredibar eltávolítása mellett. Ezt gyorsan megteheti a kiváló FortectIntego vagy Malwarebytes segítségével. 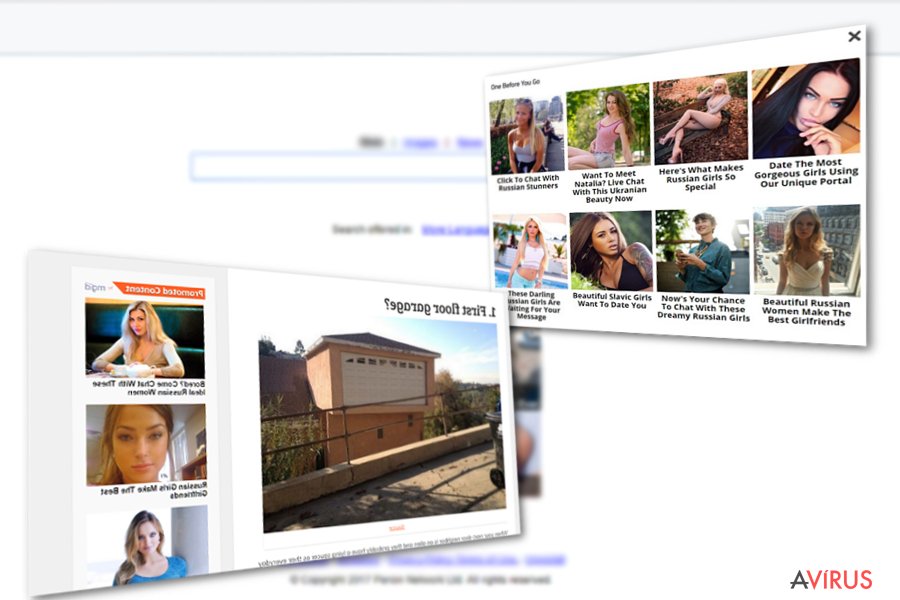
Alternatív változatok
Valószínűleg a Mystart.incredibar.com az eltérítőcsoport legelterjedtebb változata. Kifejezetten a Firefox böngészőt célozza, de országok között nem válogat. Legyen óvatos még Dániában is. Hatása sokféle lehet. Előfordulhat, hogy csak a processzor teljesítményét használja fel, vagy zavaró tartalmakat jelenít meg böngészés közben. Ingyenes alkalmazások mellékleteként terjedhet, ilyen például a HyperCam. Telepítést követően alaposan a rendszerbe épül, megnehezítve ezzel az eltávolítását.
A Search.incredibar.comis a MyStart eltérítő kezdőlapjára irányít. A korábbi változathoz hasonlóan ez az eltérítő is főként 2012-ben és 2014-ben volt aktív – mindazonáltal nem szabad félvállról venni a veszélyeit. A már fentebb is leírtak mellett az eltávolítást is megnehezíti. Ingyenes alkalmazásokon keresztül épül be a Firefox, Internet Explorer és Chrome böngészőkbe.
A terjedés módja
Az Incredibar eszköztár szándékosan is letölthető és telepíthető, de számos más módon is a rendszerbe juthat, hiszen böngészőeltérítőről van szó.
Az ismeretlen programok, kodekcsomagok és hasonló ingyenes szoftverek gyakran terjesztenek böngészőeltérítőket. Az Incredibar minden telepítés után 1,5 dollárt fizet partnereinek. Nem meglepő, hogy rengeteg unfair hirdető és internetes bűnöző kihasználja a lehetőséget. Ha el szeretné kerülni a program bejutását, oda kell figyelnie az ingyenes programok telepítésére. Ne feledkezzen meg arról sem, hogy mindenképpen telepítenie kell biztonsági programot.
Az Incredibar eltérítő eltávolítása
Az eltérítő és a hozzá tartozó eszköztár eltávolítása mellett gyanús programokat is keresnie kell a rendszerben. Ha az Incredibar bejutott, valószínűleg további kétes, esetleg kártékony programok bejutását is segítheti. Oda kell figyelnie ezekre is. Felgyorsíthatja a folyamatot egy biztonsági szoftverrel, amely percek alatt eltávolítja a behatolókat.
Érdemes áttekintenie a lentebb olvasható útmutatót is, melynek segítségével eltávolíthatja a fertőzéshez kötődő webszkripteket és biztosíthatja a kártevő eltávolítását. Sokak szerint nem elég a bővítmény és az eszköztár eltávolítása, szükség lehet a böngésző alaphelyzetbe állítására is. Ezt követően érdemes csökkentett módban indítani a rendszert és törölni a hozzá tartozó regisztrációs kulcsot:
- Csökkentett módban nyomja meg a Windows + R billentyűkombinációt, majd írja be a regedit szót.
- A Beállításszerkesztőben lépjen a HKEY_CURRENT_USER/Software/Microsoft/Your browser/Main helyre.
- Kattintson a MyStart Incredibar bejegyzésre jobb gombbal, és válassza a Törlés menüpontot.
A következő programok közül választva automatikusan helyreállíthatja a vírusok okozta kárt: FortectIntego, SpyHunter 5Combo Cleaner, Malwarebytes. Azért ezeket az alkalmazásokat javasoljuk, mert a potenciálisan kéretlen programokat és a vírusokat is minden kapcsolódó fájllal és regisztrációs bejegyzéssel együtt azonosítani képesek.
Manuális Eltávolítási Útmutató - incredibar
incredibar eltávolítása Windows rendszerekből
-
Kattintson ide: Start → Control Panel → Programs and Features (Amennyiben ön Windows XP felhasználó, kattintson ide: Add/Remove Programs.)

-
Amennyiben ön Windows 10 / Windows 8 felhasználó, kattintson a jobb egérgombbal a képernyő bal alsó sarkában. Miután a szükséges Quick Access Menu megjelent, válassza először azt, hogy Control Panel, ezután pedig azt, hogy Uninstall a Program.

-
Távolítsa el a(z) incredibar szoftvert és a vele kapcsolatos egyéb programokat
Keressen ki a(z) incredibar bejegyzéseit, valamint a többi mostanában telepített, gyanús programét is. -
Távolítsa el őket és kattintson arra, hogy OK a változások elmentéséhez.

incredibar eltávolítása Mac OS X rendszerből
-
OS X használata esetén Go gomb a képernyő bal felső részén, majd Applications

-
Applications mappa megjelenése után keresse ki a kártevőt (incredibar) vagy az egyéb gyanús programokat. Ezután kattintson jobb gombbal ezekre a bejegyzésekre, majd Move to Trash gomb

incredibar eltávolítása innen: Microsoft Edge
Microsoft Edge beállításainak visszaállítása (1. módszer):
- Indítsa el a Microsoft Edge alkalmazást, majd kattintson a More gombra (három pont a jobb felső sarokban).
- Kattintson a Settings gombra a további beállítások megjelenítéséhez
-
A Settings ablakban kattintson az Clear browsing data alatti Choose what to clear gombr

-
Válasszon ki mindent, amit törölni szeretne, majd Clear gomb.

-
Ezt követően kattintson jobb gombbal a Start gombra (Windows logó). Válassza a Task Manager lehetőséget.

- A Processes ablakban keresse meg a Microsoft Edge bejegyzést.
-
Kattintson rá jobb gombbal, és válassza a Go to details lehetőséget. Ha a Go to details lehetőség nem látható, kattintson a More details gombra, és ismételje meg az előző lépéseket.


-
A Details fülön keressen meg minden Microsoft Edge nevű bejegyzést. Kattintson rájuk jobb gombbal, és válassza a End Task lehetőséget.

Az Microsoft Edge böngésző visszaállítása (2. módszer)
Ha az 1. módszer nem segített, speciális módon kell visszaállítania az Edge böngészőt
- Megjegyzés: először készítsen biztonsági másolatot adatairól!
- Keresse meg ezt a mappát számítógépén
C:\Users\%username%\AppData\Local\Packages\Microsoft.MicrosoftEdge_8wekyb3d8bbwe. -
Jelölje ki a tartalmát, majd kattintson az egér jobb gombjával. Válassza a Delete lehetőséget.

- Kattintson a Start gombra (Windows logó), majd a Search my stuff mezőbe írja be, hogy window power
-
Kattintson jobb gombbal a Windows PowerShell bejegyzésre, majd válassza a Run as administrator lehetőséget.

- Miután már adminisztrátor, a Windows PowerShell ablaka megjelenik. Illessze be a következő parancsot a PS C:\WINDOWS\system32> sor mögé, majd nyomjon entert:
Get-AppXPackage -AllUsers -Name Microsoft.MicrosoftEdge | Foreach {Add-AppxPackage -DisableDevelopmentMode -Register $($_.InstallLocation)\AppXManifest.xml -Verbose}
Ezt követően már nem szabadna, hogy a incredibar továbbra is Microsoft Edge böngészőjében legyen.
incredibar eltávolítása innen: Mozilla Firefox (FF)
-
Veszélyes kiterjesztések eltávolítása
Nyissa meg a Mozilla Firefox böngészőt, kattintson a menüikonra (jobb felső sarok), majd Add-ons → Extensions.
-
Válassza ki a(z) incredibar elemet és minden egyéb gyanús beépülőt. A bejegyzések törléséhez Remove.

-
Állítsa alaphelyzetbe az Mozilla Firefox böngészőt.
Kattintson a kérdőjelre a jobb felső sarokban található Firefox menüben. Ezután Troubleshooting Information.
-
Ezt követően Reset Firefox to its default state üzenet fogadja egy Reset Firefox gombbal. Kattintson a gombra néhányszor a(z) incredibar eltávolításához.

incredibar eltávolítása innen: Google Chrome
-
Kártékony beépülők eltávolítása
Nyissa meg a Google Chrome böngészőt, kattintson a menüikonra (jobb felső sarok), majd Tools → Extensions.
-
Válassza ki a(z) incredibar bejegyzéseit és minden egyéb kártékony beépülőt, majd a szemetes ikon segítségével távolítsa el őket.

-
Kattintson ismét a menügombra, majd az itt megjelenő Search szekció alatt Settings → Manage Search engines.

-
A következő, Search Engines... menüből távolítsa el a kártékony keresőket. Érdemes csak a Google-t, vagy az ön által korábban használt domaint meghagyni.

-
Állítsa alaphelyzetbe az Google Chrome böngészőt.
Kattintson a menügombra a(z) Google Chrome jobb felső sarkában, majd Settings. -
Görgessen a lap aljára, ott pedig Reset browser settings.

-
A jelenlegi lépés és a(z) incredibar eltávolításának befejezéséhez nyomjon Reset gombot.

incredibar eltávolítása innen: Safari
-
Veszélyes kiterjesztések eltávolítása
Indítson egy Safari böngészőt, majd a bal felső részen található menüben válassza azt, hogy Safari, ezután pedig azt, hogy Preferences
-
Válassza azt, hogy Extensions. Keressen incredibar vagy más gyanús bejegyzést, majd távolítsa el őket: Uninstall gomb

-
Állítsa alaphelyzetbe az Safari böngészőt.
Nyisson Safari böngészőt és kattintson az ablak bal felső részén található menü Safari elemére. Itt válassza azt, hogy Reset Safari...
-
Most egy részletes alaphelyzetbe-állítási ablakot láthat. Általában minden opció be van jelölve, de ha szeretné, megadhatja a helyreállítandó kategóriákat. A kártevő (incredibar) eltávolításának befejezéshez incredibar gombot nyomjon.

Azt tanácsoljuk, hogy a potenciálisan kéretlen program eltávolítása és a böngészők helyreállítása után vizsgálja át a rendszert egy megbízható antispyware programmal. Ezzel megszabadulhat a kártevő (incredibar) hátramaradt regisztrációs bejegyzéseitől és az esetleges további parazitáktól és malware-fertőzésektől is. Válasszon az általunk ajánlott malware-eltávolítók közül: FortectIntego, SpyHunter 5Combo Cleaner vagy Malwarebytes.




























