New Tab Search törlés (eltávolítási útmutató) - 2017. nov frissítése
Eltávolítási Útmutató - New Tab Search
Mi az, hogy New Tab Search?
A New Tab Search nem egy megbízható, biztonságos keresőszolgáltatás
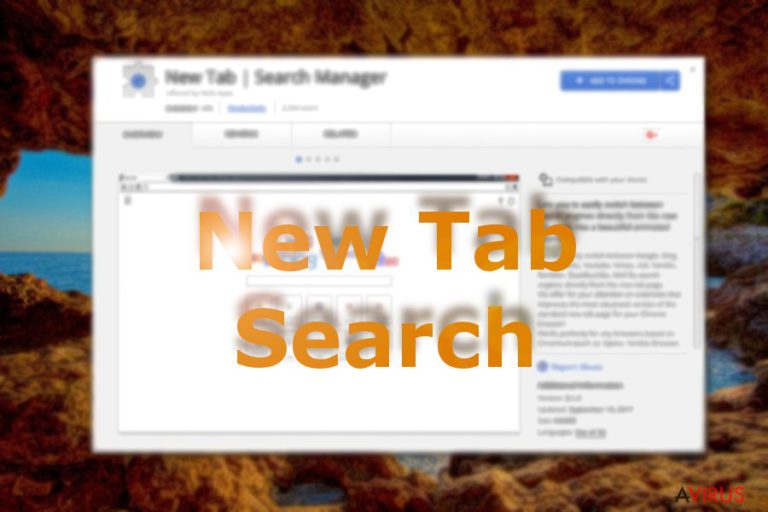
A New Tab Search egy kétes szándékű online keresőszolgáltatás. Az alkalmazás böngészős kiegészítőként terjed, elérhető a Chrome Web Store-ban és szoftvercsomagok részeként is. Az utóbbi forma miatt könnyedén bejuthat a felhasználó tudta és engedélye nélkül is. Ha a rendszerbe jutott, módosítja a böngésző beállításait és megpróbálja befolyásolni, hogy a felhasználó hol jár az interneten.
A New Tab Search bővítményt a Visicom Media készíti, akikhez a MyStart, a MyStart Toolbar és más böngészőeltérítők is köthetők. A fejlesztők úgy prezentálják a potenciálisan kéretlen programot, mintha böngészést segítő szoftver lenne, pedig a böngészőeltérítők közé tartozik, mert megfigyeli a felhasználókat és kétes módszerekkel terjed. Az ilyen potenciálisan kéretlen programok általában:
- módosítják a böngészők beállításait és megakadályozzák azok visszaállítását;
- szponzorált weboldalakra irányítják át az áldozatokat;
- nagy mennyiségű hirdetést jelenítenek meg;
- kétes eszköztárakat és bővítményeket hirdetnek;
- veszélyes vagy potenciálisan veszélyes weboldalakat nyithatnak meg.
A bővítmény több keresőszolgáltatótól is megjelenít találatokat: Google, Yahoo és Baidu. Habár utóbbi egy valódi kínai kereső, korábban a Hao123 eltérítővel, nem olyan régen pedig egy Skype vírussal hozták összefüggésbe. Emellett arra is esély van, hogy a New Tab Search potenciálisan veszélyes domaineket nyit meg.
A biztonsági szakértők azt találták, hogy a New Tab Search vírus más gyanús programokhoz és weboldalakhoz is köthető, például a ww1.newtabsearch.com címhez, amely furcsamód csak töltődik, sosem fejezi be.
Habár a New Tab Search számos pozitív értékelést kapott felhasználóktól, sajnos nem mondhatjuk, hogy a weboldal biztonságos. Ahogyan már említettük is, nincs hivatalos honlapja, sem adatkezelési nyilatkozata, sem felhasználási feltételei. A felhasználók így nem tudhatják, hogy a bővítmény milyen információkat használ fel és mire.
Ez pedig további problémát vet fel, a böngészős sütikkel és webes elemekkel való kémkedést. A begyűjtött információk általában személyes beazonosításra alkalmatlanok, hirdetésre használják fel őket. Azt azonban nem lehet tudni, hogy kik férhetnek hozzá a begyűjtött adatokhoz és milyen technológiával gyűjtik be őket. Már ez is okot ad a New Tab Search mielőbbi eltávolítására. Ebben nagy segítségére lehet a kiváló FortectIntego és Malwarebytes.
Ha kézzel szeretné eltávolítani a New Tab Search eltérítőt, görgessen bejegyzésünk végére, ahol részletes, illusztrált lépéseket talál.
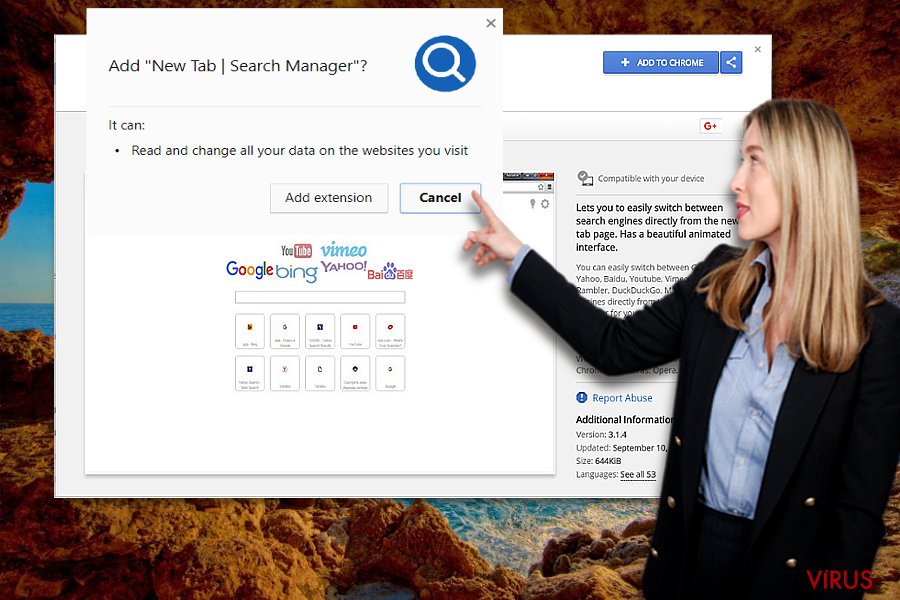
A kéretlen alkalmazások elkerülhetők, ha odafigyel a telepítési folyamatokra
Az eltérítő a Chrome Web Store-ban is megtalálható, de ehhez nem ad közvetlen hivatkozást. Nem is a közvetlen letöltés a legfőbb terjedési módszere. Szoftvercsomagok formájában is terjed.
Ha ön sem ellenőrzi, hogy milyen programokat tölt számítógépére, könnyedén a rendszerbe engedheti a New Tab Search eltérítőt és más kétes bővítményeket is. Ha nem szeretne potenciálisan kéretlen programokkal bajlódni, oda kell figyelnie a programok telepítési varázslóira.
Ha erre lehetőséget kap, mindig az egyéni/custom (vagy haladó/advanced stb.) telepítési módot válassza. Sokszor csak így jelennek meg a mellékelt kéretlen alkalmazások (pl. a New Tab Search). Ha ilyet lát, utasítsa el!
A New Tab Search eltávolítása
A bővítményt két módszerrel is eltávolíthatja: kézzel, vagy egy malware-eltávolító program segítségével. Utóbbi hasznosabbnak mondható, mert komolyabb malware-ekkel szemben is jól jöhet.
A teljes eltávolításról mindkét módszer kombinálásával győződhet meg. Ellenőrizze, hogy az eszköztár és a kereső is törlődött. Az eltávolítás lépései az alábbiak. Figyelmesen kövesse őket!
A következő programok közül választva automatikusan helyreállíthatja a vírusok okozta kárt: FortectIntego, SpyHunter 5Combo Cleaner, Malwarebytes. Azért ezeket az alkalmazásokat javasoljuk, mert a potenciálisan kéretlen programokat és a vírusokat is minden kapcsolódó fájllal és regisztrációs bejegyzéssel együtt azonosítani képesek.
Manuális Eltávolítási Útmutató - New Tab Search
New Tab Search eltávolítása Windows rendszerekből
Ha az eltérítő szoftvercsomag részeként jutott be, ellenőrizze, hogy más ismeretlen programok vagy bővítmények is érkeztek-e. Először ellenőrizze a telepített programok listáját. Ezután nézze át a Chrome bővítményeinek listáját.
-
Kattintson ide: Start → Control Panel → Programs and Features (Amennyiben ön Windows XP felhasználó, kattintson ide: Add/Remove Programs.)

-
Amennyiben ön Windows 10 / Windows 8 felhasználó, kattintson a jobb egérgombbal a képernyő bal alsó sarkában. Miután a szükséges Quick Access Menu megjelent, válassza először azt, hogy Control Panel, ezután pedig azt, hogy Uninstall a Program.

-
Távolítsa el a(z) New Tab Search szoftvert és a vele kapcsolatos egyéb programokat
Keressen ki a(z) New Tab Search bejegyzéseit, valamint a többi mostanában telepített, gyanús programét is. -
Távolítsa el őket és kattintson arra, hogy OK a változások elmentéséhez.

New Tab Search eltávolítása Mac OS X rendszerből
Habár a Mac OS X-et általában nem célozzák böngészőeltérítők, érdemes átvizsgálnia a telepített programokat és bővítményeket, ha a New Tab Search mégis felbukkan. A következő lépések segíthetnek:
-
OS X használata esetén Go gomb a képernyő bal felső részén, majd Applications

-
Applications mappa megjelenése után keresse ki a kártevőt (New Tab Search) vagy az egyéb gyanús programokat. Ezután kattintson jobb gombbal ezekre a bejegyzésekre, majd Move to Trash gomb

New Tab Search eltávolítása innen: Microsoft Edge
Microsoft Edge beállításainak visszaállítása (1. módszer):
- Indítsa el a Microsoft Edge alkalmazást, majd kattintson a More gombra (három pont a jobb felső sarokban).
- Kattintson a Settings gombra a további beállítások megjelenítéséhez
-
A Settings ablakban kattintson az Clear browsing data alatti Choose what to clear gombr

-
Válasszon ki mindent, amit törölni szeretne, majd Clear gomb.

-
Ezt követően kattintson jobb gombbal a Start gombra (Windows logó). Válassza a Task Manager lehetőséget.

- A Processes ablakban keresse meg a Microsoft Edge bejegyzést.
-
Kattintson rá jobb gombbal, és válassza a Go to details lehetőséget. Ha a Go to details lehetőség nem látható, kattintson a More details gombra, és ismételje meg az előző lépéseket.


-
A Details fülön keressen meg minden Microsoft Edge nevű bejegyzést. Kattintson rájuk jobb gombbal, és válassza a End Task lehetőséget.

Az Microsoft Edge böngésző visszaállítása (2. módszer)
Ha az 1. módszer nem segített, speciális módon kell visszaállítania az Edge böngészőt
- Megjegyzés: először készítsen biztonsági másolatot adatairól!
- Keresse meg ezt a mappát számítógépén
C:\Users\%username%\AppData\Local\Packages\Microsoft.MicrosoftEdge_8wekyb3d8bbwe. -
Jelölje ki a tartalmát, majd kattintson az egér jobb gombjával. Válassza a Delete lehetőséget.

- Kattintson a Start gombra (Windows logó), majd a Search my stuff mezőbe írja be, hogy window power
-
Kattintson jobb gombbal a Windows PowerShell bejegyzésre, majd válassza a Run as administrator lehetőséget.

- Miután már adminisztrátor, a Windows PowerShell ablaka megjelenik. Illessze be a következő parancsot a PS C:\WINDOWS\system32> sor mögé, majd nyomjon entert:
Get-AppXPackage -AllUsers -Name Microsoft.MicrosoftEdge | Foreach {Add-AppxPackage -DisableDevelopmentMode -Register $($_.InstallLocation)\AppXManifest.xml -Verbose}
Ezt követően már nem szabadna, hogy a New Tab Search továbbra is Microsoft Edge böngészőjében legyen.
New Tab Search eltávolítása innen: Mozilla Firefox (FF)
-
Veszélyes kiterjesztések eltávolítása
Nyissa meg a Mozilla Firefox böngészőt, kattintson a menüikonra (jobb felső sarok), majd Add-ons → Extensions.
-
Válassza ki a(z) New Tab Search elemet és minden egyéb gyanús beépülőt. A bejegyzések törléséhez Remove.

-
Állítsa alaphelyzetbe az Mozilla Firefox böngészőt.
Kattintson a kérdőjelre a jobb felső sarokban található Firefox menüben. Ezután Troubleshooting Information.
-
Ezt követően Reset Firefox to its default state üzenet fogadja egy Reset Firefox gombbal. Kattintson a gombra néhányszor a(z) New Tab Search eltávolításához.

New Tab Search eltávolítása innen: Google Chrome
A Chrome helyreállításához ellenőriznie kell, hogy bejutottak-e gyanús bővítmények a böngészőbe. Felgyorsíthatja a New Tab Search eltávolítását a böngésző alaphelyzetbe állításával.
-
Kártékony beépülők eltávolítása
Nyissa meg a Google Chrome böngészőt, kattintson a menüikonra (jobb felső sarok), majd Tools → Extensions.
-
Válassza ki a(z) New Tab Search bejegyzéseit és minden egyéb kártékony beépülőt, majd a szemetes ikon segítségével távolítsa el őket.

-
Kattintson ismét a menügombra, majd az itt megjelenő Search szekció alatt Settings → Manage Search engines.

-
A következő, Search Engines... menüből távolítsa el a kártékony keresőket. Érdemes csak a Google-t, vagy az ön által korábban használt domaint meghagyni.

-
Állítsa alaphelyzetbe az Google Chrome böngészőt.
Kattintson a menügombra a(z) Google Chrome jobb felső sarkában, majd Settings. -
Görgessen a lap aljára, ott pedig Reset browser settings.

-
A jelenlegi lépés és a(z) New Tab Search eltávolításának befejezéséhez nyomjon Reset gombot.

New Tab Search eltávolítása innen: Safari
-
Veszélyes kiterjesztések eltávolítása
Indítson egy Safari böngészőt, majd a bal felső részen található menüben válassza azt, hogy Safari, ezután pedig azt, hogy Preferences
-
Válassza azt, hogy Extensions. Keressen New Tab Search vagy más gyanús bejegyzést, majd távolítsa el őket: Uninstall gomb

-
Állítsa alaphelyzetbe az Safari böngészőt.
Nyisson Safari böngészőt és kattintson az ablak bal felső részén található menü Safari elemére. Itt válassza azt, hogy Reset Safari...
-
Most egy részletes alaphelyzetbe-állítási ablakot láthat. Általában minden opció be van jelölve, de ha szeretné, megadhatja a helyreállítandó kategóriákat. A kártevő (New Tab Search) eltávolításának befejezéshez New Tab Search gombot nyomjon.

Azt tanácsoljuk, hogy a potenciálisan kéretlen program eltávolítása és a böngészők helyreállítása után vizsgálja át a rendszert egy megbízható antispyware programmal. Ezzel megszabadulhat a kártevő (New Tab Search) hátramaradt regisztrációs bejegyzéseitől és az esetleges további parazitáktól és malware-fertőzésektől is. Válasszon az általunk ajánlott malware-eltávolítók közül: FortectIntego, SpyHunter 5Combo Cleaner vagy Malwarebytes.




























