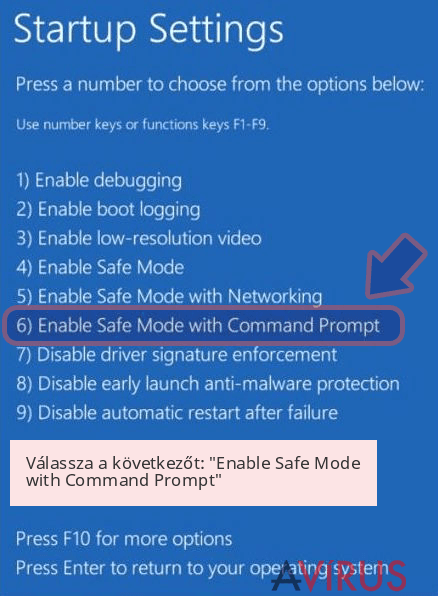Petna vírus eltávolítása (eltávolítási útmutató) - ingyenes instrukciók
Eltávolítási Útmutató - Petna vírus
Mi az, hogy Petna zsarolóvírus?
Titkokat rejtő Petna ransomware
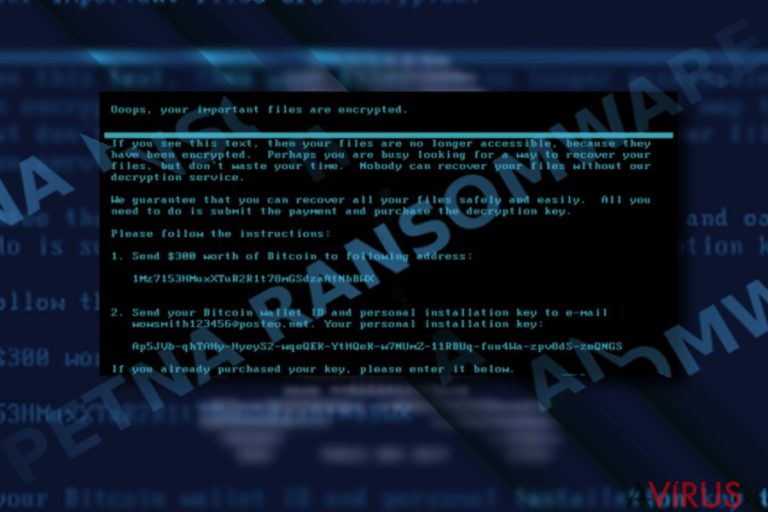
Petna virus az egyik neve az új ransomware-fenyegetésnek, amely Petya/Notpetya/Expetr/PetrWrap néven is felbukkan. A szakértők június 27-én jegyzik a támadás első napjaként. Sajnos ez már a második kitörés az elmúlt két hónapban. A világ több vállalata is jelentette, hogy a Petya malware áldozatául estek.
A felbukkanást követően az online médiát is elárasztották a hírhedt támadásról szóló beszámolók.
Először NotPetyának nevezték a fenyegetést, de az alaposabb vizsgálatok során kiderült, hogy mégis a Petya vírusról van szó, de a forráskódot megváltoztatták.
A Petya.a/Petna legújabb változata az előzőkhöz hasonlóan működik, a szokásos bejutás helyett a rendszerindító adatokat módosítja, hogy a Windows helyett a vírus töltődhessen be.
Saját operációs rendszere segítségével titkosítja a legfontosabb adatokat, a kiterjesztéseket azonban a szokásoktól eltérően nem változtatja meg. A vírusnak globális káoszt sikerült teremtenie.
A legújabb információk szerint nincs értelme a váltságdíj kifizetésének, mert a támadók e-mail címének domainje már nem működik, azaz nem fogják visszaadni a fájlokat. Mielőbb távolítsa el tehát a Petna ransomware-t. A kiváló FortectIntego vagy Malwarebytes segíthet a feladatban.
Mégsem zsarolóvírusról van szó
Mikor sokan már úgy gondolták, hogy megfelelő védelemmel elkerülhetik a WannaCry támadását, a Petna lecsapott a világra. A támadások számos országot érintettek, beleértve a folyamatos célpont Ukrajnát, az Egyesült Királyságot, az USA-t, Ausztráliát, Oroszországot, Franciaországot és Spanyolországot is.
Sajnos kiderült, hogy a világ nem tanulta meg a leckét, a malware ugyanis pontosan azt a sebezhetőséget használja ki, mint a WannaCry: az SMB protokoll sebezhetőségét az EternalBlue exploit segítségével.
A Comae Technologies és a Kaspersky Lab legújabb vizsgálatai meglepő eredményre jutottak: a malware valójában nem titkosítóvírus!
Először úgy tűnhet, hogy lemeztörlő programról van szó, de a szakértők rámutattak, hogy a vírus nem törli a fájlokat, de azonosítót sem rendel az egyes rendszerekhez, tehát nem igazán van lehetőség a visszafejtő kulcsok kiosztására.
Anton Ivanov, a Kaspersky Lab kutatója azt feltételezi, hogy a vírus célja nem a profitszerzés, hanem egyszerűen a pusztítás. Érdekesség még, hogy a Petna malware új változatát feltételezhetően nem ugyanaz a személy készítette, mint az eredeti verziót. Annyi biztos, hogy az egyetlen ésszerű lépés a Petna eltávolítása.

A Petna sérüt frissítési rendszerrel terjed?
A malware látszólag ugyanúgy támad, mint a WannaCry: rendszersebezhetőségeket kihasználva. Az alaposabb vizsgálatok azonban arra mutatnak, hogy a fertőzés fő forrása egy ukrán könyvelőszoftver, amelyet az M.E. Doc fejleszt. A támadók sikeresen bejutottak a fejlesztők rendszerébe és károsították a frissítőhálózatot.
Ennek következtében frissítéskor a szoftvert használó minden vállalat megkapta a fertőzést. A fejlesztővállalat tagadja az elképzelést, de a kutatók naplófájlokkal támasztják alá a dolgot.
A malware a smbpeyta_kernel.bin, perfc.dat és más hasonló fájlokkal működik. A Petna elkerülésének leghatékonyabb módja egyelőre az operációs rendszer frissítése és biztonsági szoftverek telepítése.
A malware eltávolítása
A váltságdíjat nincs értelme kifizetni, az adatok visszaállítására nem lehet várni. Mielőbb távolítsa el tehát a Petna vírust. A szokásos eltávolítási módok első próbálkozásra nem biztos, hogy működni fognak. A malware módosítja a rendszerindító adatokat, ezért nem is lehet egyszerűen hozzáférni a víruseltávolító szoftverekhez. A probléma elhárításához kövesse az alábbi lépéseket.
Fontos, hogy a malware a Windows előtt fog betöltődni, ezért a Windows logó megjelenésekor az F8 vagy F2 billentyű ismételt lenyomásával be kell lépnie a Speciális rendszerindítási beállítások képernyőre. Itt a Petna vírus eltávolításához válassza a Csökkentett mód vagy a Rendszer-visszaállítás lehetőséget.
Manuális Eltávolítási Útmutató - Petna vírus
Petna eltávolítása ezzel: Safe Mode with Networking
-
Lépés 1: Indítsa a számítógépet Safe Mode with Networking módban
Windows 7 / Vista / XP- Kattintson a következőre: Start → Shutdown → Restart → OK.
- Mikor a számítógép bekapcsol, kezdje nyomkodni az F8 billentyűt, amíg meg nem jelenik a Advanced Boot Options ablak.
-
Válassza a listáról a következőt: Safe Mode with Networking

Windows 10 / Windows 8- Nyomja meg a Power gombot a Windows bejelentkezési képernyőn. Most tartsa nyomva a billentyűzet Shift gombját, majd kattintson a Restart lehetőségre..
- Most a következőkre kattintson: Troubleshoot → Advanced options → Startup Settings, végül pedig ezt nyomja meg: Restart.
-
Miután a számítógép beindult, válassza a Startup Settings ablakban a következőt: Enable Safe Mode with Networking

-
Lépés 2: Petna törlés
Jelentkezzen be a fertőzött fiókba és indítson egy böngészőt. Töltsön le egy megbízható antispyware programot, például: FortectIntego. Telepítse, frissítse, majd futtasson vele teljes rendszervizsgálatot és távolítson el minden rosszindulatú fájlt, amely a ransomware-hez tartozik, majd fejezze be a behatoló (Petna) eltávolítását.
Próbálkozzon másik módszerrel, ha a ransomware blokkolja a következőt: Safe Mode with Networking
Petna eltávolítása ezzel: System Restore
Ha a Petna jutott a rendszerbe, a Rendszer-visszaállítás elindítása nehéz feladat lehet. A malware betöltődése előtt kell belépnie a beállításokhoz.
-
Lépés 1: Indítsa a számítógépet Safe Mode with Command Prompt módban
Windows 7 / Vista / XP- Kattintson a következőre: Start → Shutdown → Restart → OK.
- Mikor a számítógép bekapcsol, kezdje nyomkodni az F8 billentyűt, amíg meg nem jelenik a Advanced Boot Options ablak.
-
Válassza a listáról a következőt: Command Prompt

Windows 10 / Windows 8- Nyomja meg a Power gombot a Windows bejelentkezési képernyőn. Most tartsa nyomva a billentyűzet Shift gombját, majd kattintson a Restart lehetőségre..
- Most a következőkre kattintson: Troubleshoot → Advanced options → Startup Settings, végül pedig ezt nyomja meg: Restart.
-
Miután a számítógép beindult, válassza a Startup Settings ablakban a következőt: Enable Safe Mode with Command Prompt

-
Lépés 2: Állítsa vissza a rendszerfájlokat és -beállításokat
-
Miután megjelent a(z) Command Prompt ablak, írja be, hogy cd restore, majd kattintson arra, hogy Enter.

-
Most írja be, hogy rstrui.exe, majd kattintson ismét arra, hogy Enter..

-
Mikor megjelenik az új ablak, kattintson arra, hogy Next, majd válasszon egy Next fertőzést megelőző visszaállítási pontot.


-
A rendszervisszaállítás indításához kattintson arra, hogy Yes.

-
Miután megjelent a(z) Command Prompt ablak, írja be, hogy cd restore, majd kattintson arra, hogy Enter.
+1: Az adatok visszaállítása
A fenti útmutató a bejutott Petna eltávolításában segít. A titkosított fájlok visszaállításához az avirus.hu biztonsági szakértőinek részletes útmutatóját érdemes követnie.Több módszerrel is megkísérelheti a bejutott Petna által titkosított fájlok visszaállítását:
Data Recovery Pro
Habár a program elveszett vagy sérült fájlok visszaállítására szolgál, a Petna vírus esetében az adatmentés és a harmadik felektől származó visszafejtők nem biztos, hogy hasznosnak bizonyulnak.
- Data Recovery Pro letöltése;
- A letöltött Data Recovery telepítőjének lépéseit követve telepítse a szoftvert számítógépére;
- Indítsa el, és a vizsgálat segítségével gyűjtse össze a bejutott Petna zsarolóvírus által titkosított fájlokat;
- Állítsa vissza őket.
Segíthet a ShadowExplorer?
A szoftver akkor jön jól, ha a bejutott ransomware nem törli a rendszer árnyékmásolatait. A Petna módosítja a rendszerbetöltő adatokat, ezért a ShadowExplorer használata nehézkes lehet. Egyelőre azonba nem létezik univerzális Petna Decrypter, tehát a ShadowExplorer lehet az egyetlen lehetséges megoldás.
- Töltse le a következőt: Shadow Explorer (http://shadowexplorer.com/);
- A letöltött Shadow Explorer telepítési varázslóját követve telepítse a szoftvert számítógépére;
- Indítsa el a programot, majd a bal felső sarok legördülő listájából válassza ki a titkosított adatokat tároló lemezt. Ellenőrizze az elérhető mappákat;
- Kattintson jobb gombbal a visszaállítandó mappára, majd válassza az “Export” lehetőséget. Kiválaszthatja a visszaállítás célmappáját is.
Fontos törődnie a crypto-ransomware vírusok elleni óvintézkedésekkel. Ha meg szeretné védeni számítógépét az olyan ransomware-ektől, mint a most tárgyalt Petna, használjon megbízható antispyware programot, például: FortectIntego, SpyHunter 5Combo Cleaner vagy Malwarebytes