PopAds vírus eltávolítása (ingyenes útmutató) - átlátható eltávolítási útmutató
Eltávolítási Útmutató - PopAds vírus
Mi az, hogy PopAds vírus?
Mi a probléma a PopAds hirdetésekkel?
A PopAds vírus a semmiből is felbukkanhat, főleg akkor, ha általában elsieti a szoftvertelepítéseket. Potenciálisan kéretlen programról van szó, amely csak engedéllyel juthat a rendszerbe, így nem nevezhető rosszindulatú vírusnak. A szakértők adware-ként említik, mert felugró hirdetéseket jelenít meg a képernyőn. A hirdetések a PopAds.net szerveréről származnak. Maga a PopAds egy hirdetőhálózat neve, a hirdetések megjelenése azt jelenti, hogy a rendszerbe jutott egy olyan program, amely arra szolgál, hogy megjelenítse ezeket a hirdetéseket – azzal a céllal, hogy a felhasználó megnyissa őket. A hálózat azonban nem tudja pontosan ellenőrizni, hogy milyen harmadik felek tartalmait hirdeti, ezért azt javasoljuk, hogy legyen nagyon óvatos a PopAds hirdetéseivel. Természetesen minden hirdetett weboldal saját adatkezelési elvek alapján működik, amelyeket át kell olvasni. Nem tudhatja előre, hogy ezek a weboldalak milyen információkat gyűjtenek be a látogatókról, és ezeket az információkat mire használják.
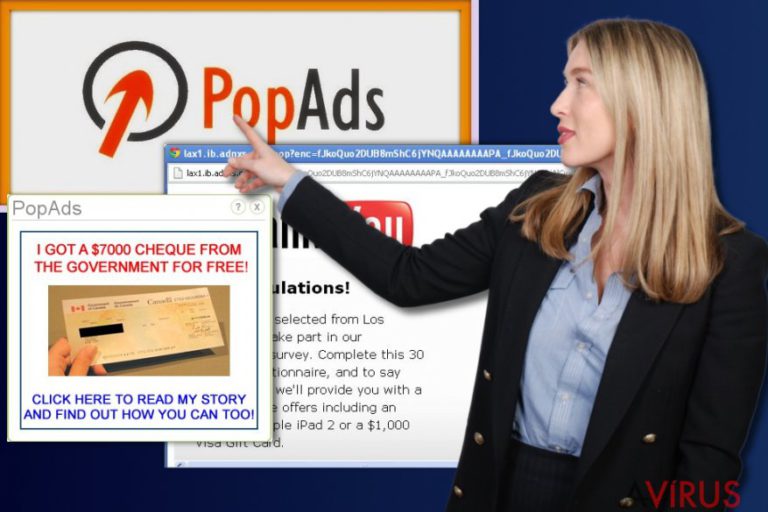
Ha véletlenül reklámprogramot telepített, könnyen lehet, hogy a PopAds hirdetéseit fogja látni a böngészőben. A hirdetések felugró ablakok, reklámsávok, teljes képernyős reklámok és szövegközi hirdetések formájában is megjelenhetnek. Fontos, hogy habár némelyik hirdetés tényleg hasznos ajánlatokat tartalmazhat, más példányok viszont kellemetlen reklámokat jeleníthetnek meg, például ez a hálózat felnőtt tartalmú weboldalakat is hirdet, ezek bárkinek megjelenhetnek, akik használják a számítógépet. Érdemes figyelembe vennie a hirdetések mögött lévő linkek veszélyeit is. Az ilyen hálózatok által megjelenített hirdetések gyakran kockázatot jelentenek a rosszindulatú reklámok miatt. Számos csaló próbál fertőzéseket juttatni a reklámhálózatokra, hogy vírusokat rejtő hirdetéseket jeleníthessenek meg a népszerű, ártalmatlannak hitt weboldalakon. Ha tehát az ön számítógépén is PopAds hirdetések jelennek meg, valószínűleg reklámprogram jutott a rendszerbe. Ha meg szeretne szabadulni a hirdetésektől, el kell távolítania a PopAds adware-t. A kiváló FortectIntego segítségével ezt percek alatt megteheti – a kézi eltávolítás azonban több időt vehet igénybe, ezért jobb, ha a PopAds automatikus eltávolítását választja.
Hogyan védhető meg a rendszer az adware-ektől?
Az adware olyan program, amely hirdetéseket jelenít meg a böngészőkben. Általában akkor jutnak a rendszerbe, ha a felhasználó a recommended/ajánlott (vagy default/alapértelmezett stb.) telepítési módot választja az ingyenes programok telepítésekor, mert a legtöbb ilyen program a reklámbevétel érdekében más szoftvereket terjeszthet a telepítőben. Ezek a mellékletek azonban ritkán hasznosak. A kéretlen programok azért juthatnak a rendszerbe, mert a felhasználók nem figyelnek oda eléggé a telepítők beállításaira, és úgy gondolják, hogy az előre bejelölt lehetőségeket nem érdemes módosítani. Ez márpedig nem igaz: sok esetben csak az egyéni/custom (vagy haladó/advanced stb.) telepítési móddal utasíthatók el a kéretlen mellékletek. Mindig olvassa át a telepítők minden lépését!
Hogyan távolítható el a PopAds?
Ha a PopAds hirdetései az ön számítógépén is felbukkantak, cselekednie kell. Azt javasoljuk, hogy automatikus módszerrel szabaduljon meg a PopAdsvírustól, mert a kérdéses fájlok azonosítása egyedül meglehetősen időigényes feladat lenne. Az automatikus eltávolításhoz használhatja az általunk ajánlott antispyware és antimalware szoftverek valamelyikét, például: FortectIntego. Ha kézzel szeretné eltávolítani a PopAds adware-t, kövesse a bejegyzésünk alatt található eltávolítási útmutatót.
A következő programok közül választva automatikusan helyreállíthatja a vírusok okozta kárt: FortectIntego, SpyHunter 5Combo Cleaner, Malwarebytes. Azért ezeket az alkalmazásokat javasoljuk, mert a potenciálisan kéretlen programokat és a vírusokat is minden kapcsolódó fájllal és regisztrációs bejegyzéssel együtt azonosítani képesek.
Manuális Eltávolítási Útmutató - PopAds vírus
PopAds eltávolítása Windows rendszerekből
Ha „By PopAds” feliratú hirdetéseket lát, ellenőrizze a telepített programok listáját, és távolítsa el a gyanús, nemrégiben telepített elemeket.
-
Kattintson ide: Start → Control Panel → Programs and Features (Amennyiben ön Windows XP felhasználó, kattintson ide: Add/Remove Programs.)

-
Amennyiben ön Windows 10 / Windows 8 felhasználó, kattintson a jobb egérgombbal a képernyő bal alsó sarkában. Miután a szükséges Quick Access Menu megjelent, válassza először azt, hogy Control Panel, ezután pedig azt, hogy Uninstall a Program.

-
Távolítsa el a(z) PopAds szoftvert és a vele kapcsolatos egyéb programokat
Keressen ki a(z) PopAds bejegyzéseit, valamint a többi mostanában telepített, gyanús programét is. -
Távolítsa el őket és kattintson arra, hogy OK a változások elmentéséhez.

PopAds eltávolítása Mac OS X rendszerből
-
OS X használata esetén Go gomb a képernyő bal felső részén, majd Applications

-
Applications mappa megjelenése után keresse ki a kártevőt (PopAds) vagy az egyéb gyanús programokat. Ezután kattintson jobb gombbal ezekre a bejegyzésekre, majd Move to Trash gomb

PopAds vírus eltávolítása innen: Microsoft Edge
Microsoft Edge beállításainak visszaállítása (1. módszer):
- Indítsa el a Microsoft Edge alkalmazást, majd kattintson a More gombra (három pont a jobb felső sarokban).
- Kattintson a Settings gombra a további beállítások megjelenítéséhez
-
A Settings ablakban kattintson az Clear browsing data alatti Choose what to clear gombr

-
Válasszon ki mindent, amit törölni szeretne, majd Clear gomb.

-
Ezt követően kattintson jobb gombbal a Start gombra (Windows logó). Válassza a Task Manager lehetőséget.

- A Processes ablakban keresse meg a Microsoft Edge bejegyzést.
-
Kattintson rá jobb gombbal, és válassza a Go to details lehetőséget. Ha a Go to details lehetőség nem látható, kattintson a More details gombra, és ismételje meg az előző lépéseket.


-
A Details fülön keressen meg minden Microsoft Edge nevű bejegyzést. Kattintson rájuk jobb gombbal, és válassza a End Task lehetőséget.

Az Microsoft Edge böngésző visszaállítása (2. módszer)
Ha az 1. módszer nem segített, speciális módon kell visszaállítania az Edge böngészőt
- Megjegyzés: először készítsen biztonsági másolatot adatairól!
- Keresse meg ezt a mappát számítógépén
C:\Users\%username%\AppData\Local\Packages\Microsoft.MicrosoftEdge_8wekyb3d8bbwe. -
Jelölje ki a tartalmát, majd kattintson az egér jobb gombjával. Válassza a Delete lehetőséget.

- Kattintson a Start gombra (Windows logó), majd a Search my stuff mezőbe írja be, hogy window power
-
Kattintson jobb gombbal a Windows PowerShell bejegyzésre, majd válassza a Run as administrator lehetőséget.

- Miután már adminisztrátor, a Windows PowerShell ablaka megjelenik. Illessze be a következő parancsot a PS C:\WINDOWS\system32> sor mögé, majd nyomjon entert:
Get-AppXPackage -AllUsers -Name Microsoft.MicrosoftEdge | Foreach {Add-AppxPackage -DisableDevelopmentMode -Register $($_.InstallLocation)\AppXManifest.xml -Verbose}
Ezt követően már nem szabadna, hogy a PopAds továbbra is Microsoft Edge böngészőjében legyen.
PopAds eltávolítása innen: Mozilla Firefox (FF)
Távolítsa el a gyanús, feltehetőleg a PopAds hirdetésekért felelős kiegészítőket a Firefox-ból. Nem biztos, hogy PopAds néven találja meg őket, ellenőrizze mindegyiket.
-
Veszélyes kiterjesztések eltávolítása
Nyissa meg a Mozilla Firefox böngészőt, kattintson a menüikonra (jobb felső sarok), majd Add-ons → Extensions.
-
Válassza ki a(z) PopAds elemet és minden egyéb gyanús beépülőt. A bejegyzések törléséhez Remove.

-
Állítsa alaphelyzetbe az Mozilla Firefox böngészőt.
Kattintson a kérdőjelre a jobb felső sarokban található Firefox menüben. Ezután Troubleshooting Information.
-
Ezt követően Reset Firefox to its default state üzenet fogadja egy Reset Firefox gombbal. Kattintson a gombra néhányszor a(z) PopAds eltávolításához.

PopAds eltávolítása innen: Google Chrome
Át kell néznie a Chrome Bővítmények menüpontját. Törölje a gyanús bővítményeket a böngészőből! Ilyenek például azok, amelyeknek a nevében PopAds szerepel.
-
Kártékony beépülők eltávolítása
Nyissa meg a Google Chrome böngészőt, kattintson a menüikonra (jobb felső sarok), majd Tools → Extensions.
-
Válassza ki a(z) PopAds bejegyzéseit és minden egyéb kártékony beépülőt, majd a szemetes ikon segítségével távolítsa el őket.

-
Kattintson ismét a menügombra, majd az itt megjelenő Search szekció alatt Settings → Manage Search engines.

-
A következő, Search Engines... menüből távolítsa el a kártékony keresőket. Érdemes csak a Google-t, vagy az ön által korábban használt domaint meghagyni.

-
Állítsa alaphelyzetbe az Google Chrome böngészőt.
Kattintson a menügombra a(z) Google Chrome jobb felső sarkában, majd Settings. -
Görgessen a lap aljára, ott pedig Reset browser settings.

-
A jelenlegi lépés és a(z) PopAds eltávolításának befejezéséhez nyomjon Reset gombot.

PopAds eltávolítása innen: Safari
-
Veszélyes kiterjesztések eltávolítása
Indítson egy Safari böngészőt, majd a bal felső részen található menüben válassza azt, hogy Safari, ezután pedig azt, hogy Preferences
-
Válassza azt, hogy Extensions. Keressen PopAds vagy más gyanús bejegyzést, majd távolítsa el őket: Uninstall gomb

-
Állítsa alaphelyzetbe az Safari böngészőt.
Nyisson Safari böngészőt és kattintson az ablak bal felső részén található menü Safari elemére. Itt válassza azt, hogy Reset Safari...
-
Most egy részletes alaphelyzetbe-állítási ablakot láthat. Általában minden opció be van jelölve, de ha szeretné, megadhatja a helyreállítandó kategóriákat. A kártevő (PopAds) eltávolításának befejezéshez PopAds gombot nyomjon.

Azt tanácsoljuk, hogy a potenciálisan kéretlen program eltávolítása és a böngészők helyreállítása után vizsgálja át a rendszert egy megbízható antispyware programmal. Ezzel megszabadulhat a kártevő (PopAds) hátramaradt regisztrációs bejegyzéseitől és az esetleges további parazitáktól és malware-fertőzésektől is. Válasszon az általunk ajánlott malware-eltávolítók közül: FortectIntego, SpyHunter 5Combo Cleaner vagy Malwarebytes.




























