Trovi törlés (ingyenes útmutató) - 2018. szept frissítése
Eltávolítási Útmutató - Trovi
Mi az, hogy Trovi?
Mi az a Trovi?
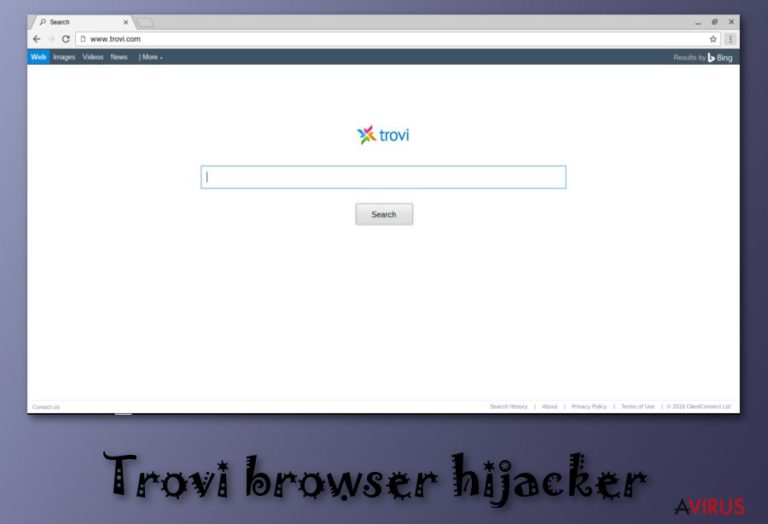
A Trovi egy kétes funkcionalitású keresőmotor, amelyet a böngészőeltérítők közé sorolnak. Minden jel nélkül bejuthat a számítógépbe, majd módosításokat hajthat végre a felhasználó háta mögött. Kompatibilis többek között a Google Chrome, a Mozilla Firefox és az Internet Explorer böngészőkkel is. Ha tehát kezdőlapja helyett a trovi.com, alapértelmezett keresőmotorja helyett pedig a Trovi Search jelenik meg a fentebb említett böngészőkben, valószínűleg a Trovi eltérítővel áll szemben. Mókás tény, hogy a hivatalos weboldal szerint a keresőmotor rendkívül népszerű az internetezők körében:
“Trovi is an enhanced online search experience used by millions of people worldwide. Fast, simple, and easy to use, Trovi offers the best search results from across the web. Trovi’s strategic partnerships with Google, Yahoo!, and Bing mean you can find what you are looking for quickly and easily.”
Ennek ellenére nem ok nélkül számít böngészőeltérítőnek és potenciálisan kéretlen programnak: folyamatosan terjesztik a bundling nevű módszer segítségével, telepítés után pedig úgy módosítja a beállításokat, hogy minden rendszerindításkor betöltődjön. Fontos továbbá, hogy a keresések eredményei szponzorált linkeket és reklámokat tartalmazhatnak, a Trovi beépülője ráadásul átirányításokat is indíthat. Ha el szeretné kerülni a gyanús weboldalakra irányuló átirányításokat és így az esetleges adware- vagy akár malware-fertőzéseket, kerülje el ezt a keresőt. Mindezek mellett egyébként megfigyelheti a böngészési szokásokat is, hogy mégrelevánsabb linkeket és hirdetéseket jeleníthessen meg.
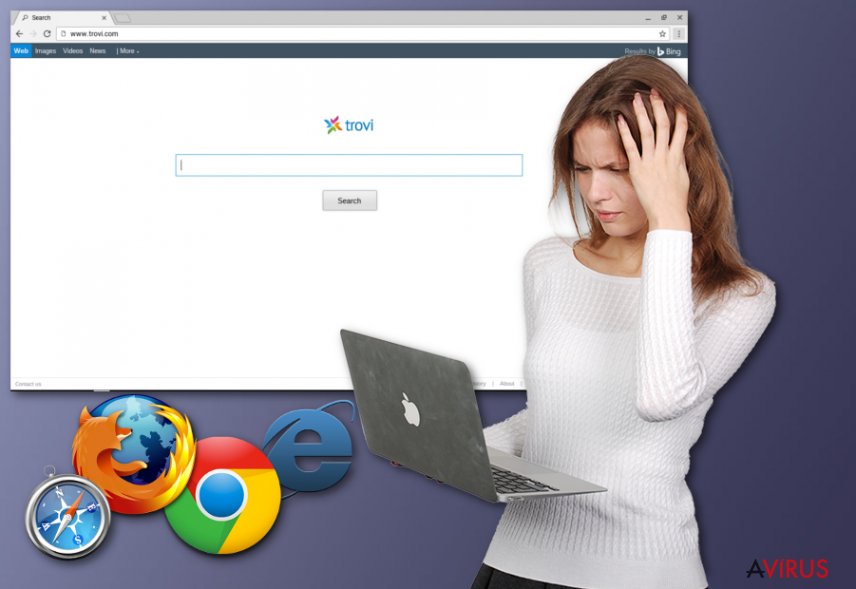
Hogyan juthat a Trovi a számítógépbe?
Valószínűleg semmi jelét nem látná a Trovi bejutásának. Ennek oka, hogy ingyenes programok mellékleteként terjed, így csak akkor lehet észrevenni, ha alaposan átolvassa a freeware és shareware szoftverek telepítőit. Az írás időpontjában ismert ilyen hordozóprogramok közé tartozik többek között a HyperCam, a VLC Player és a BsPlayer. Ezek mind ingyenesen terjesztett alkalmazások. Legyen tehát óvatos a letöltésekkel! Ha nem szeretné telepíteni a mellékleteket, keressen olyan szövegű jelölőnégyzeteket, mint például “Set XYZ as a default search engine” (XYZ beállítása alapértelmezett keresőmotorként).
Az ilyen lehetőségekbe nem szabad beleegyezni, különösen, ha ismeretlen programot telepít. Ellenkező esetben átirányításokat, lassulásokat és hasonló problémákat tapasztalhat. Ne fogadja el továbbá az olyan elemek telepítését sem, mint addonok, eszköztárak, bővítmények. Fontos, hogy csak akkor tudja ezeket elutasítani, ha a telepítés megkezdésekor az egyéni/custom (vagy haladó/advanced) telepítési módot választja. Ha a Trovi már a rendszerbe jutott, kövesse az alábbi útmutatót.
Hogyan távolítható el a Trovi?
A Trovi minden telepített böngészőbe beépülhet, hogy azokban módosított keresési találatokat jeleníthessen meg. Ha meg szeretne szabadulni tőle, törölnie kell a böngészőkből és a rendszerből is. Lentebb automatikus és kézi eltávolítási módszereket is talál.
A következő programok közül választva automatikusan helyreállíthatja a vírusok okozta kárt: FortectIntego, SpyHunter 5Combo Cleaner, Malwarebytes. Azért ezeket az alkalmazásokat javasoljuk, mert a potenciálisan kéretlen programokat és a vírusokat is minden kapcsolódó fájllal és regisztrációs bejegyzéssel együtt azonosítani képesek.
Manuális Eltávolítási Útmutató - Trovi
Trovi eltávolítása Windows rendszerekből
-
Kattintson ide: Start → Control Panel → Programs and Features (Amennyiben ön Windows XP felhasználó, kattintson ide: Add/Remove Programs.)

-
Amennyiben ön Windows 10 / Windows 8 felhasználó, kattintson a jobb egérgombbal a képernyő bal alsó sarkában. Miután a szükséges Quick Access Menu megjelent, válassza először azt, hogy Control Panel, ezután pedig azt, hogy Uninstall a Program.

-
Távolítsa el a(z) Trovi szoftvert és a vele kapcsolatos egyéb programokat
Keressen ki a(z) Trovi bejegyzéseit, valamint a többi mostanában telepített, gyanús programét is. -
Távolítsa el őket és kattintson arra, hogy OK a változások elmentéséhez.

Trovi eltávolítása innen: Microsoft Edge
Microsoft Edge beállításainak visszaállítása (1. módszer):
- Indítsa el a Microsoft Edge alkalmazást, majd kattintson a More gombra (három pont a jobb felső sarokban).
- Kattintson a Settings gombra a további beállítások megjelenítéséhez
-
A Settings ablakban kattintson az Clear browsing data alatti Choose what to clear gombr

-
Válasszon ki mindent, amit törölni szeretne, majd Clear gomb.

-
Ezt követően kattintson jobb gombbal a Start gombra (Windows logó). Válassza a Task Manager lehetőséget.

- A Processes ablakban keresse meg a Microsoft Edge bejegyzést.
-
Kattintson rá jobb gombbal, és válassza a Go to details lehetőséget. Ha a Go to details lehetőség nem látható, kattintson a More details gombra, és ismételje meg az előző lépéseket.


-
A Details fülön keressen meg minden Microsoft Edge nevű bejegyzést. Kattintson rájuk jobb gombbal, és válassza a End Task lehetőséget.

Az Microsoft Edge böngésző visszaállítása (2. módszer)
Ha az 1. módszer nem segített, speciális módon kell visszaállítania az Edge böngészőt
- Megjegyzés: először készítsen biztonsági másolatot adatairól!
- Keresse meg ezt a mappát számítógépén
C:\Users\%username%\AppData\Local\Packages\Microsoft.MicrosoftEdge_8wekyb3d8bbwe. -
Jelölje ki a tartalmát, majd kattintson az egér jobb gombjával. Válassza a Delete lehetőséget.

- Kattintson a Start gombra (Windows logó), majd a Search my stuff mezőbe írja be, hogy window power
-
Kattintson jobb gombbal a Windows PowerShell bejegyzésre, majd válassza a Run as administrator lehetőséget.

- Miután már adminisztrátor, a Windows PowerShell ablaka megjelenik. Illessze be a következő parancsot a PS C:\WINDOWS\system32> sor mögé, majd nyomjon entert:
Get-AppXPackage -AllUsers -Name Microsoft.MicrosoftEdge | Foreach {Add-AppxPackage -DisableDevelopmentMode -Register $($_.InstallLocation)\AppXManifest.xml -Verbose}
Ezt követően már nem szabadna, hogy a Trovi továbbra is Microsoft Edge böngészőjében legyen.
Trovi eltávolítása innen: Mozilla Firefox (FF)
-
Veszélyes kiterjesztések eltávolítása
Nyissa meg a Mozilla Firefox böngészőt, kattintson a menüikonra (jobb felső sarok), majd Add-ons → Extensions.
-
Válassza ki a(z) Trovi elemet és minden egyéb gyanús beépülőt. A bejegyzések törléséhez Remove.

-
Állítsa alaphelyzetbe az Mozilla Firefox böngészőt.
Kattintson a kérdőjelre a jobb felső sarokban található Firefox menüben. Ezután Troubleshooting Information.
-
Ezt követően Reset Firefox to its default state üzenet fogadja egy Reset Firefox gombbal. Kattintson a gombra néhányszor a(z) Trovi eltávolításához.

Trovi eltávolítása innen: Google Chrome
-
Kártékony beépülők eltávolítása
Nyissa meg a Google Chrome böngészőt, kattintson a menüikonra (jobb felső sarok), majd Tools → Extensions.
-
Válassza ki a(z) Trovi bejegyzéseit és minden egyéb kártékony beépülőt, majd a szemetes ikon segítségével távolítsa el őket.

-
Kattintson ismét a menügombra, majd az itt megjelenő Search szekció alatt Settings → Manage Search engines.

-
A következő, Search Engines... menüből távolítsa el a kártékony keresőket. Érdemes csak a Google-t, vagy az ön által korábban használt domaint meghagyni.

-
Állítsa alaphelyzetbe az Google Chrome böngészőt.
Kattintson a menügombra a(z) Google Chrome jobb felső sarkában, majd Settings. -
Görgessen a lap aljára, ott pedig Reset browser settings.

-
A jelenlegi lépés és a(z) Trovi eltávolításának befejezéséhez nyomjon Reset gombot.

Trovi eltávolítása innen: Safari
-
Veszélyes kiterjesztések eltávolítása
Indítson egy Safari böngészőt, majd a bal felső részen található menüben válassza azt, hogy Safari, ezután pedig azt, hogy Preferences
-
Válassza azt, hogy Extensions. Keressen Trovi vagy más gyanús bejegyzést, majd távolítsa el őket: Uninstall gomb

-
Állítsa alaphelyzetbe az Safari böngészőt.
Nyisson Safari böngészőt és kattintson az ablak bal felső részén található menü Safari elemére. Itt válassza azt, hogy Reset Safari...
-
Most egy részletes alaphelyzetbe-állítási ablakot láthat. Általában minden opció be van jelölve, de ha szeretné, megadhatja a helyreállítandó kategóriákat. A kártevő (Trovi) eltávolításának befejezéshez Trovi gombot nyomjon.

Azt tanácsoljuk, hogy a potenciálisan kéretlen program eltávolítása és a böngészők helyreállítása után vizsgálja át a rendszert egy megbízható antispyware programmal. Ezzel megszabadulhat a kártevő (Trovi) hátramaradt regisztrációs bejegyzéseitől és az esetleges további parazitáktól és malware-fertőzésektől is. Válasszon az általunk ajánlott malware-eltávolítók közül: FortectIntego, SpyHunter 5Combo Cleaner vagy Malwarebytes.


























