Pop-up hirdetések eltávolítása (eltávolítási instrukciók) - (frissítve: 2017. aug)
Eltávolítási Útmutató - Pop-up hirdetések
Mi az, hogy Felugró hirdetések?
Mik ezek a felugró ablakok a böngészőmben?
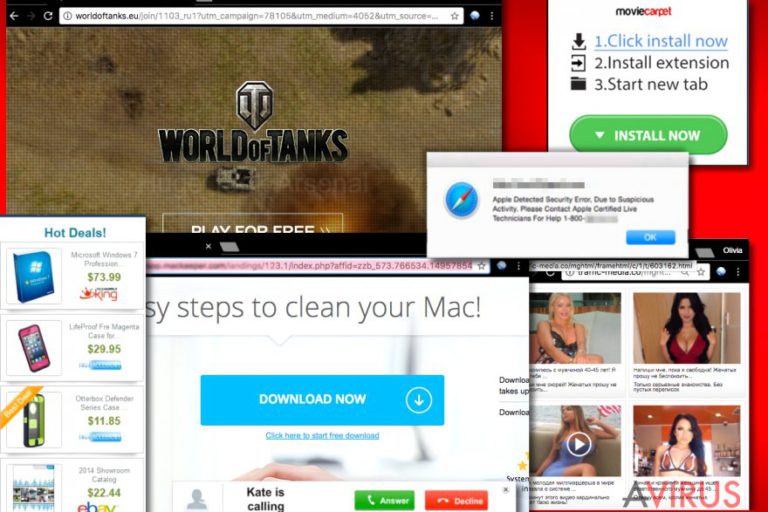
Ha böngészés közben felugró ablakok bukkannak fel a webodalakon, át kell vizsgálnia számítógépét egy naprakész antispyware programmal. Szinte biztos, hogy valamilyen adware-t fog észlelni a rendszerben (pl. Name, ViewPassword, Offers4U, Jollywallet, Superfish), esetleg böngészőeltérítőt vagy más potenciálisan kéretlen programot. Az ilyen szoftverek a háttérben, rejtve futva jelenítenek meg hirdetéseket és indítanak kéretlen böngészős átirányításokat.
Fontos, hogy könnyedén beépülhetnek minden telepített böngészőbe (Internet Explorer, Google Chrome, Mozilla Firefox, Safari, Opera, stb.). Ezt követően hozzálátnak a felhasználók és böngészési szokásaik megfigyeléséhez. Miután megismerte az áldozatok leggyakrabban használt keresési kulcsszavait és kedvenc weboldalait, olyan felugró ablakokat, reklámsávokat, szövegközi hirdetéseket és egyéb reklámtartalmakat kezd megjeleníteni, melyek témája illik ezekhez.
Fontos itt megjegyeznünk, hogy a legtöbb adware-hirdetés kifejezetten hasznosnak tűnik, a megjelenített reklámok általában leárazásokról, árösszehasonlításokról vagy hiányzó szoftverfrissítésekről szólnak. Mindehhez bizalomgerjesztő képeket és akár másoktól ellopott logókat is mellékelnek. A cél, hogy rávegyék az embereket arra, hogy rákattintsanak a hirdetésekre és ezzel előre meghatározott weboldalakra kerüljenek. Természetesen semmi sem garantálja, hogy a hirdetések kétes, védtelen vagy egyenesen malware-eket terjesztő kártékony weboldalakat nem nyitnak meg. Érdemes tudni azt is, hogy a kéretlen hirdetésekért felelős adware-ek az egész számítógépet lelassíthatják, nem csak a böngészőket terhelhetik le teljesen.
Ha az ön böngészőiben is szüntelenül tolakodó felugró hirdetések bukkannak fel, mielőbb át kell vizsgálna a rendszert egy megbízható antispyware programmal; ilyen például a FortectIntego.
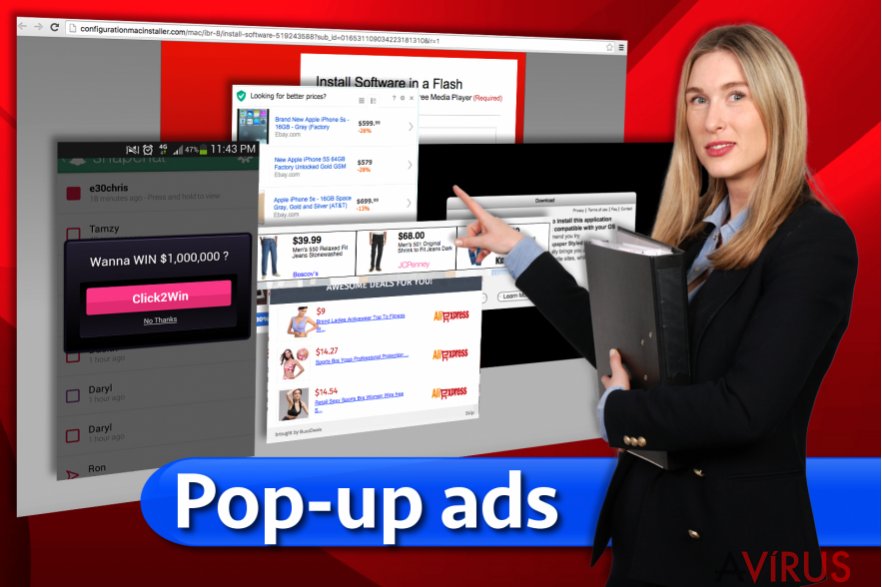
Hogyan juthatnak a rendszerbe a felugró ablakok?
A kéretlen felugró hirdetések megjelenítéséért felelős adware-eket félrevezető módszerrel terjesztik. A módszer neve bundling. A módszerrel során a különböző ingyenes programok gyártói (letöltéskezelők, PDF-készítők, videóstreaming szoftverek, videószerkesztők, stb.) pénzt kereshetnek azzal, hogy reklámprogramokat (böngészős kiegészítőket, eszköztárakat, stb.) mellékelnek szoftvereikhez. Ezt kell tudnia, ha el szeretné kerülni a kétes mellékleteket:
- Az ingyenes programok telepítése előtt érdemes elolvasni a hozzájuk tartozó adatkezelési nyilatkozatot és felhasználási feltételeket. Ha ezekben harmadik felekről, hirdetésről, személyes adatok begyűjtéséről vagy hasonlóról van szó, inkább keressen másik programot.
- A legfontosabb, hogy telepítéskor mindig válassza az egyéni/custom (vagy haladó/advanced, stb.) telepítési módot, hogy minden komponens telepítését szabályozni tudja. Ki kell vennie a pipákat azokból az előre bepipált jelölőnégyzetekből, amelyek böngészős kiegészítőket, bővítményeket vagy eszköztárakat telepítenének.
- Figyelnie kell a további gyanús ajánlatokra is, ne engedje például, hogy kezdőlapját vagy alapértelmezett keresőmotorját megváltoztassák.
- Egy megbízható antispyware program telepítésével időben észlelheti a kétes szoftvereket – még azelőtt, hogy azok módosítanák a rendszer beállításait.
Hogyan lehet megszabadulni a felugró hirdetésektől?
A böngészős felugró hirdetések megjelenése egyértelműen jelzi, hogy a számítógépet adware vagy más potenciálisan kéretlen program fertőzi. Fontos, hogy ezeket nagy erőkkel terjesztik az interneten, méghozzá megtévesztő módszerekkel. Nem meglepő, hogy rengetegen esnek áldozatul.
Szerencsére nem nehéz megszabadulni az adware-ektől és a felugró ablakoktól: csak át kell vizsgálnia a számítógépet a lenti programok egyikével. Természetesen a kézi eltávolítást is választhatja, de ehhez fontos tudnia, hogy pontosan milyen adware-rel áll szemben.
A következő programok közül választva automatikusan helyreállíthatja a vírusok okozta kárt: FortectIntego, SpyHunter 5Combo Cleaner, Malwarebytes. Azért ezeket az alkalmazásokat javasoljuk, mert a potenciálisan kéretlen programokat és a vírusokat is minden kapcsolódó fájllal és regisztrációs bejegyzéssel együtt azonosítani képesek.
Manuális Eltávolítási Útmutató - Pop-up hirdetések
Pop-up eltávolítása Windows rendszerekből
-
Kattintson ide: Start → Control Panel → Programs and Features (Amennyiben ön Windows XP felhasználó, kattintson ide: Add/Remove Programs.)

-
Amennyiben ön Windows 10 / Windows 8 felhasználó, kattintson a jobb egérgombbal a képernyő bal alsó sarkában. Miután a szükséges Quick Access Menu megjelent, válassza először azt, hogy Control Panel, ezután pedig azt, hogy Uninstall a Program.

-
Távolítsa el a(z) Pop-up szoftvert és a vele kapcsolatos egyéb programokat
Keressen ki a(z) Pop-up bejegyzéseit, valamint a többi mostanában telepített, gyanús programét is. -
Távolítsa el őket és kattintson arra, hogy OK a változások elmentéséhez.

Pop-up eltávolítása Mac OS X rendszerből
-
OS X használata esetén Go gomb a képernyő bal felső részén, majd Applications

-
Applications mappa megjelenése után keresse ki a kártevőt (Pop-up) vagy az egyéb gyanús programokat. Ezután kattintson jobb gombbal ezekre a bejegyzésekre, majd Move to Trash gomb

Pop-up eltávolítása innen: Microsoft Edge
Microsoft Edge beállításainak visszaállítása (1. módszer):
- Indítsa el a Microsoft Edge alkalmazást, majd kattintson a More gombra (három pont a jobb felső sarokban).
- Kattintson a Settings gombra a további beállítások megjelenítéséhez
-
A Settings ablakban kattintson az Clear browsing data alatti Choose what to clear gombr

-
Válasszon ki mindent, amit törölni szeretne, majd Clear gomb.

-
Ezt követően kattintson jobb gombbal a Start gombra (Windows logó). Válassza a Task Manager lehetőséget.

- A Processes ablakban keresse meg a Microsoft Edge bejegyzést.
-
Kattintson rá jobb gombbal, és válassza a Go to details lehetőséget. Ha a Go to details lehetőség nem látható, kattintson a More details gombra, és ismételje meg az előző lépéseket.


-
A Details fülön keressen meg minden Microsoft Edge nevű bejegyzést. Kattintson rájuk jobb gombbal, és válassza a End Task lehetőséget.

Az Microsoft Edge böngésző visszaállítása (2. módszer)
Ha az 1. módszer nem segített, speciális módon kell visszaállítania az Edge böngészőt
- Megjegyzés: először készítsen biztonsági másolatot adatairól!
- Keresse meg ezt a mappát számítógépén
C:\Users\%username%\AppData\Local\Packages\Microsoft.MicrosoftEdge_8wekyb3d8bbwe. -
Jelölje ki a tartalmát, majd kattintson az egér jobb gombjával. Válassza a Delete lehetőséget.

- Kattintson a Start gombra (Windows logó), majd a Search my stuff mezőbe írja be, hogy window power
-
Kattintson jobb gombbal a Windows PowerShell bejegyzésre, majd válassza a Run as administrator lehetőséget.

- Miután már adminisztrátor, a Windows PowerShell ablaka megjelenik. Illessze be a következő parancsot a PS C:\WINDOWS\system32> sor mögé, majd nyomjon entert:
Get-AppXPackage -AllUsers -Name Microsoft.MicrosoftEdge | Foreach {Add-AppxPackage -DisableDevelopmentMode -Register $($_.InstallLocation)\AppXManifest.xml -Verbose}
Ezt követően már nem szabadna, hogy a Pop-up továbbra is Microsoft Edge böngészőjében legyen.
Pop-up eltávolítása innen: Mozilla Firefox (FF)
-
Veszélyes kiterjesztések eltávolítása
Nyissa meg a Mozilla Firefox böngészőt, kattintson a menüikonra (jobb felső sarok), majd Add-ons → Extensions.
-
Válassza ki a(z) Pop-up elemet és minden egyéb gyanús beépülőt. A bejegyzések törléséhez Remove.

-
Állítsa alaphelyzetbe az Mozilla Firefox böngészőt.
Kattintson a kérdőjelre a jobb felső sarokban található Firefox menüben. Ezután Troubleshooting Information.
-
Ezt követően Reset Firefox to its default state üzenet fogadja egy Reset Firefox gombbal. Kattintson a gombra néhányszor a(z) Pop-up eltávolításához.

Pop-up eltávolítása innen: Google Chrome
-
Kártékony beépülők eltávolítása
Nyissa meg a Google Chrome böngészőt, kattintson a menüikonra (jobb felső sarok), majd Tools → Extensions.
-
Válassza ki a(z) Pop-up bejegyzéseit és minden egyéb kártékony beépülőt, majd a szemetes ikon segítségével távolítsa el őket.

-
Kattintson ismét a menügombra, majd az itt megjelenő Search szekció alatt Settings → Manage Search engines.

-
A következő, Search Engines... menüből távolítsa el a kártékony keresőket. Érdemes csak a Google-t, vagy az ön által korábban használt domaint meghagyni.

-
Állítsa alaphelyzetbe az Google Chrome böngészőt.
Kattintson a menügombra a(z) Google Chrome jobb felső sarkában, majd Settings. -
Görgessen a lap aljára, ott pedig Reset browser settings.

-
A jelenlegi lépés és a(z) Pop-up eltávolításának befejezéséhez nyomjon Reset gombot.

Pop-up eltávolítása innen: Safari
-
Veszélyes kiterjesztések eltávolítása
Indítson egy Safari böngészőt, majd a bal felső részen található menüben válassza azt, hogy Safari, ezután pedig azt, hogy Preferences
-
Válassza azt, hogy Extensions. Keressen Pop-up vagy más gyanús bejegyzést, majd távolítsa el őket: Uninstall gomb

-
Állítsa alaphelyzetbe az Safari böngészőt.
Nyisson Safari böngészőt és kattintson az ablak bal felső részén található menü Safari elemére. Itt válassza azt, hogy Reset Safari...
-
Most egy részletes alaphelyzetbe-állítási ablakot láthat. Általában minden opció be van jelölve, de ha szeretné, megadhatja a helyreállítandó kategóriákat. A kártevő (Pop-up) eltávolításának befejezéshez Pop-up gombot nyomjon.

Azt tanácsoljuk, hogy a potenciálisan kéretlen program eltávolítása és a böngészők helyreállítása után vizsgálja át a rendszert egy megbízható antispyware programmal. Ezzel megszabadulhat a kártevő (Pop-up) hátramaradt regisztrációs bejegyzéseitől és az esetleges további parazitáktól és malware-fertőzésektől is. Válasszon az általunk ajánlott malware-eltávolítók közül: FortectIntego, SpyHunter 5Combo Cleaner vagy Malwarebytes.




























